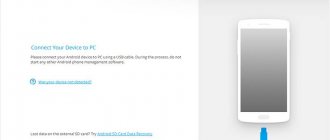Многие пользователи ПК даже не догадываются о наличии на их устройстве очень полезного дополнения. Оно фиксирует все события, происходящие в ОС. А ведь считывание и запись данных происходит даже в период отсутствия активности со стороны человека. Журнал событий в Windows 10 предоставляет пользователю возможность ознакомиться с ошибками, предупреждениями и прочей немаловажной информацией.
В некоторых случаях анализ этих данных может значительно облегчить поиск причин возникновения неисправностей. А это важный шаг на пути к их устранению и даже предупреждению. Конечно, к подобным манипуляциям чаще прибегают владельцы серверов. Однако рядовому пользователю изучение истории также может быть полезным.
Как зайти в журнал событий в Windows 10
Запуск утилиты осуществляется несколькими способами. Первый подразумевает использование окна «Выполнить». Для этого необходимо:
- Зажатием клавиш «Win» + «R» вызвать окно.
- Прописать команду «eventvwr».
- Нажать «OK».
А второй требует использования панели управления, где требуется:
- Выбрать раздел «Система и безопасность».
- Проследовать в подраздел «Администрирование».
- Выбрать «Просмотр событий».
Попав в журнал событий в Windows 10, можно приступить к разбору его интерфейса.
В левой колонке расположены журналы событий. Они уже отсортированы по разделам. Что облегчает работу пользователя. Наибольший интерес представляет раздел «Журналы Windows», состоящий из категорий:
- Приложение (основная) — записи, созданные программами.
- Безопасность (основная) — сведения о безопасности системы.
- Установка (дополнительная).
- Система (основная) — сведения о работе системных компонентов.
- Перенаправленные события (дополнительная).
По центру утилиты расположено два окна. Первое отображает произошедшие события. А второе подробную информацию о каждом из них. Правая же колонка содержит рабочие инструменты журнала.
«Журнал ошибок» в Виндовс 10
Упомянутый ранее журнал является лишь небольшой частью системной утилиты «Просмотр событий», которая по умолчанию присутствует в каждой версии Windows 10. Далее мы разберем три важных аспекта, которые касаются «Журнала ошибок» — включение логирования, запуск средства «Просмотр событий» и анализ системных сообщений.
Включение логирования
Для того чтобы система могла записывать все события в журнал, необходимо включить его. Для этого выполните следующие действия:
- Нажмите в любом пустом месте «Панели задач» правой кнопкой мышки. Из контекстного меню выберите пункт «Диспетчер задач».
В открывшемся окне перейдите во вкладку «Службы», а затем на самой странице в самом низу нажмите кнопку «Открыть службы».
Далее в перечне служб нужно найти «Журнал событий Windows». Убедитесь, что она запущена и работает в автоматическом режиме. Об этом должны свидетельствовать надписи в графах «Состояние» и «Тип запуска».
После этого остается проверить, активирован ли на компьютере файл подкачки. Дело в том, что при его выключении система попросту не сможет вести учет всех событий. Поэтому очень важно установить значение виртуальной памяти хотя бы 200 Мб. Об этом напоминает сама Windows 10 в сообщении, которое возникает при полной деактивации файла подкачки.
О том, как задействовать виртуальную память и изменить ее размер, мы уже писали ранее в отдельной статье. Ознакомьтесь с ней при необходимости.
С включением логирования разобрались. Теперь двигаемся дальше.
Запуск «Просмотра событий»
Как мы уже упоминали ранее, «Журнал ошибок» входит в состав стандартной оснастки «Просмотр событий». Запустить ее очень просто. Делается это следующим образом:
- Нажмите на клавиатуре одновременно клавишу «Windows» и «R».
- В строку открывшегося окна введите eventvwr.msc и нажмите «Enter» либо же кнопку «OK» ниже.
В результате на экране появится главное окно упомянутой утилиты. Обратите внимание, что существуют и другие методы, которые позволяют запустить «Просмотр событий». О них мы в деталях рассказывали ранее в отдельной статье.
Нюансы работы в журнале событий
Число обозреваемых событий может исчисляться тысячами и даже десятками тысяч. Для создания комфортных условий работы журнал событий в Windows 10 оснащен встроенным фильтром. Он позволяет отсортировать имеющуюся информацию по:
- важности;
- времени;
- источнику;
- имени компьютера и пользователя;
- коду и прочим параметрам.
Но найти в журнале необходимую ошибку это полбеды. Специфичность содержащихся сведений не каждому позволит сходу понять в чём проблема. Например, пользователь может увидеть нечто вроде:
Регистрация сервера {BF6C1E47-86EC-4194-9CE5-13C15DCB2001} DCOM не выполнена за отведенное время ожидания
Поиск описания потребует выхода в интернет и посещения сайта Microsoft. Или иных ресурсов, предоставляющих подобную информацию.
Стоит упомянуть, что наличие ошибок – нормальное явление ОС. Любые, даже самые незначительные сбои вносятся в реестр. Так что не стоит переживать, обнаружив их в журнале.
Как открыть?
Найти и открыть журнал событий достаточно просто, для этого необходимо в поиске Windows 10 ввести словосочетание «Просмотр событий» и щелкнуть по нему. Но в случае если у вас деактивировано индексирование, то это попытка не принесет результата.
И как вариант можно:
- Войти в «Панель управления» и зайти в раздел «Администрирование». Здесь и будет находиться нужный нам пункт.
Вся информация будет разделена на соответствующие группы. Например, открыв журнал приложений, у вас будет возможность просмотреть все сообщения о работе программ. Абсолютно все системные происшествия, связанные с Виндовс 10, отображаются в нем.
Изначально данная служба разрабатывалась исключительно для администраторов, которые постоянно ведут мониторинг состояния серверов, выявляют ошибки и причины появления, и после чего пытаются быстро их устранить.
Не пугайтесь, если ваше устройство работает исправно, но в журнале есть предупреждения об ошибках, ведь это нормальное явление для ОС. Любые сбои, в том числе незначительные, вносятся в реестр, поэтому не стоит переживать.
Как очистить журнал событий в Windows 10
Среди способов, как почистить журнал событий в Windows 10, можно выделить 5 основных.
Ручная очистка журнала
Этот способ весьма прост. Он не требует специальных навыков или дополнительного софта. Все что необходимо, это:
- Открыть журнал событий.
- Нажать правой кнопкой мыши на необходимый раздел.
- Выбрать команду «Очистить журнал…».
Как вы, наверное, заметили, это самый простой способ. Однако некоторые ситуации требуют прибегнуть к иным методам.
Создание файла .bat
Этот способ также позволяет быстро провести очистку. Для его реализации вам потребуется код:
@echo off FOR /F «tokens=1,2*» %%V IN (‘bcdedit’) DO SET adminTest=%%V IF (%adminTest%)==(Access) goto theEnd for /F «tokens=*» %%G in (‘wevtutil.exe el’) DO (call :do_clear «%%G») goto theEnd :do_clear echo clearing %1 wevtutil.exe cl %1 goto :eof :theEnd
Его необходимо использовать в следующем алгоритме:
- Создайте текстовый документ.
- Скопируйте в него код, указанный выше.
- Сохраните документ с расширением .bat (подробнее о расширениях можно прочесть в статье «Расширения файлов Windows. Как открыть и изменить расширения файлов»)
- Запустите полученный файл от имени администратора.
После этого все отчеты будут удалены.
Очистка через командную консоль
Очистить журнал событий в Windows 10 можно и при помощи данного инструмента. Для этого потребуется:
- Нажать клавишу «Win».
- Вести «Командная строка».
- Запустить утилиту от имени администратора.
- Ввести указанную ниже команду и нажать «Enter».
for /F “tokens=*” %1 in (‘wevtutil.exe el’) DO wevtutil.exe cl “%1″
Чистка журнала событий через PowerShell
PowerShell – более продвинутая версия командной строки. Очистка журнала событий с его помощью проводится аналогичным образом. За исключением вводимой команды. В данном случае она имеет следующий вид:
wevtutil el | Foreach-Object {wevtutil cl “$_”}
Журнал событий windows 7. Где найти системный журнал
В операционной системе windows седьмой версии реализована функция отслеживания важных событий, которые происходят в работе системных программ. В «Майкрософт» под понятием «события» подразумеваются любые происшествия в системе, которые фиксируются в специальном журнале и сигнализируют о себе пользователям или администраторам. Это может быть служебная программа, не желающая запускаться, сбой в работе приложений или некорректная установка устройств. Все происшествия регистрирует и сохраняет журнал событий windows 7. Он также располагает и показывает все действия в хронологическом порядке, помогает производить системный контроль, обеспечивает безопасность операционки, исправляет ошибки и диагностирует всю систему.
Следует периодически просматривать этот журнал на предмет появления поступающей информации и производить настройку системы для сохранения важных данных.
Window 7 — программы
Компьютерное приложение «Просмотр событий» является основной частью служебных утилит «Майкрасофт», которые предназначены для контроля и просмотра журнала событий. Это необходимый инструмент для мониторинга работоспособности системы и ликвидации появляющихся ошибок. Служебная программа «Виндовс», управляющая документированием происшествий, называется «Журналом событий». Если эта служба запущена, то она начинает собирать и протоколировать все важные данные в своем архиве. Журнал событий windows 7 разрешает совершать следующие действия:
— просмотр данных, записанных в архив;
— использование различных фильтров событий и их сохранение для дальнейшего применения в настройках системы;
— создание подписки по определенным происшествиям и управление ими;
— назначать определенные действия при возникновении каких-либо событий.
Как открыть журнал событий windows 7?
Программа, отвечающая за регистрацию происшествий, запускается следующим образом:
1. Активируется меню нажатием кнопки «Пуск» в левом нижнем углу монитора, затем открывается «Панель управления». В списке элементов управления выбираем «Администрирование» и уже в этом подменю нажимаем на «Просмотр событий».
2. Есть другой способ, как посмотреть журнал событий windows 7. Для этого следует перейти в меню «Пуск», в поисковом окошке набрать mmc и отправить запрос на поиск файла. Далее откроется таблица MMC, где нужно выбрать параграф, обозначающий добавление и удаление оснастки. Затем производится добавка «Просмотра событий» на главное окно.
Что представляет собой описываемое приложение?
В операционных системах Widows 7 и Vista установлены два вида журналов событий: системные архивы и служебный журнал приложений. Первый вариант используется для фиксации общесистемных происшествий, которые связаны с производительностью различных приложений, запуском и безопасностью. Второй вариант отвечает за запись событий их работы. Для контроля и управления всеми данными служба «Журнал событий» использует вкладку «Просмотра», которая подразделяется на следующие пункты:
— Приложение – здесь хранятся события, которые связаны с какой-то определенной программой. Например, почтовые службы хранят в этом месте историю пересылки информации, различные события в почтовых ящиках и так далее.
— Пункт «Безопасность» сохраняет все данные, относящиеся к входам в систему и выходу из нее, использованию административных возможностей и обращению к ресурсам.
— Установка – в этот журнал событий windows 7 заносятся данные, которые возникают при установке и настройке системы и ее приложений.
— Система – фиксирует все события операционки, такие как сбой при запуске служебных приложений или при установке и обновлении драйверов устройств, разнообразные сообщения, касающиеся работы всей системы.
— Пересылаемые события – если этот пункт настроен, то в нем хранится информация, которая приходит с других серверов.
Другие подпункты основного меню
Также в меню «Администрирование», где журнал событий в windows 7 и находится, есть такие дополнительные пункты:
— Internet Explorer – здесь регистрируются события, которые возникают при работе и настройке одноименного браузера.
— windows PowerShell – в этой папке фиксируются происшествия, имеющие связь с применением оболочки PowerShell.
— События оборудования – если этот пункт настроен, то в журнал заносятся данные, которые генерируют устройства.
Вся структура «семерки», которая обеспечивает запись всех событий, основана по типу «Висты» на XML. Но для использования в Window 7 программы журнала событий нет необходимости знать, как применять этот код. Приложение «Просмотр событий» все сделает само, предоставив удобную и простую таблицу с пунктами меню.
Характеристики происшествий
Пользователь, желающий узнать, как посмотреть журнал событий windows 7, должен также разбираться и в характеристиках тех данных, которые он хочет просмотреть. Ведь существуют различные свойства тех или иных происшествий, описанных в «Просмотре событий». Эти характеристики мы рассмотрим ниже:
— Источники – программа, фиксирующая события в журнале. Здесь записываются имена приложений или драйверов, повлиявших на то или иное происшествие.
— Код события – набор чисел, определяющих тип происшествия. Этот код и имя источника события используется технической поддержкой системного обеспечения для исправления ошибок и ликвидации программных сбоев.
— Уровень – степень важности события. Журнал событий системы имеет шесть уровней происшествий:
1. Сообщение.
2. Предостережение.
3. Ошибка.
4. Опасная ошибка.
5. Мониторинг успешных операций по исправлению ошибок.
6. Аудит неудачных действий.
— Пользователи – фиксирует данные учетных записей, от имени которых произошло происшествие. Это могут быть имена различных сервисов, а также реальных пользователей.
— Дата и время – регистрирует временные показатели появления события.
— Загрузка центрального процессора – время, необходимое для выполнения команд пользователя.
Существует масса других событий, которые возникают при работе операционной системы. Все происшествия высвечиваются в «Просмотре событий» с описанием всех сопутствующих информационных данных.
Как работать с журналом событий?
Очень важным моментом в предохранении системы от сбоев и зависаний является периодическое просматривание журнала «Приложение», в котором фиксируются сведения о происшествиях, недавних действиях с той или иной программой, а также предоставляется выбор доступных операций.
Зайдя в журнал событий windows 7, в подменю «Приложение» можно увидеть список всех программ, вызвавших различные негативные события в системе, время и дату их появления, источник, а также степень проблемности.
В этой консоли можно сохранить все события за последние несколько месяцев, очистить журнал от старых записей, изменить размер таблицы и многое другое.
Ответные действия пользователя на события
Изучив, как открыть журнал событий windows 7 и каким образом им пользоваться, следует далее научиться применять с этим полезным приложением «Планировщик задач». Для этого необходимо правой клавишей мыши кликнуть на любое происшествие и в открывшемся окне выбрать меню привязки задачи к событию. В следующий раз, когда произойдет такое происшествие в системе, операционка автоматом запустит установленную задачу на обработку ошибки и ее исправление.
Ошибка в журнале не является поводом для паники
Если, просматривая журнал системных событий windows 7, вы увидите появляющиеся периодически ошибки системы или предупреждения, то не следует переживать и паниковать по этому поводу. Даже при отлично работающем компьютере могут регистрироваться различные ошибки и сбои, большинство из которых не несут серьезной угрозы работоспособности ПК.
Описываемое нами приложение создано для того, чтобы облегчить системному администратору контроль над компьютерами и устранение появляющихся проблем.
Вывод
Исходя из всего вышесказанного, становится ясно, что журнал событий – способ, позволяющий программам и системе фиксировать и сохранять все события на компьютере в одном месте. В таком журнале хранятся все операционные ошибки, сообщения и предупреждения системных приложений.
Где находится журнал событий в windows 7, чем его открыть, как им пользоваться, каким образом исправлять появившиеся ошибки – все это мы узнали из этой статьи. Но многие спросят: «А зачем нам это нужно, мы не системные администраторы, не программисты, а обыкновенные пользователи, которым эти знания как бы не нужны?» Но этот подход неправильный. Ведь когда человек чем-то заболевает, перед походом к врачу он пытается сам вылечиться теми или иными способами. И у многих часто это получается. Так и компьютер, являющийся цифровым организмом, может «заболеть», и в этой статье показан один из способов, как диагностировать причину такого «заболевания», по результатам такого «обследования» можно принять правильное решение о методах последующего «лечения».
Так что информация о способе просмотра событий будет полезна не только системщику, но и обыкновенному пользователю.
fb.ru
Очистка кеша и истории браузеров
Третий пункт в нашем туду — очистка кеша и журнала браузеров. Тут сложностей никаких — каждый браузер позволяет сбросить список недавно посещенных сайтов.
Продолжение доступно только участникам
Вариант 1. Присоединись к сообществу «Xakep.ru», чтобы читать все материалы на сайте
Членство в сообществе в течение указанного срока откроет тебе доступ ко ВСЕМ материалам «Хакера», увеличит личную накопительную скидку и позволит накапливать профессиональный рейтинг Xakep Score! Подробнее
Вариант 2. Открой один материал
Заинтересовала статья, но нет возможности стать членом клуба «Xakep.ru»? Тогда этот вариант для тебя! Обрати внимание: этот способ подходит только для статей, опубликованных более двух месяцев назад.
Я уже участник «Xakep.ru»
В сегодняшней статье рассмотрим различные способы очистки всех журналов событий в Windows.
Открыв «Просмотр событий» вы можете увидеть различные журналы Windows, в которых находятся разные предупреждения, ошибки приложений и системы, информационные сообщения. Бывало, что обычный пользователь не мог войти в систему из-за того, что журнал безопасности переполнен. В таком случае можно было войти в систему пользователем с правами администратора, очистить журнал и в его свойствах поставить затирание по необходимости.
Как удалить поисковые запросы?
Как удалить все данные
- Откройте страницу myactivity.google.com на телефоне или планшете Android.
- Над списком действий нажмите Удалить .
- Выберите вариант Все время.
- Нажмите Далее Удалить.
Интересные материалы:
Как добавить сетевой принтер в Windows 10? Как добавить шрифт на Windows 10? Как добавить SSD в Windows 10? Как добавить свое разрешение в Windows 10? Как добавить свои плитки в меню Пуск Windows 10? Как добавить телефон в Windows 10? Как добавить тип файла в Windows 7? Как добавить украинский язык в Windows 10? Как добавить устройство в учетную запись Майкрософт Windows 7? Как добавить устройство воспроизведения звука Windows 7?
Как очистить историю браузера на компьютере
Большую часть пользователей заботят сохраненные сведения об активности в интернете. Эти данные могут получить посторонние, если у них имеется доступ к устройству. Поэтому актуален вопрос о том, как очистить историю просмотров веб-страниц на компьютере.
В конкретном браузере, в зависимости от интерфейса программы, потребуется выполнить определенные действия, чтобы очистить приложение от требуемых сведений.
В общем случае, доступ к истории браузера появится, если в открытом окне обозревателя интернета нажать одновременно на клавиши «Ctrl» + «Shift» + «Del». В открывшемся окне удалите ненужную информацию.
О том, какие конкретные действия нужно совершить в самых популярных браузерах, прочитайте в подробной статье на моем сайте.
История последних файлов в Проводнике
В системном файловом менеджере — Проводнике Windows сохраняется информация об использованных папках и файлах. В ряде случаев, пользователю лучше скрыть подобные сведения.
Пройдите шаги:
- Откройте Проводник Windows.
- Войдите во вкладку «Вид».
- На панели инструментов нажмите на кнопку «Параметры».
- Из окна «Параметры папок» перейдите во вкладку «Общие».
- В разделе «Конфиденциальность», в опции «Очистить журнал проводника» нажмите на кнопку «Очистить».
Если нужно, выполните дополнительные настройки, влияющие на конфиденциальность:
- В параметре «Конфиденциальность» снимите флажки с пунктов:
- Показать недавно использовавшиеся файлы на панели быстрого доступа.
- Показать часто используемые папки на панели быстрого доступа.
- В опции «Открыть проводник для:» выберите «Этот компьютер».
- Нажмите на кнопку «ОК».
Благодаря этим настройкам, при запуске Проводника будут скрыты часто используемые папки и недавние файлы.
Как просмотреть всю историю активности Windows 10
Если мы хотим просмотреть всю историю действий, собранную Windows 10 о нас, мы можем сделать это, открыв веб-сайт конфиденциальности нашей учетной записи Microsoft , Отсюда мы видим серию категорий, в которых будет показана вся информация, которую собирает Microsoft:
- просмотр история Он обрабатывает все данные, хранящиеся в браузере Edge, поэтому, если это наш основной браузер, вполне вероятно, что мы найдем здесь достаточно данных. Это можно просмотреть и удалить.
- История поиска : содержит информацию, только если мы используем Bing в качестве поисковой системы, поэтому она использует наши данные для получения лучших результатов поиска. Это можно просмотреть и удалить.
- Местоположение деятельности : собирает всю информацию каждый раз, когда мы позволяем Windows получить доступ к нашему местоположению. Это можно просмотреть и удалить.
- Голосовая активность : Все сохраненные клипы хранятся здесь каждый раз, когда мы используем голосовую команду Cortana, которую Microsoft использует для улучшения распознавания голоса. Вы можете увидеть и удалить
- Мультимедийная активность : с помощью этой деятельности Microsoft сохраняет контроль над всем, что нам нравится наблюдать, следуя нашим рекомендациям. Это можно просмотреть и удалить.
- Деятельность и эффективность товаров и услуг отсюда мы можем увидеть, как используются продукты Microsoft, с действиями, связанными с выполненными нами действиями, и производительностью системных журналов. Это можно просмотреть и удалить.
- Тетрадь Кортаны Это место, где Cortana хранит все записи, поэтому, если мы будем часто его использовать, мы найдем достаточно сохраненных данных. Это можно просмотреть и удалить.
Сохраняйте конфиденциальность при использовании операционной системы
Windows 10 никогда не считалась операционной системой, которая следит за нашей конфиденциальностью, за что ее заслужили многочисленные критики. Если для нас важна конфиденциальность, есть вероятность, что нам может быть неудобно при использовании операционной системы Microsoft.
Поэтому рекомендуется быть начеку конфигурация операционной системы от опций, которые мы настроили во время начальной настройки, до установки всевозможных сторонних инструментов, которые могут контролировать все. Вот почему Windows 10 — не лучший вариант для защиты нашей конфиденциальности, но теперь мы уже знаем все данные, которые Microsoft обрабатывает о нас, и как мы можем их стереть.
Отключить график
Сроки для Windows — это график, в котором вы можете просмотреть веб-страницы, документы и приложения, которые мы использовали за последние 30 дней. Эта функция была добавлена Microsoft в 2022 году и синхронизируется между всеми нашими устройствами, поэтому, если мы не хотим, чтобы Windows сохраняла всю нашу деятельность, мы должны отключить его .
Для этого нам необходимо войти в меню конфигурации Windows 10, для чего мы будем нажимать сочетание клавиш «Windows + I». Теперь мы перейдем к разделу «Конфиденциальность» и здесь мы нажмем «История действий». Теперь мы должны снять флажки «Сохранить историю моих действий на этом компьютере» и «Отправить историю моих действий в Microsoft». Таким образом, мы не дадим Windows вспомнить, что мы делали в свое время, поэтому теперь мы заметим отсутствие контроля за нашей деятельностью.