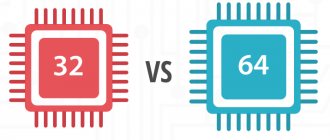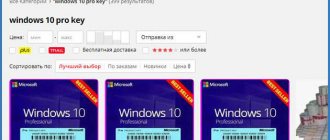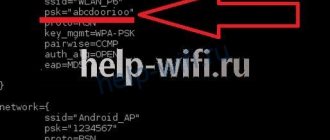Добрый день, друзья. Перед тем, как устанавливать ОС, нужно принять решение, какой разрядности вам она нужна. Что интересно, большинство пользователей начинают интересоваться её разрядностью уже после того, как система была установлена. Но, всё же лучше понять, какая именно разрядность подойдёт вашему компьютеру, непосредственно перед установкой. Так как выбрав наиболее подходящую систему для вашего компьютера, вы повысите его производительность. Поэтому, в этой статье мы будем рассматривать, как посмотреть разрядность системы Windows 10?
Перед данным действием нужно получше узнать, в чем основное различие между разрядностью 32 bit и 64 bit, т.к. если вы не будете понимать данную разницу, то можно снизить производительность компьютера от возможной исходя из его железа. К примеру, оперативная память не будет давать свой заявленный объём.
В чём разница между 32 и 64 битной системой?
По этому поводу я уже написал статью… Но, давайте ещё раз рассмотрим эту тему. Простые пользователи чаще всего замечают, как я уже сказал, что система с более низкой разрядностью частенько просто не замечает весь объём ОЗУ. Если это так, можно в БИОС посмотреть, какой объём ОЗУ настроен там.
Вообще, как рекомендуют многие специалисты, систему с разрядностью 64 bit желательно ставить тогда, когда ёмкость оперативки от 4 Gb, так как система на 32 bit иногда замечает лишь ОЗУ до 3 Gb. Поэтому, если вы приобретёте новую, более ёмкую плату, система с низким разрешением может просто не заметить, что ёмкость оперативки увеличилась.
Кроме этого, 64 битные системы более объёмные. Поэтому, если вы установите подобную ОС, нужно быть готовым к тому, что на системе она займёт больше места на диске, чем 32 битная.
Запомните: если вы установите 64 битную систему, то к ней в большинстве случаев подойдут 64 битные программы. Но, к 32 битной системе не сможет подойти 64 битная программа. В данное время большая часть производителей разрабатывают именно 64 битный софт. Конечно, можно настроить режим совместимости, но зачем вам нужны лишние хлопоты?
Почему именно x86, x86-64, IA-32 и amd64
Неискушённому пользователю эти термины должны казаться довольно странными. Мы приведём некоторую справку и разберёмся в технических деталях.
Разрядность системы очень тесно связана с понятием архитектуры и разрядности процессора. Процессоры, как и системы, могут делиться на 32- и 64-разрядные. Поясним, что все это значит.
Что такое x86
x86 — это название архитектуры процессоров. Все современные чипы для ПК, ноутбуков, планшетов основаны на этой архитектуре. Её название образовано от конечных цифр первых процессоров Intel, использующих её: i386, i486.
Все эти первые процессоры были 32-битными, поэтому название архитектуры стало заодно и названием соответствующей разрядности (таким оно и остаётся до сих пор). Впрочем, официальное название технологии — IA-32 (она была создана компанией Intel). Правда, на сегодняшний день оно почти не используется.
Что такое x86-64
x86-64 — это название улучшенных программных механизмов для процессоров с архитектурой x86. Эти улучшения позволяют выполнять ПО в 64-разрядном режиме (то есть используя гораздо больше оперативной памяти).
Аналогично ситуации с x86, постепенно термин x86_64 стал применяться и для обозначения разрядности систем. Сокращённое наименование — просто x64. Иногда встречается название amd64, так как эти технологии были созданы компанией AMD.
Обобщая, любые процессоры для ПК построены на архитектуре x86, но некоторые поддерживают лишь 32-битные инструкции (и обозначаются просто x86), а некоторые — ещё и 64-битные (и тогда они обозначаются x86-64 или просто x64). При этом любые 64-битные процессоры работают и с 32-битным ПО, и с 64-битным, а 32-разрядные чипы могут запускать лишь 32-разрядное ПО.
Соответственно, 32-битное ПО (в том числе Windows 32bit) создано для 32-разрядных x86-процессоров, но может запускаться и на 64-битных x86-процессорах. А 64-битное ПО (и Windows 64bit в том числе) создано и работает только на 64-разрядных x86-процессорах.
Разница между 32- и 64-разрядными процессорами — разный объем поддерживаемой оперативной памяти, что выливается в разный размер поддерживаемой ОЗУ в 32- и 64-разрядной Windows.
Какие существуют другие архитектуры процессоров
В мобильных устройствах на данный момент в основном используются процессоры с архитектурой ARM. Именно для таких чипов создана, например, Windows 10 Mobile. ARM-процессоры тоже делятся на 32- и 64-битные, но их ни в коем случае нельзя назвать x86 или x86-64: понятие x86 относится именно к десктопным процессорам. В случае с ARM-чипами мы можем говорить о разрядности ARM (32-битная) и ARM64 (64-битная).
Определяем, какой разрядности ваша система Windows?
Давайте воспользуемся утилитой «Параметры», которая появилась в системе Windows 10.
- Для этого, кликнем по «Пуску» ЛКМ и в восходящем меню выберем вкладку «Параметры»;
- В параметрах нам нужно выбрать вкладку «Система»;
- В новом окошке раздел слева «О программе»;
- Теперь, в «Характеристиках устройств, которые находятся справа, мы отлично видим, какую разрядность имеет наша система.
Modern-интерфейс
Чтобы узнать, какая система установлена на компьютере или планшете, можно воспользоваться следующей инструкцией. Потребуется:
- Открыть меню «Пуск» и щелкнуть по кнопке «Параметры».
- Открыть раздел «Система» и перейти на вкладку «О системе».
- На открывшейся странице обратите внимание на раздел «Тип Системы», где и будут выводиться сведения о разрядности установленной на компьютере ОС.
Совет! Если используется полноэкранная версия стартового меню, то чтобы увидеть ссылку на раздел «Параметры», следует нажать на иконку «гамбургер» в левом верхнем углу экрана.
Определяем разрядность Windows через «Панель управления»
Плюс данного метода в том, что он подходит не только для Виндовс 10, но и для менее новых версий этой системы. Я буду описывать, как войти в эту утилиту через поиск, так как данный способ подходит и для «Windows 10». Итак:
- В строку поиска вводим фразу «Панель…» и переходим по появившемуся элементу;
- Вверху справа выбираем «Просмотр категория»;
- В левой части окна выбираем ссылку «Система и безопасность»;
- Теперь в правой части окна выбираем ссылку «Система»;
- У нас появляется уже знакомое нам окошко «О программе», где мы отлично видим, какой разрядности наша система.
Каков максимум оперативной памяти в 32/64-разрядной Windows
32-битная Windows
Из-за ограничений 32-разрядных процессоров максимальный теоретический объём ОЗУ в 32-битных системах составляет 4 ГБ. На деле чаще всего пользователю будет доступно 3-3,5 ГБ. Эти значения одинаковы для любых современных Windows — как Windows 7 и 8.1, так и для Windows 10. Исключением является лишь Windows 7 Starter, в которой лимит искусственно снижен до 2 ГБ.
64-битная Windows
Максимально возможный объем RAM на данный момент просто недостижим, так как составляет более 16 миллионов терабайт (1 ТБ = 1024 ГБ). Соответственно, присутствуют лишь ограничения Windows.
Windows 7
- Home Basic: 8 ГБ.
- Home Premium: 16 ГБ.
- Professional, Enterprise, Ultimate: 192 ГБ.
Windows 8
- Home: 128 ГБ.
- Professional, Enterprise: 512 ГБ.
Windows 10
- Home: 128 ГБ.
- Pro, Enterprise: 2 ТБ.
В принципе, в случае с Windows 8 или 10, вы можете не задумываться о редакции: доступные обычным пользователям компьютеры вряд ли достигнут указанных лимитов в ближайшие несколько лет.
Выполняем команды, чтобы узнать разрядность системы
Кроме данных методов, узнать, какой разрядности у вас ОС можно, применив определённые команды. Их можно выполнить через командную строку, или просто вставив в окно поиска Windows:
- Dxdiag – Вставляем данную команду в поиск и переходим по появившемуся элементу.
В полученном окне нужно выбрать вкладку «Операционная система»; - Msinfo32 – вставляем в поиск, переходим по появившемуся элементу и получаем окно программы.
Посмотрев вкладку «Тип», мы видим разрядность системы.
Разумеется, существуют и сторонние программы, которые довольно хорошо показывают, какой разрядности ваша система. К примеру: Speccy и AIDA и CPU-Z. Хотя их намного больше. Пройдя по ссылкам, вы попадёте на мои статьи, где я более подробно рассказал про эти программы.
Как видно из скриншота, у меня Windows 10 Pro 64 битная. Speccy — это очень удобная программа.
Также, есть наиболее простой метод, как посмотреть разрядность системы Windows 10? Для этого вам достаточно просто войти в проводник, кликнуть по системному диску и посмотреть на его системные папки. Если есть такая папочка, как Program Files (x86), то ваша система на 64 bit. Если её нет, то на 32 bit.
Как видим из скриншота, у меня система на 64 bit, так как эта папочка присутствует.
Вывод: как посмотреть разрядность системы Windows 10 мы выяснили многими способами. Я не могу сказать, который из них лучше. Все они довольно точно показывают разрядность вашей ОС. Можно применить любой из них. Зачем вам нужно это знать? На мощные компьютеры желательно установить ОС 64 bit, на слабые — 32 bit. От этого напрямую зависит функциональность ПК. Успехов!
С уважением, Андрей Зимин 10.07.2021
Как изменить разрядность windows
Если задаться вопросом как изменить разрядность windows, то ответ никак, кроме переустановки системы. Сохраняете все свои данные, берете загрузочный носитель, будь то диск или флешка, форматируете старый жесткий диск и производите чистую установку новой редакции, других способов не существует.
Итог
Способов конечно много для просмотра одного и того же, но я уверен, что рядовой пользователь остановится на первом, где нужно посмотреть свойства системы, остальные требуют слишком много телодвижений, я о них вам рассказал для общего развития, показать что одну задачу можно решить несколькими методами. Может быть есть и еще какие либо способы, рад если напишете о них в комментариях.
Как определить разрядность в Windows 10, Windows 8.1, Windows 7 / Как определить тип системы
Добрый день, уважаемые читатели, сегодня мы разберем, что такое разрядность операционной системы и как ее узнать. Для того чтобы узнать разрядность операционной системы Windows, есть несколько способов, которые мы и рассмотрим ниже, так же представлено видео, для людей кто не любит читать.
Что такое разрядность windows
Под разрядностью понимается способность одновременно обрабатывать какое-то количество битов системой. Существует их два вида это 32 бита (обычно обозначается x86) и 64 бита.
Основными их отличиями выступают
- Разный уровень максимальной поддерживаемой оперативной памяти
- Разные команды процессору
Более подробно советую прочитать в чем разница между Windows x86 и Windows x64 битной системой, мы же узнаем как это смотреть.
Первый способ определить разрядность windows
Это воспользоваться оснасткой свойства системы, посмотреть ее можно щелкнув правым кликом по значку мой компьютер и выбрать свойства или нажать сочетание клавиш Win+Pause Break.
Как определить разрядность в Windows 10
Второй способ определить разрядность windows
Следующий способ который нам поможет узнать тип системы это открыть пуск и ввести сведения о системе
Как определить разрядность
либо справа выбрать плавающее меню Параметры (актуально для версий 8.1) и выбрать сведения о системе
Как определить разрядность в Windows 10, Windows 8.1, Windows 7-03
Также можно ввести msinfo32 в пуске, это по сути тоже самое но уже системным языком.
Как определить разрядность в Windows 10, Windows 8.1, Windows 7-04
В итоге у вас откроется окно. В нем видим очень подробную информацию о все что есть в вашем компьютере. Нас тут так же будет интересовать поле Тип, в нем у меня в примере Компьютер на базе x64.
Как определить разрядность в Windows 10, Windows 8.1, Windows 7-05
В Windows 10, можно нажать пуск > Параметры. Там вы выбираете пункт Система (Экран, уведомления, приложения)
Переходите в пункт О системе, и видите все то же поле Тип системы 64-разрядная система, процессор x64.
и конечно же никто не отменял поиск по системе, жмем значок лупы в Windows 10 и в открывшемся поле вводим Сведения, этого уже будет достаточно, чтобы поиск нашел нужную оснастку.
Разрядность windows через реестр
Ну и на самое вкусное как определить версию разрядности виндоус через реестр, нажимаем WIN+R и вводим regedit. Попадаем в редактор реестра идем по пути
\SOFTWARE\Microsoft\Windows NT\CurrentVersion
pyatilistnik.org
Почему есть разница
Разрядность операционной системы Windows – очень важный показатель, который определяет, какие приложения и программы сможет запустить ОС, а какие нет. Существует два вида разрядности:
- 32(86)-битная, или х32 (х86)
- 64-битная, или х64
ОС на 32 бита используют максимально 3 гигабайта оперативной памяти и не могут открывать программы, предназначенные для 64-битных, а вот последние способны устанавливать любые программы без ограничения использования RAM. Поэтому нет смысла покупать компьютер, со встроенной памятью в 4 гигабайта, когда на нем стоит малоразрядная ОС – компьютер задействует при работе только 3 ГБ.
Как узнать разрядность Windows (32 или 64 бита)?
Здравствуйте, уважаемые читатели! Сегодня я расскажу вам о том, как быстро выяснить разрядность вашей системы Windows (32 или 64 бита). Зачем это может понадобится? Например, вам понадобилось скачать некую программу, но на сайте предлагаются две версии: для 32-битной Windows и для 64-битной. И у вас возник закономерный вопрос: а какую версию мне нужно скачать? Ответ вы найдете в моей короткой заметке.
Давайте определимся с принятыми обозначениями разрядности (битности) системы. Для 32-разрядных систем вы можете встретить разные сокращения: x86, 32 бита, 32-битная, 32bit. Но основное название, чаще всего, это x86. Для 64-разрядных системы используется обозначение x64 (x64-bit, 64bit, 64 бита, 64-битная). А теперь перейдем к делу и выясним разрядность;)
Классический способ
Второй способ будет знаком пользователям, которые работали с предыдущими версиями Windows. Для того, чтобы узнать разрядность Windows 10 (32 или 64 бита) таким способом, потребуется:
- Щелкнуть по значку «Этот компьютер» на рабочем столе правой кнопкой и выбрать пункт «Свойства».
- В блоке «Система» узнать о разрядности установленной ОС.
Совет! Это же меню можно в Панели управления в разделе Система, при условии, что включено отображение не по категориям, а всех разделов настроек устройства.
Определение разрядности процессора Windows
Узнать разрядность процессора в операционной системе Windows просто: нажать правой кнопкой мыши на значке Мой компьютер и выбрать в контекстном меню пункт Свойства. Метод работает для любой версии Windows (XP, 7, 8, 10). Процессор системы может быть 32-битным или 64-битным. От этого зависит, какие программы, игры и драйвера могут быть установлены на конкретный компьютер.
Если кратко, процессоры типа x32 могут запускать только приложения, разработанные под соответствующую разрядность. Процессоры типа x64 могут запускать приложения, написанные и для 32-битных, и для 64-битных процессоров. Практически все современные игры и приложения рассчитаны на 64-битные процессоры: это связано со скоростью обработки данных и максимально возможной оперативной памятью, которую может задействовать система.
Способ проверки разрядности отличается в зависимости от версии системы: