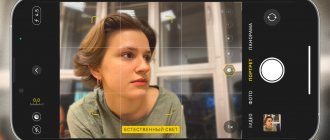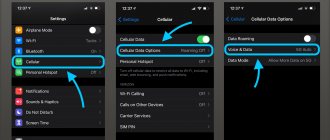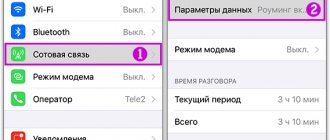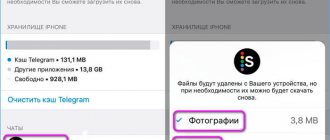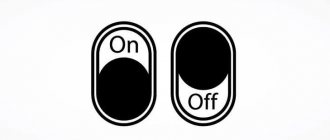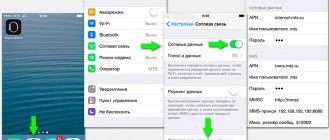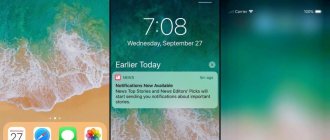Если вы пользуетесь режимом серийной съемки на айфоне, то имеете представление об ее функциях. С помощью данного варианта можно делать около десяти кадров в секунду. Это оптимальный вариант снять динамичную картинку, ведь шанс, что вы получите качественную сцену, вырастает в несколько раз. Давайте поговорим, как делать качественную серийную съемку на iPhone 11 64 бу и других моделях.
Для того, чтобы выполнить серийную съемку в айфоне, достаточно зайти в программу «камера» и некоторое время удерживать кнопку, отвечающую за спуск затвора. Такое действие позволяет выполнить серию фото! Это позволяет получить идеальное изображение, поскольку из серии фото, хочешь не хочешь, а одно точно будет прекрасным! Отметим, что с выходом новых iOS, отныне нужно зажать спуск затвора и свайпнуты его влево!
Как и большинство функций системы iOS, кнопка, отвечающая за запуск затвора, может быть включена определенным жестом. Обычное нажатие на нее позволяет получить стандартные фото, а вот, если зажать — тогда вы получите серию!
Просмотр фотографий в режиме «серийная съемка»
Если вы хотите посмотреть фото, снятые с помощью режима серийной съемки на Айфоне, необходимо выполнить ряд определенных действий:
- Открыть приложение с фотографиями на айфоне.
- Нажать на burst-фото. Если присмотреться, можно увидеть, что они имеют вид списка различных фото.
- Клацнуть кнопку «выбрать», которая находиться внизу дисплея.
- Пролистать виртуальный список для просмотра полностью всех получившихся кадров.
Точка под картинкой внизу является меткой, указывающей на лучшее изображение (именно такое мнение у компании Apple) с точки максимально четких деталей и точной концентрации. Окончательный вывод остается за пользователем, поэтому на мнение робота можно не обращать никакого внимания.
Кстати, если вы хотите получить прекрасный смартфон, чтобы выполнять серию фото, мы советуем обратить внимание на iPhone 7 Plus 32gb бу.
Просмотр фото
Для упорядочения фото и видео на iPhone используются режимы «Годы», «Месяцы», «Дни» и «Все фото» на вкладке «Медиатека». Заново откройте для себя лучшие снимки в режиме «Годы», вновь переживите важные события в режиме «Месяцы», уделите внимание лучшим фотографиям в режиме «Дни» или просмотрите все снимки в режиме «Все фото».
Для просмотра фото коснитесь вкладки «Медиатека» и выберите один из описанных ниже вариантов.
Годы. Вы можете быстро найти определенный год в медиатеке и просмотреть значительные события в виде слайдшоу.
Месяцы. Вы можете просмотреть коллекции фотографий, сделанных за месяц, с группировкой по значительным событиям — таким как прогулка с семьей, светское мероприятие, празднование дня рождения или поездка.
Дни. Вы можете просмотреть в хронологическом порядке лучшие снимки, сгруппированные по времени или месту съемки.
Все фото. Просматривайте все Ваши фотографии и видео. Коснитесь кнопки
для увеличения или уменьшения масштаба, просмотра фотографий по соотношению сторон, фильтрации фотографий или просмотра фотографий на карте.
В режимах «Годы», «Месяцы», «Дни» приложение «Фото» убирает похожие фотографии и различные посторонние снимки (такие как снимки экрана, снимки лекционных досок, чеки и квитанции). Чтобы увидеть все фото и видео, коснитесь «Все фото».
Сохранение отдельных фото из серийной съемки
Чтобы сохранить фото из режима серийной съемки в Айфоне, следует установить значок имеющий вид галочки в определенных полях, которые находятся в правом углу экрана внизу. Затем нажать на кнопку с названием «готово» (правый угол вверху). После данных действий предоставляется два варианта: оставить избранные фотографии или все подряд. Если вы отдаете предпочтение первому варианту, необходимо нажать на кнопку «только избранные».
Некоторые задаются вопросом, как включить серийную съемку iPhone. Чтобы выполнить данное действие, необходимо:
- Открыть программу «камера» (если смартфон находиться в заблокированном состоянии, сделайте движение справа налево по экрану – поможет быстро вызвать приложение) или вначале разблокируйте его.
- Затем камеру следует навести на субъект.
- После чего клацнуть и некоторое время удерживать кнопку, отвечающую за затвор, пока не получится снимок. Будет характерный звук, немного выше возникнет калькулятор с числом выполненных фото.
Все кадры отправляются в приложение под названием «фото», в котором для них предназначен целый альбом, имеющий название «серии».
Неочевидный жест в Камере новых iPhone. Снимаем серии фото одним движением
Когда я пользовался iPhone X год назад, каждый месяц мне приходилось вычищать из фотогалереи десятки бессмысленных и одинаковых фотографий.
Речь идёт про серийные фото, так называемый burst mode: когда камера делает десяток снимков в секунду и сохраняет все в память смартфона.
Я сам был виноват в их появлении, но Apple ситуацию не облегчала. Дело в том, что режим серийной съёмки включался слишком просто: достаточно на полсекунды задержать палец на кнопке спуска, и айфон уже начинает стрелять кадры как не в себя.
С переходом на iPhone 11 Pro Max эта проблема исчезла: все смартфоны с процессором A13, включая iPhone SE, наделили изменённым интерфейсом приложения Камера. Теперь удержание кнопки спуска лишь запускает режим быстрой записи видео, Quick Take.
Но как теперь делать серийные фото на новых айфонах? Вдруг понадобится. И желательно чтобы быстро, без копания в меню. Серийная съёмка важна в моменты, где каждая доля секунды решает всё.
Оказывается, Apple всё предусмотрела и сделала простой жест. Который, увы, далёк от интуитивного после десятка лет использования iOS.
Чтобы снять серию фотографий в приложении Камера, надо быстро провести влево по кнопке спуска затвора и не отпускать её .
На самой кнопке будет отображаться количество уже отснятых фото. Как только вы отпустите палец, серия снимков сохранится в памяти айфона.
Теперь стало однозначно лучше, чем в старом интерфейсе Камеры. Меньше бессмысленных серий. Но опять же, можно было бы рассказать об этом пользователям в приложении Советы. Не зря же оно много лет встроено в iOS…
Источник
Серийная съемка с таймером в стандартной Камере
Если вы хотите приступить к серийной съемке с таймером, то первым делом следует его настроить. Время нажатия будет в минутах или секундах. Перед тем как снять кадр, он подаст звуковой сигнал. Единственный нюанс – вы услышите писк не в начале отчета, а непосредственно перед самой съемкой. Одновременно с этим происходит вспышка, звук затвора и фото готово. Конечно, логичнее, если пищание будет хотя бы за несколько секунд, таким образом, звуки не будут происходить одновременно и накладываться один на другой. Сам режим в полном порядке и по количеству кадров и по нажатию, на айфоне программа серийного фотографирования выполняет фото одно за другим.
Воспроизведение видеозаписи
При просмотре медиатеки на вкладке «Медиатека» воспроизведение видео начинается автоматически, когда они появляются на экране. Коснитесь видео, чтобы запустить его в полноэкранном режиме без звука, и выполните любое из описанных ниже действий.
Коснитесь кнопок плеера под видеозаписью, чтобы приостановить или запустить видео, а также включить или отключить звук; коснитесь экрана, чтобы скрыть кнопки плеера.
Дважды коснитесь экрана, чтобы переключиться между полноэкранным режимом и режимом просмотра «По размеру экрана».
Выключение режима серийной съемки на iPhone
Большая часть пользователей применяют данный режим, как же выключить серийную съемку на айфоне? Например, для отключения таймера необходимо:
- Открыть непосредственно программу камеру.
- Найти значок, отвечающий за таймер.
- Нажать на полоску «выключить».
Выключить описываемый режим можно с помощью HDR (обозначает определенную расширенную область). Данная функция предназначена для получения фотографий более высокого качества даже при условии, что вокруг плохое освещение. Когда вы выполняете несколько снимков, ваш айфон делает из них один. Режим HDR включает серийную съемку, потому что HED способен оставить всего лишь две копии картинки. Включение осуществляется очень просто: запустите программу камеры, вверху дисплея клацнете HDR, затем на «включить» в специальном меню, которое выдвигается.
Выключить серийное фотографирование можно также с помощью камеры и вспышки. Первым делом, как обычно, необходимо открыть данное приложение на дисплее или центром управления. Затем, на верхней части панели, коснитесь кнопки вспышки. После клацнете в появившемся меню «включить». Благодаря данному режиму, вы можете в течение определенного времени сделать практически неограниченное количество снимков. Затем выбрать наиболее удачные, на ваш взгляд. Стоит учитывать, что не стоит слишком задерживать кнопку затвора, в противном случае может начаться видеосъемка.
Кстати, а вы знали, что можно изменить звук зарядки в iPhone: как это сделать и стоит ли его менять вообще?
Добавление подписей и просмотр сведений о фотографиях и видео
Подписи добавляют контекст Вашим фотографиям и видео, позволяют выполнять поиск фото и видео по подписям. Выберите фото или видео, затем смахните вверх, чтобы просмотреть или добавить подпись в текстовом поле под изображением.
Выполнив смахивание вверх на фото или видео, Вы также можете просмотреть следующие сведения:
Эффекты, которые можно применить к фото Live Photo; см. раздел Редактирование фотографий Live Photo.
Люди, которых приложение «Фото» распознало на Вашем снимке; см. раздел Распознавание людей в приложении «Фото».
Ссылка на другие снимки, сделанные поблизости.
В разделе «Общие альбомы» можно добавлять комментарии и лайки к фотографиям и видео. Ваши комментарии и лайки видны подписчикам альбома. См. раздел Открытие доступа к снимкам на iPhone с помощью функции «Общие альбомы» в iCloud.
Начальные сведения о программе «Камера»
Скорее! Где фотоаппарат? На заблокированном экране смахните значок вверх. Также можно смахнуть вверх от нижнего края экрана, чтобы показать Пункт управления, затем коснуться .
Примечание. Если камера запускается с заблокированного экрана, можно просматривать и даже редактировать фотографии и видеозаписи на заблокированном экране, просто касаясь миниатюры в нижнем левом углу экрана. Для отправки фотографий и видеозаписей необходимо разблокировать iPhone.
На iPhone можно снимать как фотографии, так и видеоролики в HD-качестве. Кроме того, помимо камеры iSight на задней панели, устройство снабжено передней камерой FaceTime для видеовызовов и съемки автопортретов. LED-вспышка дополнительно освещает объекты съемки. Она же может быть фонариком — просто смахните по ней в Пункте управления. См. Пункт управления.
Расширенный динамический диапазон
Режим HDR («Расширенный динамический диапазон») дает возможность делать прекрасные снимки в высококонтрастном окружении. Лучшие части из трех разных снимков, сделанных при разной экспозиции (длинной, обычной и короткой), объединяются в одну фотографию.
Использование режима HDR. (Камеры iSight и FaceTime на iPhone 5s или новее) Коснитесь кнопки HDR в верхней части экрана. Чтобы снимок удался, ни iPhone, ни объект съемки не должны двигаться. (В режиме HDR вспышка отключается.)
На iPhone 5s или более новой модели можно выбрать параметр «HDR авто», и iPhone будет использовать HDR, когда это необходимо.
Сохранение фотографии с нормальной экспозицией в дополнение к HDR-версии. Выберите «Настройки» > «Фото и камера» > «Оставить оригинал». В этом случае в программе «Фото» сохранится и оригинал, и вариант HDR. HDR-версии фотографий в альбомах обозначены надписью «HDR» в углу снимка.
Общий доступ к фото iCloud
Используя Общий доступ к фото iCloud, можно создавать доступные другим пользователям альбомы фотографий и видеозаписей и подписываться на открытые альбомы других пользователей. Общий доступ к фото iCloud (iOS 6 или новее и OS X Mountain Lion или новее) позволяет приглашать знакомых к просмотру Ваших альбомов. При желании знакомые могут оставлять комментарии. Если Ваши знакомые используют устройства под управлением iOS 7 или OS X Mavericks, они могут даже добавлять собственные фотографии и видеозаписи. Также можно опубликовать альбом на общедоступном веб-сайте, чтобы его могли просматривать все, кто захочет.
Примечание. Для использования Общего доступа к фото iCloud необходимо, чтобы iPhone был подключен к Интернету. Доступ к службе возможен как по беспроводной, так и по сотовой сети. За передачу данных по сотовой сети может взиматься плата. См. Информация об использовании.
Включение общего доступа к фото iCloud. Выберите «Настройки» > «iCloud» > «Фото». Также можно выбрать «Настройки» > «Фото и камера».
Отправка фотографий и видеозаписей. При просмотре фотографий или видео или же при выборе нескольких фотографий или видео коснитесь , выберите «Общий доступ к фото iCloud», добавьте комментарии и выложите материалы в существующий общий альбом или создайте новый. Вы можете пригласить людей для просмотра Вашего альбома, используя их адрес электронной почты или номер мобильного телефона из программы iMessage.
Включение открытого веб-сайта. Выберите общий альбом, коснитесь раздела «Пользователи», затем включите параметр «Открытый веб-сайт». Нажмите «Общий доступ к ссылке», чтобы сообщить адрес сайта.
Добавление объектов в общий альбом. Выберите общий альбом, коснитесь + , выберите объекты и коснитесь кнопки «Готово». Можно добавить комментарий. Затем коснитесь «Опублик.».
Удаление фотографий из общего альбома. Выберите общий альбом, коснитесь команды «Выбрать», выберите фотографии или видео для удаления, затем коснитесь . Удалять объекты может только владелец альбома или владелец объекта.
Удаление комментариев из общего альбома. Выберите фотографию или видеозапись с комментарием. Коснитесь и удерживайте комментарий, затем коснитесь «Удалить».
Удалять комментарии может только владелец альбома или автор комментария. Переименование общего альбома. При просмотре общего альбома коснитесь «Изменить», затем коснитесь названия альбома и введите новое.
Добавление и удаление подписчиков, включение и отключение уведомлений. Выберите общий альбома и коснитесь раздела «Пользователи».
Подписка на общий альбом. Получив приглашение, выберите вкладку «Общие» , затем коснитесь «Принять». Вы также можете принять приглашение, отправленное по электронной почте.
Добавление объектов в общий альбом, на который Вы подписаны. Выберите общий альбома и коснитесь + . Выберите объекты и коснитесь кнопки «Готово». Можно добавить комментарий. Затем коснитесь «Опублик.».
Просмотр альбома «Семья». При настройке функции Семейный доступ автоматически создается альбом «Семья» в программе «Фото» на устройствах всех членов семьи. Все члены семьи могут выкладывать в альбом фотографии и видеозаписи, оставлять комментарии и получать уведомления о добавлении новых объектов в альбом. Для получения дополнительной информации об использовании Семейного доступа см. Семейный доступ.
Как посмотреть галерею заблокированного айфона?
Чтобы получить доступ к галерее
фотографий, необходимо при экране блокировки вызвать голосового ассистента Siri и спросить «Who am i?» («Кто я?»). На экране появится информация о владельце iPhone с телефонным номером, на который нужно позвонить или инициировать звонок FaceTime.
Интересные материалы:
Как синхронизировать Детские часы с телефоном? Как синхронизировать детские умные часы с телефоном? Как синхронизировать Фитбит с телефоном? Как синхронизировать фото с телефона на планшет? Как синхронизировать гугл хром с телефоном? Как синхронизировать игру с телефона на телефон? Как синхронизировать хром на телефоне? Как синхронизировать контакты с ВК на телефон? Как синхронизировать OneDrive телефона и компьютера? Как синхронизировать папку на телефоне с гугл диском?