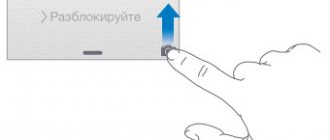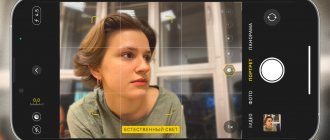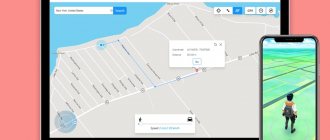Серийная съемка (Burst Mode) – специальный режим камеры на iOS-устройствах, когда она за доли секунды делает 10 снимков в секунду. Это отличный способ заснять динамичную сцену – ведь так у вас появляется гораздо больше шансов получить на выходе качественное изображение.
♥ ПО ТЕМЕ: Как скрывать фото или видео на iPhone или iPad.
До появления в свет iPhone 11 на смартфонах Apple можно было легко сделать целую серию фотографий. Для этого необходимо было в приложении «Камера» просто удерживать нажатой кнопку спуска затвора.
Серийные фотографии позволяют эффективно захватывать какое-то действие, а на групповом снимке можно получить идеальную сцену, когда у всех открыты глаза и отсутствует гримаса. Однако аналогичное действие на последних моделях iPhone (iPhone 11 и новее) – нажатие и удержание кнопки затвора, приводит к съемке короткого видео QuickTake. К счастью, режим серийной съемки никуда не делся. Он просто спрятался за малоизвестным жестом.
Подобно многим другим функциям в iOS, действия кнопки спуска затвора теперь привязаны к жестам. Просто нажав на нее, можно получить фотографию, что ожидаемо. А вот нажатие и удержание этой кнопки позволяет снимать видео до тех пор, пока на ней остается палец. Аналогично происходит при записи голосового сообщения в приложении «Сообщения».
Но есть кое-что еще. Если нажать и удерживать кнопку, а потом сдвинуть ее вправо, вы можете моментально переключиться на запись видео.
♥ ПО ТЕМЕ: Как создать двойника на фото (клонировать объекты) на iPhone.
Как делать серийную съемку фото на iPhone
В свою очередь, жест нажатия и смещения кнопки затвора влево активирует серийную съемку до тех пор, пока вы будете удерживать палец. Конечно, есть риск, что вместо этого произойдет съемка видео QuickTake. Проблема заключается в добавлении слишком большого числа жестов к простым элементам управления. Зато приятным моментом можно назвать то, что счетчик серийной съемки отображает количество сделанных снимков прямо внутри кнопки спуска затвора.
♥ ПО ТЕМЕ: Список распознанных песен во встроенном Shazam на iPhone: как посмотреть.
Регулируйте фокус и экспозицию
Перед тем как сделать снимок, камера автоматически устанавливает фокус и экспозицию, а функция распознавания лиц уравновешивает экспозицию для многих лиц. В iOS 14 вы можете использовать управление компенсацией экспозиции, чтобы точно установить и зафиксировать экспозицию для предстоящих снимков.
Просто коснитесь стрелки , затем коснитесь и отрегулируйте уровень экспозиции. Экспозиция фиксируется до следующего открытия приложения «Камера».
Управление компенсацией экспозиции доступно на iPhone 11, iPhone 11 Pro и более поздних моделях.
Как просмотреть фотографии, снятые в режиме Серийной съемки
1. Откройте приложение Фото на iPhone или iPad.
2. Перейдите на вкладку Альбомы и выберите тип медиафайлов – Серии. Присмотритесь, серийные фото отображаются в Фотопленке как стопка фотографии.
3. Коснитесь надписи Выбрать в нижнем углу экрана.
4. Пролистайте виртуальный слайдер-«пленку», чтобы просмотреть всю серию снимков.
Видите точку внизу под изображением? Этот значок указывает на то, что – по мнению алгоритмов Apple, конечно – перед вами лучшее изображение с точки зрения фокусировки и детализации. Разумеется, финальное решение все равно принимать вам, и вы вовсе не обязаны руководствоваться мнением «робота».
♥ ПО ТЕМЕ: Как правильно фотографировать: 12 простых советов для тех, кто хочет улучшить качество своих фотографий.
Начальные сведения о программе «Камера»
Скорее! Где фотоаппарат? На заблокированном экране смахните значок вверх. Также можно смахнуть вверх от нижнего края экрана, чтобы показать Пункт управления, затем коснуться .
Примечание. Если камера запускается с заблокированного экрана, можно просматривать и даже редактировать фотографии и видеозаписи на заблокированном экране, просто касаясь миниатюры в нижнем левом углу экрана. Для отправки фотографий и видеозаписей необходимо разблокировать iPhone.
На iPhone можно снимать как фотографии, так и видеоролики в HD-качестве. Кроме того, помимо камеры iSight на задней панели, устройство снабжено передней камерой FaceTime для видеовызовов и съемки автопортретов. LED-вспышка дополнительно освещает объекты съемки. Она же может быть фонариком — просто смахните по ней в Пункте управления. См. Пункт управления.
Как сохранить отдельные фотографии из Серийной съемки
Для этого просто поставьте «галочки» в соответствующих кружочках (в правом нижнем углу) и нажмите кнопку Готово в правом верхнем углу. После этого у вас появится выбор – оставить только избранные (т.е. те, которые вы пометили «галочкой») или всё, что было снято. Если все-все снимки вам не нужны, а требуется только то, что получилось хорошо – выбирайте вариант Только избранные.
♥ ПО ТЕМЕ: Как загружать фото и видео в Instagram с компьютера Mac или Windows.
Настройки программы «Камера»
В меню «Настройки» > «Фото и камера» можно настраивать следующие параметры:
- Мой фотопоток и общий доступ;
- съемка серий;
- Слайд-шоу
- сетка;
- Расширенный динамический диапазон
Громкость звука затвора регулируется параметром громкости «Звонок и предупреждения» в меню «Настройки» > «Звуки». Для отключения звука используйте переключатель «Звонок/Бесшумно». (В некоторых странах нельзя отключить звук затвора.)
Источник: manuals.info.apple.com
Вернуться к оглавлению
Как начать серийную съемку фото на iPhone и iPad (iOS 7 — iOS 12)
1. Откройте системное приложение Камера. Если ваш iPhone или iPad заблокирован – на экране блокировки сделайте свайп справа налево (быстрый жест для вызова камеры) или нажмите соответствующую иконку в Пункте управления (свайп вверх на локскрине).
2. Наведите камеру на объект съемки.
3. Нажмите и удерживайте белую кнопку затвора – ровно столько, сколько нужно для того, чтобы запечатлеть всё необходимое. Вы услышите характерный звук (так фотографы снимают звезд на красной дорожке), а чуть выше кнопки появится счетчик с количеством сделанных снимков.
По умолчанию все фотографии из режима Серийной съемки попадают в приложение Фото – там для них отведен специальный альбом под названием Серии. Впрочем, они есть и в вашей Фотопленке (опять-таки, с пометкой Серия).
♥ ПО ТЕМЕ: Как снимать крутые черно-белые фотографии на iPhone: советы и лучшие приложения.
Сторонние приложения для фотографирования
Пока в стандартном приложении камеры на iOS не было таймера, нехватку функции заполнили сторонние разработчики, предложившие несколько программ для создания фотографий. Самое простое и бесплатное приложение камеры с таймером называется TimerCam.
Чтобы установить таймер, нажмите на цифру на экране и выберите один из предложенных вариантов. В бесплатной версии можно установить обратный отсчет на 5, 10, 15 и 30 секунд. Непонятно, куда вы будете бежать полминуты, но если появится такая необходимость, то знайте, что TimerCam предусмотрел возможность задержать создание снимка на 30 секунд.
TimerCam не предлагает ничего сверхъестественного. Из функций — переключение между передней и задней камерами, включение/выключение вспышки. Но если все, что вам нужно — это сделать пару фотографий с таймером, то TimerCam справится с задачей быстро и без лишних хлопот.
Еще один хороший таймер называется PhotoTimer. Здесь можно выбрать временной интервал — 2, 5, 10, 15, 30, 60, 120 или 300 секунд.
Приложение позволяет быстро отправлять фотографии в соцсети, снимать видео, масштабировать снимки и делать целые серии с таймером. Среди дополнительных возможностей — зум, стабилизатор и несколько десятков фильтров для быстрого редактирования снимка. Не графический редактор, но базовые вещи в PhotoTimer можно выполнить без проблем.
Если вы хотите полностью заменить стандартную Камеру сторонним приложением, обратите внимание на Camera+.
Кроме автоспуска, в этой программе есть:
- контроль экспозиции и фокуса, которые можно настраивать по отдельности;
- инструменты для регулировки освещения;
- возможность настройки цвета, тона, температуры и баланса белого;
- большое количество встроенных фильтров;
- цифровой зум и стабилизатор.
Camera+ также предлагает синхронизацию между устройствами и хороший менеджер для организации фотографий. По сути, Camera+ заменяет графический редактор, предлагая аналогичные инструменты в рамках приложения для создания снимков. Получается очень удобно: сфотографировал с таймером, обработал снимок в этой же программе и сразу отправил друзьям на их телефоны.
Опубликовал Moftech
Вам также может быть интересно
Склеивание нескольких роликов в Instagram на iPhone
Управление зумом
В iPhone 13 mini и iPhone 13 есть новая система стабилизации изображения со сдвигом матрицы, а также оптический и цифровой зум. Однако далеко не все знают о том, что зум можно менять очень плавно, постепенно удаляя и приближая объекты в кадре. Такая возможность поможет добиться интересных художественных эффектов при создании видео, но также она будет полезна и во время фотосъемки.
Как управлять зумом на iPhone
- Открыть приложение Камера.
- Нажать и удерживать палец на иконке «0.5Х».
- Не отпуская палец, настроить зум (шаг составляет 0.1Х).
После завершения настроек можно убрать палец и нажать им на кнопку затвора.
Refusin ‘Deep Fusion
Одно предупреждение и совет о захвате вне кадра: если у вас включена эта функция, предстоящее дополнение Deep Fusion, основанное на машинном обучении, в приложении «Камера» отключается. Deep Fusion, входящий в iOS 13.2, использует алгоритмы машинного обучения для создания фотографий, которые собирают более богатые детали и тона, чем даже уже присутствующая функция Smart HDR.
Deep Fusion обрабатывает элементы управления несколькими камерами, чтобы захватывать несколько входов и изображений одновременно, а затем обрабатывать их. Существует мысль, что Apple оставила Capture Outside the Frame выключенной «из коробки», потому что Deep Fusion приближался.
Точно так же, если вы не всегда хотите использовать Deep Fusion, Apple не предоставляет переключателя на текущем этапе бета-тестирования, чтобы отключить его. Таким образом, Capture Outside the Frame также становится неявным переключателем для Deep Fusion.
Примечание. При покупке чего-либо после перехода по ссылкам в наших статьях мы можем получить небольшую комиссию. Прочитайте нашу политику партнерских ссылок для более подробной информации.
Как применять эффекты к Live Photo
Второе крутое новшество — эффекты, которые можно применять к живым фотографиям. Для того чтобы приступить к редактированию, откройте живую фотографию и смахните её вверх, после чего произойдет прокрутка страницы на дополнительное меню.
На данный момент доступно четыре эффекта:
- Live — стандартная живая фотография без эффектов (своеобразный сброс на изначальные настройки после применения следующих ниже эффектов);
- Петля — позволяет зациклить анимацию. В отличие от стандартного решения, когда необходимо удерживать палец с жестом 3D Touch на снимке для просмотра видео, с эффектом Петля изображение будет постоянно находится в движении;
- Маятник
— воспроизведение клипа в обратном порядке. К примеру, выпрыгивающие из бассейна люди выглядят куда эффектнее чем те, которые туда прыгают; - Длинная экспозиция — имитирует длинную выдержку как на DSLR-камерах. Движущиеся объекты получат приятный блюр. Красивые фотографии с длинной экспозицией получаются при съемке рек или автомобильных огней в ночное время. При этом не понадобится покупать зеркальную камеру, устанавливать её на штатив и делать выдержку на несколько десятков минут.
Расширенный горизонт
Телефон iPhone 12 обладает оптикой со сверхшироким обзором, поэтому важно применять продвинутые опции модели на практике. Такой подход украсит изображения. Однако необходим выбор соответствующей композиции.
Если скажем, церковь на склоне холма находится далеко, линза с широким углом заставит религиозное здание отдалиться, и оно потеряется в кадре. После приближения к постройке и применения «киносъемочного» режима, культовое сооружение окажется доминирующим объектом с привлекательными окрестностями.
Авангардный ландшафт помогает создавать широкоформатные фотографии. Нужно лишь внимательно присмотреться к окружающей среде. Красивый участок с великолепной растительностью лучше разместить спереди, а дальше уделить внимание архитектурному строению.