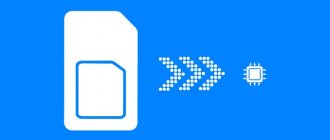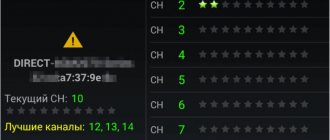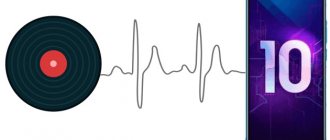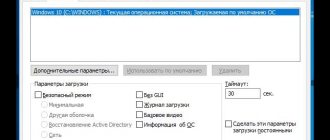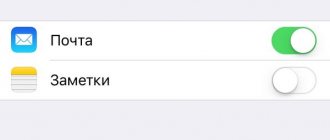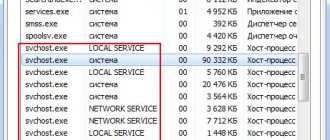Данное название имеет достаточно много определений, и вы сейчас поймете почему. Давайте сначала разберёмся – что такое хот-спот? Хот-спот или по английский Hot-Spot состоит из двух слов. Первое слово обозначает – «горячий», а второе – «точка». Вот и выходит «Горячая точка». Тут у обычного человека сразу начинается путаница, ведь этим названием можно обозвать всё что угодно. И он будет прав! – Ведь значение этого слова зависит от контекста, и где оно встречается.
На сегодняшний момент двадцать первого века это слово чаще используется в беспроводных сетях. Wi-Fi Хот-спот (HotSpot) – если говорить обычным языком, то это стандартная точка доступа, которая раздаёт WiFi. Но подробнее об этом я расскажу чуть ниже в статье.
Что такое хот-спот
Название функции происходит от английского соединения «Mobile Hot Spot». В переводе на русский язык это означает «мобильная точка доступа». Точка доступа в Windows 10 — это опция, позволяющая использовать компьютер в качестве маршрутизатора для подключения других домашних устройств к Интернету через Wi-Fi.
Как правило, эта функция работает на ноутбуке, в то время как на настольном компьютере она недоступна. Однако есть и исключения, о чем свидетельствуют характеристики устройства с Windows 10 и наличие раздела «Hot Spot» в настройках Интернета.
Более подробно про мобильный
Представьте себе, что у вас есть ноутбук, на котором вы хотите посмотреть сериал или фильм. А провайдер как на зло задерживается и проведет к вам интернет-провод только завтра. А вам скучно, и вы хотите себя занять. Но у вас есть мобильный телефон с интернетом.
Так вот – вы можете с лёгкостью превратить ваш смартфон в роутер и раздать с него интернет на ноутбук, чтобы скачать программы, посмотреть видео, фильмы, сериалы и т.д. Это очень удобно, когда другим устройствам срочно требуется интернет. Также вы можете раздать вай-фай сеть с интернетом, чтобы поделиться им со своими друзьями.
Принцип работы
Определив, что такое мобильная точка доступа в Windows 10, мы уже примерно представляем, как работает эта функция. Компьютер под управлением операционной системы Microsoft подключается к Интернету, а при включении опции Hot Spot он начинает действовать как автономный Wi-Fi маршрутизатор. Это становится универсальным решением, когда в доме нет маршрутизатора и используется только проводное подключение. С помощью Hot Spot ноутбук можно использовать не как маршрутизатор, а как устройство совместного доступа в Интернет.
Справка. Mobile Hot Spot работает как с проводными, так и с беспроводными соединениями. Это означает, что ноутбук может выступать в качестве посредника в условной цепочке «маршрутизатор — смартфон».
Управление
Начнем с сервера. На нем работает база данных MySQL, в которую накапливается информация о регистрациях пользователей в Hotspot, передаваемая скриптами роутеров. Принимается и сохраняется в базу данных информация посредством backend страницы на PHP, она же генерирует пароли для пользователей. Создали админку для заказчика и прокинули VPN до роутеров (надо же их администрировать кому-то). Теперь подробнее.
Как мы помним, маршрутизаторы передают нам: имя роутера, текущее время и дату, mac гостя, его ip в гостевой сети, а также текущие белый и серый ip адреса роутера, номер телефона клиента, имя хоста телефона и статус (авторизация или деавторизация). Все это аккумулируется в таблице registration. Информацию о барах (имя устройства MikroTik и описательная информация о его расположении) накапливается в таблице coffeepoints (здесь нам все сразу известно). По просьбе заказчика ввели излишнюю таблицу users, в которой накапливается информация о пользователях сервиса: номер телефона, и в каком баре впервые он появился. Создали техническую таблицу status, в которой переводится придуманные нами коды 1 или 2 в значения login и logout. Для резервного копирования базы данных лучше, конечно, настроить автоматическую репликацию, однако в связи с не большими объемами хранения информации в нашем проекте мы пошли другим путям: в cron еженедельно выполняется mysqldump базы данных, результаты периодически копируются в ручную на локальный хост.
Структура базы данных
Разберем одностраничный код backend. В общем виде там все работает так: проверяется корректность передаваемого на сервер APIKEY, если все верно, тогда наполняется база данных. Сначала извлекается из базы данных информация, описывающая бар. Затем проверяется, новый ли пользователь пришел в бар (в этом случае заполняется таблица users), или информация о нем уже содержится в базе данных. Переводятся в текст коды status. Затем вся необходимая информация заполняется в таблицу registrations. Если APIKEY не передавался (или не верен), то просто генерируется случайный пароль.
//Проверка корректности ключа if ( $key_from_get === $api ) { Защита от спама пройдена } else { //Выводим просто временный пароль $pas1d = random_int (0, 9); $pas2d = random_int (0, 9); $pas3d = random_int (0, 9); $pas4d = random_int (0, 9); $password = «$pas1d$pas2d$pas3d$pas4d»; echo $password; }
Осталось поговорить про админку, с которой заказчик сможет работать самостоятельно. Можно, конечно, просто установить на сервер готовые решения по работе с базой данных посредством web интерфейса (вроде phpmyadmin или adminer), но мы сделали все под ключ. Так как web дизайн это не наш конек, да и интереса к нему особо нет, то воспользовались нашим любимым getbootstrap.com. На выходе — строгий адаптивный frontend. В разделе «Регистрации» отображается журнал регистраций в сервисе, т.е. таблица registrations базы данных.
Админка для сервиса (раздел «Регистрации»)
В разделе «Пользователи» видим информацию из таблицы users, в разделе «Бары» из coffeepoints, в разделе «Статусы» из status, а раздел «Подключения» введен для отладки. Поля дата и время передаются роутерами не в совсем красивом формате, что можно преобразовывать на нашем backend, но на функционал это не сильно влияет. Добавили возможность фильтровать вывод, а также экспорт в «MS Exel». Да и вообще здесь можно писать код в свое удовольствие, с делом и просто так. Не судите строго.
Админка для сервиса (раздел «Пользователи»)
Пару слов о настройке VPN. Разумеется, VPN сервер вертится здесь же на арендуемом сервере (вот такой комбайн вышел), в качестве протокола выбран OpenVPN, как наиболее гибкий, безопасный и стабильный. С его настройкой нет никаких проблем: сделали инфраструктуру открытых ключей, нагенерировали сертификатов, самоподписали их. RouterOS, правда, умеет пока работать только с TCP соединением для OpenVPN, но это не беда. В целом, соединения устанавливаются и работают годами без проблем. В результате имеем удаленный доступ до роутеров из любой точки мира, самое главное не забываем работать в «Safe mode» (режим MikroTik, при котором в случае долгого обрыва канала управления маршрутизатор автоматически отменяет последнее изменение своей конфигурации), ведь настраивать удаленно firewall — это верная примета к дальней поездке. А также обращаем внимание на то, что по нашей ошибке при переносе настроенных конфигураций между роутерами, возможно совпадение mac адресов сетевых интерфейсов, что может доставить немного хлопот.
Как узнать, можно ли использовать хот-спот
Мобильный хот-спот довольно распространен, но в то же время не вездесущ. Поэтому есть вероятность, что ваше конкретное устройство Windows 10 не поддерживает эту функцию. Чтобы хот-спот работал, на компьютере должен быть установлен модуль Wi-Fi с новейшими драйверами и последней версией операционной системы. Если проверка этих параметров вручную невозможна, рекомендуется сделать следующее:
- Нажмите на значок «Пуск» в ПКМ.
- Запустите командную строку с привилегиями администратора.
- Введите команду «netsh wlan show drivers».
- Нажмите клавишу «Enter».
После выполнения всех шагов инструкции информация о драйвере оборудования появится в интерфейсе Командной строки. Пользователь должен обратить внимание на строку «Hosted network support», которая может содержать значение «yes» или «no». Первое означает, что точка доступа поддерживается, а второе — что она несовместима.
Как настроить хотспот
Существует довольно много программ, которые необходимы для активации раздачи беспроводной точки доступа. Довольно ярким представителем подобного семейства является программа mhotspot.
Mhotspot – это довольно простая в использовании утилита, позволяющая превратить любой портативный гаджет в переносную точку доступа (для этого необходимо обязательное наличие вай-фай модуля).
Протоколы IPv4 и IPv6 – что это такое и зачем используются
Главное преимущество программы – это ее простой интерфейс, бесперебойная работа и множество настроек (они все находятся в системной шторке, откуда их можно с легкостью вызвать). Для активации работы ПО от пользователя потребуется только придумать название для своего хот спота и ввести пароль либо же оставить точку открытого типа. Также можно указать допустимое количество подключений (не более 10 устройств).
При открытии приложения, отображается количество подключенных гаджетов, информация об общем объеме используемых данных, а также сведения о скорости загрузки.
С каким проблемами можно столкнуться
При настройке мобильной точки доступа могут возникнуть различные проблемы из-за невнимательности пользователя, сбоя системы и ряда других причин. Ниже мы рассмотрим основные трудности, которые встают на пути к настройке точки доступа, а также укажем варианты устранения неполадок.
Не удается настроить. Включите Wi-Fi
Обычно это происходит, если вы используете старый драйвер сети Wi-Fi. Вам необходимо обновить его, обратившись к руководству пользователя:
- Нажмите на значок «Пуск» в ПКМ.
- Запустите «Диспетчер устройств».
- Откройте вкладку «Сетевые адаптеры».
- Нажмите на устройство, которое не работает или вызывает ошибку.
- Нажмите на кнопку «Обновить драйвер».
Вы также можете попробовать удалить, а затем снова установить драйвер. Загрузить программу можно с помощью диспетчера устройств или вручную через официальный сайт разработчиков.
Нет соединения с сетью мобильной связи
Эта ошибка возникает, если вы установили точку доступа, будучи подключенным к интернету 3G или 4G. Возможно, ваш оператор мобильной связи ввел ограничение на трафик. Этот факт может быть причиной проблемы. Другая возможность — недостаток средств на вашем лицевом счете.
Отсутствует подключение
В этом случае точка доступа не включается из-за проблемы с сетевой картой или антивирусной блокировкой. Попробуйте обновить драйверы всех типов компьютерного оборудования и временно отключите Kaspersky Internet Security или другую антивирусную программу.
Устройства не подключаются
Если проблема заключается в том, что внешние устройства видят точку доступа, но подключение к Интернету не работает, это означает, что вы ввели неправильный пароль или существует конфликт IP-адресов. Во втором случае рекомендуется сбросить настройки сетевой карты.
Hotspot
Настало время настройки технологии Hotspot непосредственно на роутерах. MikroTik из коробки поддерживает саму технологию, однако мы ее кастомизировали под «Coffee Cup», а также выполнили все требования российского законодательства. В процессе был найден полезный ресурс (https://mikrotik-training.ru/), посвященный настройке оборудования MikroTik, наработками которого мы воспользовались в своем проекте. Приступим к описанию. Создали профиль для Hotspot. При подключении к сети free роутер показывает web страницы авторизации в сервисе Hotspot от имени сайта coffeecuptogo.com, время жизни «cookie» задали 4 часа (по истечении которых пользователя отправляются на переподключение). Работа технологии Hotspot, разумеется, касается только гостевой сети.
/ip hotspot profile set [ find default=yes ] dns-name=coffeecuptogo.com hotspot-address=192.168.10.1 html-directory=flash/hotspot http-cookie-lifetime=4h name=coffeecup /ip hotspot add address-pool=pool_guest addresses-per-mac=1 disabled=no idle-timeout=none interface=bridge_guest name=hotspot_coffeecup /ip hotspot user profile set [ find default=yes ] keepalive-timeout=1h mac-cookie-timeout=4h
Здесь же в профиле пользователей создали скрипты, которые автоматически срабатывают при подключении и отключении пользователей. Логика у обоих скриптов одинаковая. Сначала собирается информацию на роутере, затем она отправляется методом http-get на наш сервер, на котором все это аккумулируется в базу данных (разберем ее позднее). Для защиты своего сервера от спама придумали ключ, который также передается и, в первую очередь, проверяется на сервере. На роутере собирается: имя роутера (для каждого бара задали его индивидуально), текущее время и дата на роутере (удобно их забирать здесь, а не получать на сервере, чтобы не заморачиваться потом в backend-е с часовыми поясами в разных барах), mac гостя, его ip в гостевой сети, а также текущие белый и серый ip адреса роутера (белый адрес мы берем через внешний сервис, хотя нет проблем его забирать на нашем сервере через массив $_SERVER в PHP, на котором написан наш backend), номер телефона клиента, который мы позже будем получать через форму авторизации в Hotspot и присваивать его значение в качестве имени пользователя (на сервер отправляется с первой цифрой 7), а также имя хоста телефона (может потом пригодится где-нибудь в маркетинге или статистике). Кстати новые версии iOS при подключении к точке доступа без пароля не передают имя хоста, что реализовано с целью сохранения конфиденциальности. Переменной LOGIN мы передаем отключился (LOGIN=2) ли клиент или наоборот подключился (LOGIN=1). Скрипт для аутентификации имеет вид:
#Out interface to internet :local INTERNETINTERFACE pppoe-out1; :local APIKEY 12345; #status —> log in :local LOGIN 1; :local SITE oursite; :local PORT 1500; :local nas [/system identity get name]; :local today [/system clock get date]; :local time1 [/system clock get time ]; :local ipuser [/ip hotspot active get mac-address] :local hour [:pick $time1 0 2]; :local min [:pick $time1 3 5]; :local sec [:pick $time1 6 8]; :set $time1 [:put ({hour} . {min} . {sec})] :local mac1 [:pick $usermac 0 2]; :local mac2 [:pick $usermac 3 5]; :local mac3 [:pick $usermac 6 8]; :local mac4 [:pick $usermac 9 11]; :local mac5 [:pick $usermac 12 14]; :local mac6 [:pick $usermac 15 17]; :local USERLONG «7$user»; :set $usermac [:put ({mac1} . {mac2} . {mac3} . {mac4} . {mac5} . {mac6})] #ip addresses: :local whiteip ([/tool fetch url=»https://site_for_white_ip/» output=user as-value]->»data»); :local grayip [/ip address get do={ :if (($i->»address»)=$ipuser) do={ :set $host [($i->»host-name»)]; } } do {/tool fetch url=»https://$SITE:$PORT/\?api=$APIKEY&device=$nas\ &tel=$USERLONG\ &status=$LOGIN\ &ipgray=$grayipshort\ &ipnat=$ipuser\ &mac=$usermac\ &date=$today\ &time=$time1\ &host=$host»\ keep-result=no} on-error={};
Скрипт для деаутентификации имеет вид:
#Out interface to internet :local INTERNETINTERFACE pppoe-out1; :local APIKEY 12345; #status —> log out :local LOGIN 2; :local SITE oursite; :local PORT 1500; :local nas [/system identity get name]; :local today [/system clock get date]; :local time1 [/system clock get time ]; :local hour [:pick $time1 0 2]; :local min [:pick $time1 3 5]; :local sec [:pick $time1 6 8]; :set $time1 [:put ({hour} . {min} . {sec})] :local USERLONG «7$user»; #ip addresses: :local whiteip ([/tool fetch url=»https://site_for_white_ip/» output=user as-value]->»data»); :local grayip [/ip address get do={ :do {:local content [/log get $line message]; :local pos1 [:find $content » (» 0]; :if ($pos1 != » «) do={ :local uname «»; :set uname [:pick $content ($pos1-10) ($pos1-0)]; :local unameforsms «7$uname»; #Cheks user from spam :local sendtest yes; :foreach i in=[/ip firewall address-list print as-value where list=spam_cheks_list] do={ :if (($i->»address»)=$uname) do={ :set $sendtest no; } } :if ($sendtest=yes) do={ /ip firewall address-list add list=spam_cheks_list address=$uname timeout=00:05:00; #Password generation local pass ([/tool fetch url=»https://$SITE:$PORT» output=user as-value]->»data») #Add hotspot user do {/ip hotspot user add name=$uname} on-error={}; do {/ip hotspot user set password=$pass numbers=} on-error={}; #SMS do {/tool fetch url=»https://sms.ru/sys/send.php\?AUTH_DATA&phones=$unameforsms&mes=$pass» keep-result=no} on-error={}; :delay 1; } } } } #Clear hostpot log /system logging action set hotspot memory-lines=1; :delay 1; /system logging action set hotspot memory-lines=1000;
Российское законодательство обязывает нас сохранять объем оказания пользователям услуг связи, поэтому настроили связку коллектора и клиента «Net-flow». На сервере с backend-ом:
apt install flow-tools nano /etc/flow-tools/flow-capture.conf #comment all #IMPORTANT Traffic Flow Version need 5 !! -w /var/log/flow -n 275 -N 3 192.168.15.1/0/1234
На MikroTik (обращаем внимание на версию 5 протокола, так как коллектор работает именно с ней):
/ip traffic-flow set enabled=yes interfaces=bridge_guest /ip traffic-flow target add dst-address=192.168.15.1 port=1234 version=5
Кроме этого с целью сохранения конфиденциальности от третьих лиц (в том числе провайдера Интернет) передачу «Net-flow» трафика осуществляем по VPN каналу (ширины его полностью хватает для этой задачи). Настало время разобраться с формой авторизации в сервисе. При создании Hotspot в RouterOS появляется набор каталогов и файлов, отвечающих за его работу. Нас интересуют файлы /flash/hotspot/login.html и /flash/hotspot/alogin.html. Первый – это страница авторизации на сервисе, а вторая – это страница, которая будет показана пользователю после успешной авторизации. Подробнее об этом можно почитать тут https://wiki.mikrotik.com/wiki/Manual:Customizing_Hotspot.
«Родная» структура каталогов и файлов Hotspot на MikroTik
Сверстали (переделали) login.html под заказчика, сохранили необходимую RouterOS структуру web страницы. Подробно расписали политику конфиденциальности.
Переделанная страница авторизации на сервисе Hotspot
Очень хотелось на странице alogin.html просто сделать редирект на сайт заказчика, но у этого решения есть большой минус: сайт подгружается не моментально (временная задержка на редирект, да и скорость Интернета не всегда достигает отличных значений). Если сверстать эту страницу и положить ее в память роутера, то она будет показана пользователю моментально. То, что мы и сделали. Единственное ограничение — это объем страницы, ведь в нашем маршрутизаторе всего 16 Мб памяти и львиную ее долю забирает созданная RouterOS структура файлов и каталогов Hotspot. Можно, конечно, присоединить USB flash, но не очень хочется занимать свободный (не всегда) единственный USB порт на MikroTik. Мы уместили alogin.html со всеми ссылками в 500 кб. На этом настройка Hotspot закончена, настал черед разобрать backend.
Недостатки
Главный минус – это падение скорости. И снова пример: если стандартно скорость вашего интернет-соединения равна 2 Мбит/сек, то при раздаче доступа другому пользователю скорость поделится на двоих. Теперь при загрузке данных скорость будет составлять 1 Мбит. Если к вашему смартфону подключатся и другие пользователи, то скорость еще больше упадет. Конечно, это все очень приблизительно, но в теории это работает именно так.
Чем больше устройств будет подключено к вашему интернет-каналу, тем медленнее будет интернет. А если пропускная способность интернета и без того небольшая, то использовать Хот-Спот будет невыносимо.
Еще один недостаток – тарификация трафика. У многих операторов связи есть тариф, при котором абонент должен оплачивать каждый загруженный мегабайт. Стоимость может увеличиваться при превышении допустимого объема. Поэтому при раздаче интернета Хот-Спот Wi-Fi стоит помнить о том, что подключенные пользователи могут загружать большие объемы трафика. А платить за него придется вам или тому, что этот интернет раздает. Конечно, при безлимитном тарифе этого недостатка не существует.