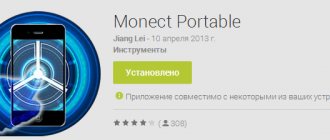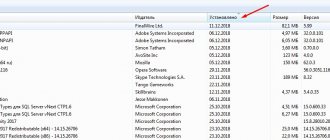Вращение, перелистывание тремя пальцами, вертикальная прокрутка, масштабирование и прочие функции тачпада на ноутбуке. Описание и использование сенсорной панели.
В данной статье описаны функции тачпада Synaptics. Речь пойдёт об устройстве именно этой компании, так как она являлась разработчиком классической сенсорной панели и первой внедрила тачпад в ноутбук после трекбола.
По мере того как ноутбуки становились тоньше, стремление к «плоскому трекболу» побуждает Synaptics разработать первую в мире сенсорную панель.
Где найти настройки тачпада. Как начать настройку
Все функции тачпада на ноутбуке можно включить или отключить полностью или каждую по отдельности.
Найти настройки тачпада можно кликнув по значку правой клавишей мыши в системном трее.
Далее перейдя в закладку Параметры устройства и далее Параметры уже на самой закладке. Здесь же можно изменить скорость движения курсора (sensitivity, как иногда говорят геймеры), скорость прокрутки, скорость реакции устройства на двойное нажатие.
Первый способ
Выключить или включить сенсорную панель прощё простого. Как правило, для этого производители предусмотрели специальные кнопки или сочетания клавиш. Если найдёте инструкцию от ноутбука, то наверняка сможете там это найти. Если документы утеряны, попробуйте использовать перебрать следующие сочетания – удерживайте клавишу «Fn» и вместе с этим пробуйте нажимать F5-12. Кстати, таким образом, вы сможете узнать и какие-либо другие сочетания, ведь каждое из них позволяет регулировать яркость экрана или громкость звука, а также менять другие настройки компьютера. Допустим, если у вас ноутбук фирмы Acer, то в данном случае вы сможете включать тачпад сочетанием клавиш «Fn» + «F7».
Касание легким ударом пальца
Если функция активна, касание легким ударом пальца выполняет то же действие, что и нажатие левой кнопки мыши. Когда этот флажок снят, нажатие манипулятором (щелчок) можно выполнить только кнопками устройства TouchPad™.
«Касание легким ударом пальца» производится следующим образом: необходимо быстро прикоснуться к поверхности устройства TouchPad™ и затем быстро убрать палец.
Наилучший результат достигается при быстром, легком касании. Слишком сильные или медленные касания менее эффективны.
Выполните «Касание легким ударом пальца» один раз, чтобы имитировать одинарный щелчок мыши, либо быстро повторите жест два раза, чтобы имитировать двойной щелчок.
Способы подключения мышки к компьютеру.
При всем многообразии манипуляторов, существует всего два способа подключения (проводной и беспроводной). Каждый из них имеет свои достоинства и недостатки.
Проводные. К этому типу подключения можно отнести манипуляторы с интерфейсом PS/2 и USB. Мышки с USB интерфейсом на сегодняшний день представлены в широком ассортименте, а вот устройства с разъемом PS/2 еще можно встретить, но несмотря на это они все же постепенно уходят в прошлое. С одной стороны прогресс берет верх, но и прощаться с мышками, имеющими интерфейс PS/2 не хочется, потому что они не имеют опрос устройства, а это в свою очередь положительно влияет на время отклика.
Беспроводные. Этот тип подключения условно можно разделить на следующие группы:
- Bluetooth. Манипуляторы хороши тем, что не занимают интерфейс в компьютере, но к сожалению, они имеют низкую скорость отклика. Для сопряжения мышки с компьютером, последний должен иметь Bluetooth модуль.
- Wi-Fi. Мышки с таким подключением имеют самое низкое энергопотребление из всех представленных в этой группе. Для подключения, компьютер должен иметь модуль для приема сигнала.
- Радио канал. Устройства с этим типом подключения имеют устойчивую связь и высокую скорость отклика. Для подключения нужно вставить USB модуль манипулятора в соответствующий порт компьютера.
Несомненно, беспроводное подключение мыши к компьютеру превалирует над проводным в удобстве использования, например, в дороге, но привязка к батарейкам или аккумуляторам может подвести в неподходящий момент. Поэтому целесообразно иметь в дороге с собой запасной комплект батареек.
Щелчки
По умолчанию кнопки функционируют так же, как кнопки мыши для данного указывающего устройства.
Если этот флажок не установлен, то кнопки будут отключены, и нажатие на них не будет производить никакого действия, при этом нажатие указывающим устройством можно будет осуществить только при помощи лёгкого быстрого касания.
Также кнопки можно перепрограммировать на выполнение других действий. Например, в качестве действия, выполняемого при нажатии правой кнопки, можно установить команду «перейти на веб-страницу в браузере, заданном по умолчанию».
Таким образом, каждый раз после нажатия правой кнопки, на указывающем устройстве будет автоматически запускаться браузер по умолчанию, после чего будет загружаться заданная страница.
Выявление физической поломки при неработающем tauchpad
Тачпад просел
Поломка – причина бездействия множества элементов, но обнаружить дефект сенсорной панели крайне сложно. Визуальное обследование может и не выявить нарушений, которые становятся явными при вскрытии устройства.
Но есть ряд нюансов, при которых легко заподозрить поломку:
- тачпад работал при покупке, а потом перестал действовать без видимых причин (отключения);
- ноутбук попал в руки ребятишкам или неопытного мастера;
- пользователь запрашивал переустановку ОС в сервисном центре;
- лэптоп уже ремонтировали и тачпад отключили по просьбе клиента.
В любом из перечисленных случаев есть шанс, что сенсорная панель уже поломана и ее надо заменить, подключить. Эти работы выполняют в сервисе, мастер быстро определит причину и назовет сумму за ремонт. Как правило, подключение стоит недорого, а вот с заменой придется повозиться – далеко не всегда нужные расходники есть на складе.
Включение ChiralScrolling
Эта функция позволяет осуществлять непрерывную прокрутку одним плавным круговым движением. Скорость прокрутки зависит от скорости движения пальца.
Чтобы включить эту функцию, установите флажок «Включить ChiralRotate™».
Чтобы воспользоваться функцией ChiralScrolling:
- Поместите палец в целевую зону. Целевой зоной для прокрутки вверх или вниз является правая сторона устройства TouchPad™. Целевой зоной для прокрутки влево или вправо является нижний край устройства TouchPad.
- Движением покажите нужное направление прокрутки, а затем делайте круговые движения по или против часовой стрелке. После того, как функция ChiralScrolling активировалась, при выполнении круговых движений можно перемещать палец в любое место на поверхности устройства TouchPad. Примечание. Чтобы изменить направление прокрутки, просто измените направление движения пальца. После этого начнется прокрутка в обратном направлении.
- Чтобы прекратить прокрутку и вернуться в режим указателя, поднимите палец с поверхности устройства.
Применение и внешний вид
Тачпад, как и другие указательные устройства (англ. pointing device), обычно используется для управления «курсором» меню (переносная электроника), «указателем» мыши (компьютеры) или для замены некоторых клавиш клавиатуры. Перемещения пальца по поверхности устройства преобразуются в движения «курсора»/»указателя» на экране. Прикосновения к поверхности имитируют нажатия кнопок мыши или клавиш клавиатуры.
Тачпады могут размещаться рядом с клавиатурами различных устройств: компьютеров, ноутбуков, электронных клавишных музыкальных инструментов, мобильных устройств.
Тачпады могут размещаться на приборных панелях бытового и промышленного оборудования, могут быть выносными (выполненными в виде отдельных устройств, подключаемых к компьютеру через интерфейс PS/2, USB или другой), могут выполняться прозрачными и размещаться поверх дисплея (см. сенсорный экран).
Чувствительные поверхности тачпадов чаще всего выполняются в виде прямоугольника со скруглёнными углами, но существуют и модели с поверхностями других форм (например, в виде круга). Обычно, площадь поверхности тачпада не превышает 50 см².
Масштабирование щипком
Жест «Масштабирование щипком» позволяет пользоваться функцией масштабирования во многих приложениях.
С помощью жеста «Масштабирование щипком» можно выполнять те же действия, которые выполняются с помощью колеса прокрутки в стандартных приложениях Windows, поддерживающих масштабирование с использованием колеса прокрутки в сочетании с клавишей CTRL.
Установите флажок «Масштабирование щипком», чтобы включить возможность масштабирования при помощи жеста «щипок». Чтобы узнать, как выполнить этот жест, просмотрите учебный видеоролик.
Для получения наилучшего результата, выполняйте жест кончиками пальцев.
Принцип действия
Электронная схема и чувствительная поверхность тачпада
Работа тачпадов основана на измерении электрической ёмкости между пальцем и датчиком или между двумя датчиками. Ёмкостные датчики расположены вдоль вертикальной и горизонтальной осей тачпада, что позволяет определить положение пальца с нужной точностью. Чувствительная поверхность устройства представляет собой сетку из двух слоёв металлических проводников, разделённых слоем тонкой изолирующей прокладки. Прокладка представляет собой лавсановую плёнку. Проводники в одном слое расположены параллельно друг другу; слои проводников расположены так, что проводники из одного слоя перпендикулярны проводникам из другого. Два слоя проводников выполняют роль обкладок, а прокладка выполняет роль диэлектрика; конденсаторы формируются на пересечении перпендикулярных проводников.
После включения устройства между обкладками конденсатора образуется электрическое поле. Начинается подготовка устройства к работе. Микроконтроллер подаёт напряжение на два проводника, расположенных в разных слоях, измеряет сопротивление между ними, запоминает измеренное значение в памяти, затем прекращает подачу напряжения и подаёт напряжение на два других проводника, расположенных в разных слоях. Так повторяется до тех пор, пока микроконтроллер не измерит и не сохранит сопротивления между каждой парой проводников, расположенных в разных слоях.
Далее устройство переходит в обычный режим работы. Микроконтроллер продолжает измерять сопротивления между парами проводников, но теперь сравнивает измеренные значения с сохранёнными в памяти. Время, за которое микроконтроллер успевает «снять показания со всех датчиков» (период T или частота ν = 1/T), является одной из характеристик тачпадов.
Человеческое тело является хорошим проводником. При приближении пальца к чувствительной поверхности палец выполняет роль обкладки конденсатора; у конденсаторов, расположенных вблизи пальца, происходит изменение электрического поля, и, соответственно, ёмкости. Микроконтроллер измеряет сопротивление между парами проводников и сравнивает измеренные значения с сохранёнными в памяти. Анализируя отклонения измеренных значений от сохранённых микроконтроллер может определить координаты (X, Y) места касания и давление (Z), оказываемое на поверхность. Это возможно благодаря тому, что чем большее давление прилагается к поверхности или чем большее количество пальцев находится вблизи поверхности, тем больше полная ёмкость конденсатора, образуемого поверхностью устройства и пальцем.
На ёмкость конденсаторов сетки влияет не только палец, но и внешние электрические поля, и другие физические эффекты. В результате ёмкость постоянно изменяется (дрожит, англ. jitter). Для устранения дрожания измеренных значений применяются «фильтрующие» алгоритмы. Алгоритмы заменяют резкие изменения измеренных значений на плавные (сглаживают). Чаще всего используется простой алгоритм, называемый алгори. Согласно этому алгоритму значение текущих координат определяется усреднением двух последних не сглаженных значений:
Xтекущее = ( Uновое + Uпредыдущее ) / 2,
где:
- Xтекущее — сглаженное значение;
- Uновое, Uпредыдущее — измеренные и не сглаженные значения.
Для увеличения степени сглаживания дрожаний используют усреднение трёх или более новых (только что измеренных и не сглаженных) значений или используют взвешенные алгоритмы, например, такой:
Xтекущее = 1/2 Uновое + 3/4 Uпредыдущее.
Измеряя полную ёмкость, можно определить степень нажатия, то есть третью координату Z. Если на чувствительной поверхности нет пальца, координата Z равна нулю. Для определения перемещения пальца устройство контролирует увеличение координаты Z сверх некоторого порога, затем вычисляет изменение координат X и Y до момента равенства нулю координаты Z, что соответствует окончанию движения и удалению пальца от чувствительной поверхности устройства. Полученные значения ΔX и ΔY используются далее для перемещения указателя, отображаемого на экране.
Перелистывание тремя пальцами
Жест «Перелистывание тремя пальцами» улучшает навигацию в самых разных приложениях. Жест можно использовать для просмотра страниц в Интернете или для просмотра фотографий в программе для фотопросмотра.
При выполнении этого жеста пальцы должны находиться на некотором расстоянии друг от друга.
Установите флажок Включить перемещение границы при прокрутке, если при достижении пальцем края устройства TouchPad требуется продолжение прокрутки.
Функция отключения тачпада при подключении USB описана в статье: Возможности драйвера для тачпада Synaptics.
История
Долгое время производители не могли выбрать общее название для тачпадов разных конструкций. Использовались термины «glidepoint», «touch sensitive input device», «touchpad», «trackpad» и «pointing device».
В 1982 году фирма Apollo Computer укомплектовала свои компьютеры для рабочих станций клавиатурами, на правой стороне которых был размещён тачпад. Годом позже фирма Gavilan SC (англ.) поместила тачпад в верхней части своих клавиатур.
В 1988 году Джордж Герфайде (англ. George E. Gerpheide) изобрёл разновидность тачпада.
В 1989 году была разработана разновидность тачпада для серии компьютеров «MC 200/400/600/WORD» фирмы Psion.
В 1994 году фирма Cirque Corporation (англ.) выпустила первый тачпад, ставший широко распространённым и известный под названием «GlidePoint».
В мае 1994 года фирма Apple Inc. использовала тачпады «GlidePoint» в ноутбуках серии «PowerBook» (см. фото), заменив ими трекбол. Спустя какое-то время в сериях ноутбуков «PowerBook» и «MacBook» стали применяться тачпады, разработанные самой Apple и называемые «trackpads».
Тачпады «GlidePoint» также использовала в своей продукции фирма Sharp.
Вскоре фирма Synaptics (англ.) вывела на рынок тачпады, известные как «TouchPad».
Тачпады «TouchPad» в своей продукции использовала фирма Epson.
С 1990‑х годов тачпады стали использоваться в ноутбуках.
Альтернативами тачпада на ноутбуках являются:
- тензометрический джойстик (англ. pointing stick);
- «трекбол» (англ. trackball).
Устройства, содержащие одновременно тачпад и «трекбол», встречаются редко.
Со времён своего появления тачпад стал наиболее распространённым устройством управления указателем мыши для ноутбуков.
Как вернуть курсор на телевизоре самсунг?
Перезагрузите телевизор нажатием кнопки питания а потом на пульте ДУ зажмите VOL вискочет меню бистрого доступа там уберите зеленый кружочек. Потом зайдите в Интернет меню и все появитса,Ваш курсор на месте. Если непомогло напишыте в Сервис поддержки опишыте проблему и ребята Вам поиожут.
Интересные материалы:
Зачем гигабитный роутер? Зачем HDR в мониторе? Зачем каждый день мыть полы? Зачем хирурги клеят пластырь на переносицу? Зачем Кипятить суп второй раз? Зачем класть белье в морозилку? Зачем клеят пластырь на переносицу? Зачем клеить пластырь на нос после ринопластики? Зачем кошка трогает лапой? Зачем косить траву в октябре?
Возможности
При помощи программы-драйвера, возможности тачпада могут быть значительно расширены, но эти функции должны аппаратно поддерживаться самим тачпадом. Например, становится возможной имитация нажатия кнопок мыши, имитация вращения колеса мыши, использование жестов и мультитач.
Список некоторых возможностей:
- перетаскивание и выделение (незавершённое двойное нажатие со скольжением одним пальцем);
- нажатие правой кнопки мыши (короткое нажатие двумя пальцами);
- нажатие средней кнопки мыши (короткое нажатие тремя пальцами);
- вращение колеса мыши (вертикальная прокрутка) (скольжение двумя пальцами);
- вертикальная прокрутка (скольжение одним пальцем по участку, расположенному у края чувствительной поверхности справа или слева);
- горизонтальная прокрутка (скольжение одним пальцем по участку, расположенному у края чувствительной поверхности сверху или снизу);
- увеличение или уменьшение (скольжение двух пальцев вдоль прямой линии по направлению друг к друг или другу от друга);
- переворот (касание одним пальцем, скольжение вторым пальцем вокруг первого по кругу);
- перелистывание (лёгкое касание тремя пальцами при движении слева направо или справа налево);
- эмуляция нажатий дополнительных клавиш клавиатуры (например, «Play», «Pause», «Search», «Email»).
Перемещение пальца по тачпаду до края чувствительной поверхности и удерживание возле него, может восприниматься как жест для автоматического перемещения «указателя» в заданном направлении с постоянной скоростью.
Отключить тачпад ноутбука можно нажатием сочетания клавиш Fn+Fxx, где:
- клавиша Fn находится рядом с клавишей Ctrl;
- Fxx — одна из клавиш от F1 до F12.
На некоторых ноутбуках тачпад отключается отдельной кнопкой.
Тачпады являются устройствами с довольно низким разрешением. Разрешение тачпадов достаточно для игры в логические игры, для повседневной работы с офисными приложениями и веб-браузерами, но не достаточно для работы с графическими программами, и делает практически невозможной игру в 3D-шутеры.
Апдейт драйверов при помощи сторонних утилит
Иногда в собственной базе данных Windows подходящих драйверов может и не найтись. Система просто напишет, что на данный момент для устройства установлены актуальные версии драйверов. Обновить их можно в ручном режиме, посетив сайт производителя ноутбука, где можно найти свою модель и загрузить соответствующий драйвер.
Но зачем этим заниматься, если апдейт можно произвести в автоматическом режиме? Оптимальным решением станет установка программного обеспечения вроде Driver Booster. Такие утилиты способны самостоятельно обращаться к ресурсам производителей оборудования в Интернете, искать и устанавливать соответствующие драйверы без участия пользователя. Преимущество таких приложений состоит в том, что они работают исключительно напрямую с сайтами производителей оборудования и разработчиков программного обеспечения для его компонентов и находят самые последние апдейты абсолютно для всех драйверов, определенных в системе в процессе сканирования.
Причина 3: Тачпад отключен в BIOS
Очень часто тачпад попросту отключен в BIOS — обычно это делает пользователь из удобства, но забывает в момент, когда им снова необходимо воспользоваться. Реже это происходит случайно или после сброса настроек БИОС.
При включении ноутбука несколько раз и быстро нажимайте клавишу, назначенную разработчиком на вход в BIOS. Если не знаете, что это за клавиша, прочитайте другую нашу статью.
Подробнее: Входим в BIOS на ноутбуке ASUS
Стрелками на клавиатуре выберите раздел «Advanced» и найдите там опцию «Internal Pointing Device». Нажмите по ней клавишей Enter и смените статус на «Enabled». Затем нажмите клавишу F10 для сохранения настроек и выхода из БИОС с дальнейшим запуском системы.
У игровых и просто не бюджетных моделей может быть интерфейс UEFI (то есть с графической оболочкой). Если у вас такой, сперва перейдите в режим с расширенными настройками — «Advanced Mode» — соответствующей кнопкой или нажатием клавиши F7.
Дальше нужно сделать то же самое, что было описано в абзаце про обычный BIOS выше.
Есть вероятность, что управление тачпадом присутствует не во всех BIOS ноутбуков ASUS. Поэтому если вы не нашли указанной опции, просто переходите к другим разделам статьи.