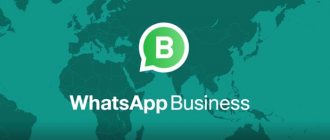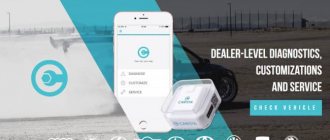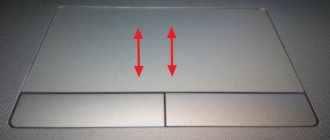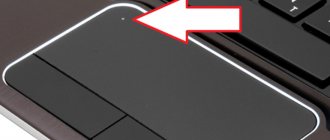19.09.2013 мобильные устройства
Недавно я писал статью о том, как подключить периферийные устройства к Android, теперь же поговорим об обратном процессе: использовании Android телефонов и планшетов в качестве клавиатуры, мыши или даже джойстика.
Рекомендую ознакомиться: все статьи сайта на тему Android (удаленное управление, Flash, подключение устройств и другое).
В этом обзоре для реализации вышеописанного будет использоваться программа Monect Portable, которую можно скачать бесплатно на Google Play. Хотя, нужно отметить, что это не единственный возможный вариант управлять компьютером и играми с помощью Android устройства.
Как использовать телефон в качестве мышки
Современные смартфоны совмещают в себе большое количество полезных программ и приложений. Одна из таких неочевидных функций вашего смартфона – подключение для удаленного управления компьютером. Такая функция может стать незаменимой для тех, кто любит смотреть фильмы, не вставая с постели, или прослушивать музыку на компьютере. Используя смартфон в качестве мыши, возможно управлять любимым плейлистом, находясь даже в другой комнате.
Кроме того, ваш смартфон может стать полноценной заменой сломанному тачпаду ноутбука или неисправной клавиатуре. Все, что необходимо – «подружить» смартфон с вашим компьютером с помощью специального приложения. Остановимся подробнее на нескольких из них.
Тачпад в твоем кармане. ТОП-6 приложений, превращающих смартфон в тачпад.
Телекомдом уже рассказывал об управлении удаленным компьютером со смартфона. Но что, если вам нужно управлять вашим компьютером, находясь в непосредственной близости. Наверняка, многие пользователи хотели бы иметь пульт управления своим компьютером. К счастью, прогресс не стоит на месте и то, о чем мы мечтали 10-15 лет назад — стало реальностью сегодня.
Приложения, о которых пойдет речь сегодня, превратят ваш смартфон в многофункциональный пульт управления вашим компьютером. Киноманы, по достоинству, оценят панель управления проигрывателем, любители компьютерных игр найдут что-то полезное в игровом режиме, ну, а для офисного работника — появится возможность обзавестись собственным тачпадом, который всегда под рукой.
Этот рейтинг составлен на основе ваших лайков и дизлайков. Хочешь участвовать в формировании ТОПа? Читай статью и голосуй с помощью кнопок «Мне нравится» или «Не нравится» для каждого рассмотренного приложения!
Как совершить «щелчок правой кнопкой мыши» на iPad
Все, что вам требуется для имитации такого действия на iPad, это просто удерживать палец на экране на одном месте примерно секунду.
Обратите внимание, что в отличие от ПК или Mac, вы не сможете «щелкнуть правой кнопкой мыши» в любом месте на iPad и ожидать от планшетного компьютера выполнения каких-то действий. Нажимать надо на текст или в месте, где он может быть введен, например, в заметках или электронном письме.
Когда вы касаетесь экрана в нужном месте и немного удерживаете палец, на мгновение под ним слово оказывается выделенным. А после прекращения касания появится мини-панель задач, предоставляющая возможные варианты для совершения действий.
Когда вы касаетесь пальцем и удерживаете его на ссылке в Safari, появится всплывающее окно с функциями для работы со страницами. Теперь можно нажать на одну из предлагаемых опций: Открыть, Открыть в новой вкладке, Добавить в список чтения, Копировать, Поделиться и т.д.
Когда вы нажимаете на экран iPad и удерживаете ненадолго палец при составлении электронного письма, текста, заметки или другого сообщения, то вам откроется панель задач с параметрами: копирование, вставка, вставка фото или видео и т.д.
Возможности использования Android для выполнения функций периферии
Для того, чтобы использовать программу, Вам потребуется две ее части: одна, устанавливаемая на сам телефон или планшет, которую можно взять, как я уже сказал, в официальном магазине приложений Google Play и вторая — серверная часть, которую нужно запустить на компьютере. Загрузить все это можно на сайте monect.com.
Сайт на китайском, но все самое основное переведено — скачать программу не составит труда. Сама программа на английском языке, но интуитивно понятная.
Главное окно Monect на компьютере
После того, как вы загрузите программу, потребуется извлечь содержимое zip архива и запустить файл MonectHost. (Кстати, в папке Android внутри архива находится apk файл программы, который вы можете установить, минуя Google Play.) Скорее всего, вы увидите сообщение брандмауэра Windows о том, что программе запрещен доступ в сеть. Для того, чтобы она заработала потребуется разрешить доступ.
Сенсорная беспроводная мышка из телефона своими руками
Мышка из телефона – вещь весьма интересная и занимательная. Реализовать эту идею очень легко, и сейчас я расскажу вам, как это сделать. Вам понадобится для этого всего пару маленьких программ.
Итак, почему это удобно. Многие любят смотреть кино на компьютере, находясь подальше от монитора. И такую мышку из телефона можно использовать для того, чтобы что-то переключать дистанционно. Это особенно удобно, если вы дислоцируетесь на мягком диване или кресле, где нет твёрдых поверхностей для обычной беспроводной мыши. Кроме того, это устройство можно очень удобно применить в условиях маленького пространства – ведь с обычной мышкой вам нужно ездить по определённой площади на столе, а мышка из телефона позволит управлять курсором компьютера, используя только пространство экрана самого телефона.
Мышка из телефона, о которой пойдёт речь, подключается к компьютеру по wi-fi и управляет курсором с помощью своего сенсорного экрана. Она может полноценно выполнять все функции обычной мыши, и даже более того – клавиатуры. Для реализации этой идеи требуется телефон на базе Android или IOs, а также компьютер с устройством wi-fi и операционной системой Windows, Mac, Ubuntu или Fedora любой разрядности.
Это вам тоже будет интересно:
Unified Remote
Unified Remote — полезное приложение, которое используется для удаленного управления компьютером через смартфон. С помощью программы можно превратить смартфон в компьютерную мышь или клавиатуру. Также поддерживается функция отображения экрана рабочего стола ПК на дисплее мобильного устройства.
Чтобы начать пользоваться возможностями сервиса Unified Remote, не нужно даже устанавливать программу на ПК — есть простой и удобно веб-клиент.
Режим работы «Keyboard» симулирует компьютерную клавиатуру. На экране смартфона отображаются клавиши, с помощью которых можно набирать текст на компьютере через смартфон. Вместо встроенной клавиатуры рекомендуем пользоваться той, что установлена на телефоне.
Запустите Unified Remote на компьютере и смартфоне. Теперь нужно выполнить синхронизацию между устройствами. Доступно два типа подключения: Wi-Fi (ПК и мобильное устройство должны находиться в одной сети) и Bluetooth. Выберите способ подключения и дождитесь синхронизации (обычно пара секунд). Теперь на экране смартфона отобразится список режимов работы. Например, «Mouse» симулирует компьютерную мышь. Для перемещения курсора, нужно водить пальцем по сенсорному дисплею гаджета (в приложении прилагается инструкция на английском языке).
Если в смартфоне есть встроенные датчики — гироскоп и акселерометр, — то приложение Unified Remote сможет отслеживать положение смартфона в пространстве. Таким образом гаджет будет использовать как полноценная компьютерная мышь.
Также телефон можно использовать в качестве микрофона и даже веб-камеры для ПК.
Оценок: 9, средняя: 4,56
Advanced Touchpad
Для работы Advanced Touchpad требуется только запустить, скачанную с официального сайта, утилиту, которая все сделает за вас. Дальнейший ее запуск будет происходить автоматически. Все, что остается сделать пользователю — это скачать приложение на смартфон из AppStore или Google Play. Для работы данного приложения необходимо только подключение к интернету. Не важно, какое подключение — мобильное, беспроводное, или интернет через USB-шнур подключения к компьютеру. Стоит отметить, что соединение смартфона с компьютером и, связанный с этим настройки, происходят автоматически. Все, что требуется от пользователя — это кликнуть по кнопке «Auto Discover» и выбрать свой компьютер из списка найденных.
Рабочее пространство в приложении делится на несколько областей.
В его верхней части расположились «горячие клавиши Windows». Здесь все, как на мультимедийной клавиатуре — регулировка звука, управление плеером и прочие полезные мелочи. По бокам экрана удобно расположились полосы прокрутки.
Отзывы
Используем телефон или планшет на Android вместо мышки, клавиатуры и геймпада
После успешной адаптации геймпада в качестве мышки я понял. Пора думать выше, масштабнее… сенсорнее! Моя нелюбовь к смартфонам и тёплые, уютные чувства к телефонам кнопочным основываются именно на сенсорных экранах, однако нельзя не отметить широкий спектр возможностей, связанный с ними. Фактически, дисплей рядового устройства является бюджетным тачпадом, который можно использовать в самых различных сферах. Как минимум мышку и клавиатуру он заменить способен, да и геймпад иногда тоже. Главное — уметь соединять ПК и смартфон, чем я в данной статье и буду заниматься.
Как на планшете нажать правую кнопку мыши?
Купив новенький планшет с впечатляющими техническими характеристиками, включающими несколько гигабайт оперативной памяти, многоядерный процессор и графическое ядро, позволяющее с легкостью запускать все самые современные игры, многие задаются вопрос – а можно ли подключить к своему гаджету мышку, а вместе с ней и клавиатуру для полноценного взаимодействия и превращения в некий аналог домашнего ПК.
Подключение клавиатуры – дело несложное. Имеется множество приложений, позволяющих сделать это и полноценно использовать для набора текста. С мышкой же – сложнее. Если просто подключить её по Bluetooth особых проблем не составит, то вот использовать её полноценно не получится. Всему виной правая кнопка мышки.
Дело в том, что по умолчанию в системе Android не предусмотрен сценарий обработки нажатия правкой кнопки мыши и, в следствии чего, нажатие любой клавиши на мыши дает один и тот же эффект, сравнимый с простым одинарным тапом по экрану.
Неким аналогом нажатия правкой кнопки мыши на планшете является долгий тап по экрану, который во многих приложениях открывает дополнительное меню.
Наиболее простой способ проверить данный альтернативный способ – это выйти на главный экран, где у вас расположены различные виджеты, иконки приложений, время и прочее. Найти участок пустого места на экране и нажать на него, не отрывая палец от экрана. Если вы все сделали правильно, то увидите миниатюры всех ваших рабочих столов, которые можно прокрутить, поменять местами или удалить, а также кнопки, позволяющие выбрать новые обои для экрана, войти в основное меню и установить виджеты на рабочий стол.
Другие варианты использования долгого клика – это, к примеру, долгое нажатие на какой-то файл, иконку или что-то иное. У вас появится на экране дополнительное меню для взаимодействия, или же просто какая-то новая возможность – удаления, перемещения и прочее.
WiFi Mouse
Привыкли пользоваться разными гаджетами, находящимися в одной Wi-Fi сети? Тогда, приложение WiFi Mouse создано специально для вас. Данное приложение способно полностью заменить мышь и клавиатуру вашего компьютера, взяв на себя все их функции. Часто показываете презентации? WiFi Mouse станет для вас подобием лазерной указки. С той лишь разницей, что вместо луча вы увидите движение курсора по экрану. Кроме того, это приложение способно заменить пульт управления для любого устройства, которое имеет инфракрасный датчик. Огромным преимуществом приложений такого типа является простота в использовании. WiFi Mouse не является исключением.
Для начала использования необходимо:
Отзывы
Как подключить телефон как клавиатуру к телевизору?
Вам нужно просто скачать с маркета приложение LG TV Remote. После его запуска выберите раскладку клавиш — для смартфона (Phone) или для планшета (Планшет). Затем вам нужно подключить телевизор к телефону. Выберите опцию «Сканировать устройства».
Интересные материалы:
Какая система используется при оплате труда вспомогательных рабочих? Какая скидка по золотой карте в Спортмастере? Какая служба отвечает за удаленный рабочий стол? Какая средняя температура в Австралии? Какая степень окисления углерода? Какая столица у Золотой Орды? Какая страна Малайзия? Какая страна первой ввела восьмичасовой рабочий день? Какая страна после сша произвела наибольшее количество нобелевских лауреатов? Какая страна последней объявила войну Германии в Первой мировой?
Air Keyboard
Air Keyboard, или воздушная клавиатура поможет превратить смартфон, или планшет в беспроводную клавиатуру со встроенным тачпадом. Все, что для этого нужно — установить Air Keyboard на компьютер и смартфон, создав «пару». Важно обратить внимание на то, что мобильное устройство должно быть подключено к сети интернет по Wi-Fi. Пользователи, которые не имеют возможности подключиться к сети по Wi-Fi, могут воспользоваться своим мобильным устройством в качестве точки доступа. Однако, для использования этого подхода нужно, чтобы ноутбук, или стацонарный компьютер имел встроенный, или внешний модуль Bluetooth.
Благодаря данному приложению, открываются возможности по управлению компьютером, например, показывая презентации. Еще одно преимущество Air Keyboard по достоинству оценят любители компьютерных игр. Играй в любом уголке квартиры, приняв удобное положение в любимом кресле или на диване.
Отзывы
Обзор Remote Mouse. Как превратить смартфон в мышку для ПК
Я не совсем понимаю зачем, но часто вижу вопрос о том, как же использовать смартфон или планшет в виде беспроводной мыши для компьютера. И для решения этой задачи есть несколько приложений, но для обзора я выбрал Remote Mouse, и вот почему.
Remote Mouse — кроссплатформенное приложение, которое поможет превратить смартфон в пульт управления или мышку для ПК.
У этой утилиты есть несколько важных преимуществ перед аналогами. Во-первых, это наличие русского языка. Во-вторых, приложение доступно на Windows, macOS, Linux, Android и iOS. И вы можете подключать устройства в любых комбинациях. В-третьих, кроме обычной мыши, есть режим пульта дистанционного управления, управление системными параметрами и передача изображений.