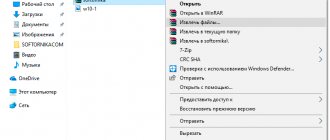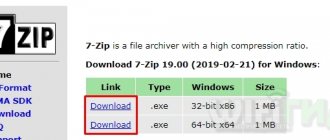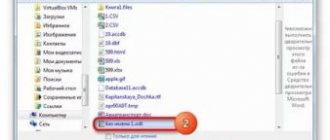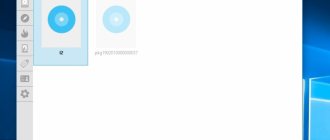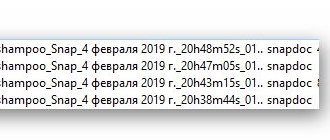Формат «XPS
» (XML Paper Specification) был специально разработан компанией Microsoft, чтобы конкурировать с популярным форматом «
PDF
»(Portable Document Format). Хотя в настоящее время пользователи ПК практически не используют XPS, он не устарел. Иногда еще можно встретить файлы XPS.
До версии 1803 Windows 10 средство просмотра XPS было встроено в операционную систему Windows.
В этой статье покажем, как установить программу просмотра XPS-файлов на компьютере с Windows 11.
Что такое файл XPS?
XPS
— это формат, разработанный Microsoft. В этом формате вместе с текстом хранится и такая информация, как внешний вид, макет и структура документа. XPS должен был составить конкуренцию формату PDF, но этого добиться не удалось.
Документы в формате XPS имеют расширения файлов «.xps
» или «
.oxps
».
XPS Viewer
— официальное приложение от Microsoft для просмотра и редактирования документов XPS. Приложение для просмотра XPS не включено в операционную систему Windows 11, хотя Microsoft предоставила возможность добавить программу в качестве дополнительного компонента в ОС.
Формат XPS
С появлением Windows 7 постепенно начали распространяться новые и совершенные форматы данных. Если форматы XLSX и DOCX стали привычны, то множество других форматов данных остаются для многих неизвестными. В их числе и XPS.
Формат файла XPS представляет формат, который применяется для подписи, просмотра, защиты и сохранения документов. Документ данного формата сравним с листом бумаги. Как содержимое простого листа после печати невозможно изменить, так и невозможно поменять содержание файла XPS после сохранения.
Как установить XPS Viewer в Windows 11
Сначала перейдем в «Параметры
» через меню «
Пуск
» или нажав вместе клавиши «
Win+I
».
В окне параметров нажимаем на пункт «Приложения
» — «
Дополнительные компоненты
».
В пункте «Добавление дополнительного компонента
» нажимаем кнопку «
Посмотреть функции
».
В поисковой строке окна «Добавление дополнительного компонента
» набираем «
XPS
», отмечаем чекбокс напротив результата поиска — «
Средство просмотра XPS
» и нажимаем кнопку «
Далее
» внизу окна.
Затем нажимаем «Установить
».
В разделе «Недавние действия
» ожидаем установку нового компонента.
Что это за формат?
Файлы, имеющие расширение «.xps», представляют собой документы, которые необходимы для обработки графики и дальнейшей распечатки полученного результата. Формат был разработан при непосредственном участии Microsoft. Тем удивительнее, что двойной клик ЛКМ по XPS-файлу не открывает файл, а предлагает найти средство просмотра через интернет.
На заметку. По умолчанию средство просмотра XPS работало на Windows 7, Vista 8 и первых версиях «десятки». Впоследствии прямую поддержку формата было решено исключить в связи с наличием более продвинутых расширений.
Говоря о расширении «.xps», нужно заметить, что в свое время оно воспринималось в качестве альтернативы PDF. Но, даже при отсутствии былого уровня популярности формат до сих пор остается востребованным. Он построен на базе XML и в сравнении с PDF является более легким, а возможности взаимодействия с ним практически не ограничены рамками программного обеспечения.
Как использовать XPS Viewer в Windows 11
После установки, находим через поиск приложение «XPS Viewer
» и запускаем его.
В открывшемся приложении нажимаем «Файл
» — «
Открыть
».
В окне открытия находим файл с расширением «.xps
» или «
.oxps
» и нажимаем кнопку «
Открыть
».
Конвертирование в другие форматы
В Windows 8 имеется одна особенность. Проблема в том, что в данной ОС используется расширение OXPS, которое программы, описанные в данной статье, показать не способны. Поэтому для её решения следует конвертировать OXPS в поддерживаемый формат, используя такую утилиту, как Microsoft XpsConverter.
Если у вас нет возможности перевести файл в другой формат с помощью данной программы, вы можете воспользоваться онлайн-конвертером или Danet Studio. Для преобразования XPS в PDF вы можете использовать софт XPSViewer, о работе с которой мы говорили чуть выше.
Как сохранить документ XPS в PDF с помощью средств просмотра XPS
В верхней части находим значок принтера и нажимаем его. В появившемся окне «Печать
» выбираем принтер «
Microsoft Print to PDF
» и нажимаем кнопку «
Печать
».
В окне «Сохранение результата печати
» выбираем место сохранения файла, вводим имя и нажимаем кнопку «
Сохранить
».
Как распечатать XPS файл
Если вы хотите напечатать документ XPS, то можно использовать для этого приложения, которые умеют его создавать (Danet Studio, NiXPS Edit). Вид напечатанных документов абсолютно такой же, как на экране. Зайдите в панель «Файл» — «Печать», где по необходимости укажите нужные настройки, после чего спокойно распечатывайте документ.
Так как открыть такие документы могут программы, работающие с PDF, можно воспользоваться ими. После преобразования форматов они выводят документ на экран, после чего напечатать его не составит труда.
Вот вы и познакомились с таким форматом, как XPS. Его можно просматривать как с помощью специализированных программ, основные из которых были разобраны в нашей статье, так и с помощью онлайн-сервисов. Если вы знаете другие хорошие приложения для открытия данного расширения, то делитесь информацией о них в комментариях.
Настройка интерфейсов Windows и приложений
2.1. Быстрое открытие любого файла в блокноте
Довольно часто у меня бывают ситуации, когда файл необходимо открыть блокнотом (например *.html, *.csv или новые неизвестные расширения файлов). Для того чтобы упросить данную операцию, я для всех типов файлов добавляю в контекстное меню (по правой клавише мыши) дополнительный пункт
Edit with Notepad
.
Покажите наглядно
Добавления данного пункта происходит путем внесения в реестр следующей информации: [HKEY_CLASSES_ROOT\*\shell\Edit with Notepad\command] @=»notepad.exe %1″ Для автоматического внесения изменений в реестр, можно воспользоваться этим файлом. Для отмены внесенных изменений – этим.
2.2. На рабочий стол, помимо ярлычков популярных приложений и папок я добавляю ещё 4 ярлычка
Выключение через 5 сек (5 сек. задержку делаю специально, чтобы можно было отменить выключение, активированное по ошибке)
%SystemRoot%\System32\shutdown.exe /s /f /t 5 Выключение через 10 минут (600 секунд) %SystemRoot%\System32\shutdown.exe /s /f /t 600 Перезагрузка системы %SystemRoot%\System32\shutdown.exe /r /t 1 Отмена перезагрузки / выключения %SystemRoot%\System32\shutdown.exe /a Эти ярлычки я размещаю в правом верхнем углу экрана и выглядит это так: Иконки к ярлычкам я беру из %SystemRoot%\system32\SHELL32.dll 2.3. В меню «Пуск» я добавляю ярлычки доступа к приложениям и папкам, которые часто использую
Наиболее частый кейс использования: большим пальцем левой руки нажимаю кнопку «Пуск». Открывается меню (поверх почти любого приложения), правая рука при этом уже машинально перемещается в верхнюю область меню «Пуск» (если рука лежит на мышке) или нажимает на клавиатуре клавиши «вверх» или «вниз», далее Enter (если рука лежит на клавиатуре).
Команда для запуска Outlook в режиме создания нового письма
«C:\Program Files (x86)\Microsoft Office\Office14\OUTLOOK.EXE» /c ipm.note
2.4. Я меняю внешний вид калькулятора Windows
Выбираю вид «Инженерный» — это приводит к расширение окна приложения и поле результата увеличивается примерно в два раза. Добавляю «Группировку цифр по разрядам» — это позволяет быстро («на глаз») оценивать порядок величин.
Покажите наглядно
Работа с Microsoft XPS Viewer
Начнём с того, как создать документ этого формата. В этом нам помогут любые программы, из которых можно вывести файл на печать: блокнот, Microsoft Word или любая другая. Для примера я возьму ворд. Для любой программы механизм перевода будет примерно одинаковым.
- Итак, мы взяли нужный нам файл, открыли. Жмём на «Файл» или, как в моём случае со старой версией ворда, на круг с рисунком;
- Выбираем «Печать». «Быстрая печать» нам не подойдёт, потому что нам нужен диспетчер печати, где можно будет выбрать принтер. Это важно;
- Выбираем в строке «Принтер» MicrosoftXPSDocumentWriter. Название у вас может отличаться от моего, но обязательно должны быть слова XPS и писать (на английском или на русском);
- Жмём «ОК» и выбираем имя файла и путь, по которому его можно будет найти.
Помните, что после перевода документа в этот формат вы уже не можете его редактировать. Поэтому делать это стоит в самую последнюю очередь.
Хоть это и не очень удобно, файлы подобного расширения, распечатанные с помощью принтеров, поддерживающих этот формат, получаются намного чётче и ярче, чем ворд.
Использование дополнительного софта
1.1. Launchy
www.launchy.net Еще в Windows 98 я начал пользоваться окошком запуска программ (
Пуск → Выполнить
). Я пользовался этим сочетанием для запуска в основном трех приложений: cmd.exe, notepad.exe, calc.exe.
Я мирился с ограничениями данного функционала до тех пор, пока не встретил утилиту Launchy (об это утилите писали на Geektimes). К основным достоинствам утилиты можно отнести следующие:
- окно ввода команды на запуск появляется в центре окна (теперь не нужно перемещать взгляд в нижний левый угол экрана – это особенно актуально для широкоформатных мониторов более 21″)
- запуск возможен после ввода первых букв, а также по подстроке
- можно выбрать список папок, по которым Launchy будет проходиться и запоминать названия приложений/файлов, которые впоследствии можно будет запускать, вводя часть названия
- есть поддержка скинов (на картинке ниже приводится скин QuickSilver2)
После установки в систему, Launchy запускается по сочетанию Alt + Space
. В настройках программы предусмотрена возможность изменить данное сочетание.
Так как я уже знал и привык к комбинации Win + R
, мне захотелось «повесить» запуск Launchy на эту же комбинацию.
Однако, при попытке выставить Win + R
в настройка приложения, появляется уведомление, что данное сочетание уже занято.
Тем, кто, так же как и я, хотел бы запускать Launchy по Win + R
, нужно отключить обработку данной комбинации системой. Для этого в реестр вносится следующий параметр:
[HKEY_CURRENT_USER\Software\Microsoft\Windows\CurrentVersion\Explorer\Advanced] «DisabledHotkeys»=»R» Для автоматического внесения изменений в реестр, можно воспользоваться этим файлом. Для отмены внесенных изменений – этим.
Альтернатива: AutoHotkey (спасибо toxicdream)
1.2. Punto Switcher
punto.yandex.ru Набирая текст в кириллице и латинице, неизбежны ситуации, когда
Привет
я пишу вот так
Ghbdtn
или так
пРИВЕТ
. Вместо того чтобы переписывать текст в подобных случаях, я пользуюсь Punto Switcher. Сразу после установки программы я отключаю автоматическую конвертацию (иногда она срабатывает непредсказуемо) и запускаю её в ручном режиме, пользуюсь горячими клавишами:
| Hotkey | Описание (пример использования) |
| Break/Pause | переводит в альтернативную раскладку последнее введенное слово (пользуюсь этим функционалом, если начинаю вводить слово в ошибочной раскладке Ghbdtn → Привет ) |
| Shift + Break/Pause | тоже самое, что и предыдущий пункт, но для выделенного фрагмента текста (пользуюсь этим функционалом, когда нужно исправить словосочетание, предложение или несколько абзацев, набранных в ошибочной раскладке) |
| Alt + Break/Pause | инвертирует регистр выделенного фрагмента текста (пРИВЕТ → Привет ) |
| Alt + Scroll Lock | транслитерирует выделенный фрагмент текста (Привет → Privet ) |
| Win + S | вызывает быстрый поиск Яндекс |
Отдельно хочу обратить внимание на функционал программы, которым я пользуюсь практически ежедневно:
| Hotkey | Описание (пример использования) |
| Ctrl + Win + V | вставляет текст из буфера обмена, убирая форматирование, если оно присутствовало (пользуюсь этим практически ежедневно при копировании текста из браузера в письмо или презентацию) |
1.3. UNIX Utilities
unxutils.sourceforge.net Я работаю в Windows, не смотря на то, что знаком с UNIX-системами и незаменимыми UNIX-утилитами командной строки. Для получения аналогичного функционала в Windows я экспериментировал с Cygwin, до тех пор, пока не встретил UNIX-утилиты, портированные под Windows.
Разместив нужные мне утилиты в каталог %SYSTEMROOT%\System32\
, я получаю возможность работать с ними из командной строки примерно также, как я работал с ними ранее в UNIX-системах.
1.4. Locate32
locate32.cogit.net Этот поисковик файлов, не смотря на то, что не умеет индексировать содержимое файлов и писем (как, например, Windows Search или Google Desktop), обладает рядом преимуществ: — высокая скорость поиска файлов и папок на локальных и сетевых дисках — расширенные поисковые фильтры (включая RegExp)
Альтернативы: Everything Search Engine (спасибо ditgeek), MasterSeeker
1.5. AkelPad
akelpad.sourceforge.net Работая с текстовыми файлами через стандартный блокнот Windows (notepad.exe) сталкиваешься с основным недостатком — крайне низкая скорость работы с файлами, объём который превышает несколько мегабайт. Я пробовал альтернативы блокноту, но для простейшей работы с текстовыми файлами остановился на AkelPad, из-за следующих преимуществ:
- быстрое открытие больших файлов
- быстрые поиск и замена текста
- выделение текста колонкой
- возможность установки дополнительных плагинов (подсветка синтаксиса, нумерация строк, …)
Дополнительной полезной особенностью (по сравнению с другими редакторами) является возможность подмены стандартного блокнота Windows.
Браузер «Internet Explorer»
Во всех версиях Windows имеется стандартный веб-браузер «Internet Explorer», который при наличии в системе установленного компонента «.NET Framework» версии 3 или выше также можно использовать в качестве средства просмотра файлов XPS.
- Ищем «Internet Explorer» через системный поиск, описанным ранее способом, и запускаем браузер.
Находим «Internet Explorer» через системный поиск
- Вы можете просто перетащить XPS-файл из окна «Проводника» Windows в окно браузера.
Открываем XPS-файл в «Internet Explorer»
Просматриваем файл XPS в браузере