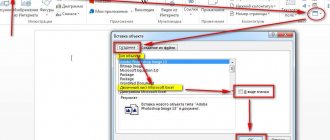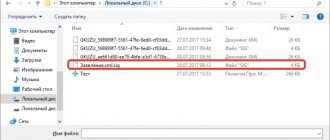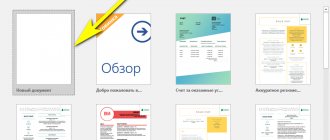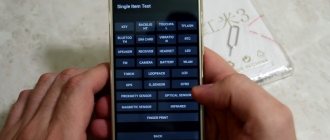Когда вы создаете документы для печати (например, отчеты, счета, накладные и т.д.) – важно настроить их так, чтобы распечатанный лист выглядел корректно, удобно и логично. Иначе, распечатанный документ будет неудобен для чтения и результаты Вашей работы оставят неприятные впечатления. Какие можно делать настройки рабочего листа – я расскажу в этом посте.
Большинство настроек можно сделать в окне Параметры страницы. Его вызывают, нажав на пиктограмму в углу ленточного блока Разметка страницы – Параметры страницы.
Пиктограмма «Параметры страницы»
Где в Экселе вид?
Обычный Переключиться в обычный режим можно в любой момент. На вкладке View (Вид) нажмите Normal (Обычный) или выберите одноименный значок в строке состояния.
Интересные материалы:
Какие машины производит камаз? Какие машины считаются лучшими? Какие машины выпускает Хендай? Какие нитки брать для швейной машины? Какие подшипники лучше ставить в стиральную машину? Какие расходники в машине? Какие шланги нужны для подключения стиральной машины? Какие швы делает Распошивальная машина? Какие стиральные машины ломаются чаще всего? Какие стиральные машины самые долговечные?
Сокрытие перед печатью
Если какие-то данные печатать не нужно, их можно просто скрыть. Например, скрывайте строки и столбцы, содержащие техническую информацию, оставляйте только значимые данные. Чаще всего, отчёты не должны содержать подробности расчетов, а лишь отображать их результаты и выводы, наталкивая на определенные управленческие решения.
Еще можно сделать непечатаемыми объекты. Для этого выделите объект (например, диаграмму или фигуру) и нажмите правой кнопкой мыши на его рамке. В контекстном меню выберите Формат…. В открывшемся диалоговом окне в группе Свойства снимите флажок Выводить объект на печать.
Настройка печати объектов Эксель
Как правильно пользоваться вкладкой Разметка страницы в Excel 2010
Документ, который мы так долго и тщательно создавали на экране, может существовать не только в компьютере, но и на бумаге. Вся вкладка Разметка страницы посвящена расположению таблицы на печатном листе (рис. 8.1).
Рис. 8.1. Вкладка Разметка страницы
Рассмотрим группы этой вкладки.
Группа Темы
Отвечает за оформление страницы. Выберите тему, которая вам нравится, а также цвет, шрифт и эффекты, которые помогут вам украсить документ.
Группа Параметры страницы
Кнопка открывает окно Параметры страницы с разными настройками страницы (рис. 8.2). Многие кнопки из этого окна вынесены на ленту.
Рис. 8.2. Окно Параметры страницы, вкладка Страница
- Поля. Поля — это белые места на бумаге вокруг текста. Эта кнопка откроет список, в котором вы можете установить нормальные, широкие и узкие поля страницы. Вкладка Поля окна Параметры страницы позволит вам задать числовое значение полей для документа (рис. 8.3).
Рис. 8.3. Окно Параметры страницы, вкладка Поля
Рис. 8.4. Окно Параметры страницы, вкладка Лист
Здесь вы можете указать:
- диапазон ячеек для вывода на печать;
- сведения, которые будут печататься на каждой странице. Если у вас длинная таблица, очень удобно, когда начальная «шапка» есть на каждой странице;
- печатать ли сетку;
- печатать ли заголовки столбцов;
- печатать ли примечания;
- последовательность вывода страниц.
Кроме того, в окне Параметры страницы есть вкладка Колонтитулы (рис. 8.5). Это еще один путь к колонтитулам (еще один путь мы рассматривали в статье «Как вставить колонтитулы в таблицу Excel 2010?»). Как вам удобно, так до них и добирайтесь.
Рис. 8.5. Окно Параметры страницы, вкладка Колонтитулы
Группа Вписать
Кнопки Ширина и Высота позволяют вписать определенное количество страниц на лист. Если у вас окажется выбран вариант Авто, то таблица будет вписываться в печатный лист. При этом станет автоматически меняться масштаб. На рис. 8.6, а масштаб в группе Вписать — 100 %. Пунктирная линия, которая показывает границу страницы, проходит между столбцами J и K. То есть вся таблица на одну печатную страницу не влезает. На рис. 8.6, б масштаб в группе Вписать — 85 %. Линия разрыва страницы проходит между столбцами L и M. Вся таблица будет напечатана целиком. И обращаю ваше внимание, что Масштаб, который находится в меню Вид и который показывает ползунок в нижнем правом углу листа, — 100 % в обоих случаях. Это разные масштабы!
Рис. 8.6. Изменение масштаба для печати
Группа Параметры листа
Практически повторяет параметры вкладки Лист окна Параметры страницы (см. рис. 8.4)
Группа Упорядочить
Предназначена для таблиц с большим количеством внедренных объектов: рисунков, диаграмм, встроенных и сводных таблиц. Все эти объекты вы сможете выровнять, сгруппировать, решить, что из них будет печататься на первом плане, а что на втором…
Вариант 1: выделение таблицы мышью
Метод является самым простым и наиболее распространенным. Его плюсами, безусловно, является простота и понятность большому количеству пользователей. Минусом является тот факт, что для выделения таблицы большого размера этот вариант не удобен, но, тем не менее, применим.
Итак, для выделения таблицы данным способом необходимо нажать левую кнопку мыши, и удерживая ее, выделить всю табличную область от верхнего левого угла до нижнего правого угла.
Причем начинать выделение и перемещение мыши можно как с верхнего левого угла, так и с нижнего правого угла, выбрав в качестве финальной точки диаметрально противоположную. От выбора начальной и финальной точек разницы в полученном результате не будет.
Вариант 2: горячие клавиши для выделения
Для выделения больших таблиц гораздо удобнее пользоваться комбинацией клавиш на клавиатуре “CTRL+A” (“Cmd+A” – для macOS). Кстати, этот способ работает не только в Excel, но и в других программах.
Обратите внимание, что для выделения таблицы данным методом существует небольшой нюанс – в момент нажатия горячих клавиш курсор мыши должен быть помещен в ячейку, которая является частью таблицы. Т.е. для успешного выделения всей табличной области нужно кликнуть по любой ячейке таблицы и нажать комбинацию клавиш на клавиатуре “Ctrl+A”.
Повторное нажатие этих же горячих клавиш приведет к выделению всего листа.
Если же курсор будет уставлен вне таблицы, при нажатии Ctrl+A выделится весь лист вместе с таблицей.
Процедура выделения
Существует несколько способов выделения таблицы. Все они довольно просты и применимы практически во всех случаях. Но при определенных обстоятельствах одни из этих вариантов использовать легче, чем другие. Остановимся на нюансах применения каждого из них.
Способ 1: простое выделение
Наиболее распространенный вариант выделения таблицы, которым пользуются практически все пользователи – это применение мышки. Способ максимально прост и интуитивно понятен. Зажимаем левую кнопку мыши и обводим курсором весь табличный диапазон. Процедуру можно производить как по периметру, так и по диагонали. В любом случае, все ячейки данной области будут отмечены.
Простота и понятность – главное преимущество данного варианта. В то же время, хотя и для больших таблиц он тоже применим, но пользоваться им уже не очень удобно.
Способ 2: выделение комбинацией клавиш
При использовании больших таблиц намного более удобным способом является применение комбинации горячих клавиш Ctrl+A. В большинстве программ это сочетание приводит к выделению всего документа. При определенных условиях это относится и к Экселю. Но только если пользователь наберет данную комбинацию, когда курсор находится в пустой или в отдельно стоящей заполненной ячейке. Если нажатие сочетания кнопок Ctrl+A произвести, когда курсор находится в одной из ячеек массива (два и более находящихся рядом элемента заполненных данными), то при первом нажатии будет выделена только эта область и лишь при втором – весь лист.
А таблица и есть, по сути, непрерывным диапазоном. Поэтому, кликаем по любой её ячейке и набираем сочетание клавиш Ctrl+A.
Таблица будет выделена, как единый диапазон.
Безусловным преимуществом данного варианта является то, что даже самая большая таблица может быть выделена практически моментально. Но у этого способа есть и свои «подводные камни». Если непосредственно в ячейке у границ табличной области занесено какое-то значение или примечание, то будет автоматически выделен и тот смежный столбец или строка, где это значение находится. Такое положение вещей далеко не всегда является приемлемым.
Способ 3: выделение клавишей Shift
Существует способ, который поможет разрешить описанную выше проблему. Конечно, он не предусматривает моментального выделения, как это можно сделать при помощи сочетания клавиш Ctrl+A, но в то же время для больших таблиц является более предпочтительным и удобным, чем простое выделение, описанное в первом варианте.
- Зажимаем клавишу Shift на клавиатуре, устанавливаем курсор в верхнюю левую ячейку и кликаем левой кнопкой мыши.
- Не отпуская клавишу Shift, прокручиваем лист к концу таблицы, если она не умещается по высоте в экран монитора. Устанавливаем курсор в нижнюю правую ячейку табличной области и опять кликаем левой кнопкой мыши.
После этого действия вся таблица будет выделена. Причем выделение произойдет только в границах диапазона между двумя ячейками, по которым мы кликали. Таким образом, даже при наличии в смежных диапазонах областей с данными, они не будут включены в это выделение.
Выделение также можно производить и в обратном порядке. Сначала нижнюю ячейку, а потом верхнюю. Можно процедуру осуществлять и в другом направлении: выделить верхнюю правую и нижнюю левую ячейки с зажатой клавишей Shift. Итоговый результат от направления и порядка абсолютно не зависит.
Как видим, существует три основных способа выделения таблицы в Excel. Первый из них наиболее популярный, но неудобный для больших табличных областей. Самый быстрый вариант – это использование комбинации клавиш Ctrl+A. Но у него имеются определенные недостатки, которые удается устранить с помощью варианта с использованием кнопки Shift. В целом, за редким исключением, все эти способы можно использовать в любой ситуации.
Мы рады, что смогли помочь Вам в решении проблемы.
Нумерация с указанием общего количества листов
Кроме того, можно пронумеровать страницы в Excel с указанием их общего количества на каждом листе.
- Активируем отображение нумерации, как было указано в предыдущем способе.
- Перед тегом пишем слово «Страница», а после него пишем слово «из».
- Устанавливаем курсор в поле колонтитула после слова «из». Кликаем по кнопке «Число страниц», которая размещена на ленте во вкладке «Главная».
- Кликаем по любому месту документа, чтобы вместо тегов отобразились значения.
Теперь у нас отображается информация не только о текущем номере листа, но и об общем их количестве.
САМОУЧИТЕЛЬ ПО EXCEL 2007-2010-2013 Разметка страницы
Смотрите это и другие видео на YOUTUBE
Разметка страницы. Как задать границу страницы и вывести за границы печати вспомогательную информацию в Excel 2007-2013
Предположим, что мы работаем с файлом один раз в год, при этом отчет является довольно сложным, и каждый раз нужно вспоминать, как он формируется.
Для того, чтобы облегчить себе работу, можно установить границы страницы для вывода ее на печать, оставив на этом же листе инструкцию по работе с файлом вне зоны печати.
Для определения границы информации, выводимой на печать, воспользуемся кнопочкой “Страничный”.
В Excel 2007-2013 эта функция находится в правом нижнем углу экрана после кнопочек возврата в обычный режим и постраничным выводом информации.
Итак, предположим, что у нас есть файл самого обычного вида:
Для того, чтобы добавить в него инструкцию, которая не будет выводиться при печати, добавляем строку перед таблицей и нажимаем на «Разметку страницы» в нижнем правой углу. Получаем примерно такую картину:
Синим цветом обозначены границы листа, которые можно перетаскивать в любую сторону, нажав на границу левой клавишей мыши и передвинув при этом мышь по поверхности стола.
Добавим инструкцию по заполнению листа в первую строку листа.
А теперь выведем это поле за рамки поля, выводимого на печать. Перетянем синюю границу вниз.
Инструкция может быть заведена как в одну строку, так и в несколько.
Для просмотра длинной инструкции можно расширить строку формул:
Для этого на ее нижний край ставим курсор, нажимаем левую клавишу мыши и, не отпуская руки, тянем вниз.
Помимо добавления вспомогательной информации за рамками листа, «Разметка страницы» полезна при выводе на конкретную страницу нужной информации.
Например, мы уже распечатали какой-то документ, подписали его у руководства, и после этого обнаружили ошибку на листе, где нет подписи.
Проще всего исправить информацию и распечатать отдельный лист. Проблема может заключаться в том, что при внесении изменений, строки могут переходить на другие листы.
Для того, чтобы зафиксировать последнюю строку на листе в соответствии с ранее распечатанным документом, нужно перетащить границу в нужное место.
Предположим, что предыдущая страница заканчивалась на пункте 56, а после изменений передвинулась на пункт 55.
Передвигаем границу ниже (ставим курсор на пунктирную линию, нажимаем на нее левой клавишей мыши, тянем вниз на одну ячейку и отпускаем) и получаем первоначальное количество пунктов на листе:
Источник: excel7.ru
Сплошная нумерация
Выставить номера всех печатных листов совсем несложно. Первоначально, конечно, следует открыть файл, в котором будет осуществляться постраничный порядок. В верхней части панели инструментов необходимо найти «Вид», по умолчанию приложение сопровождается обычным видом, в подменю необходимо выбрать «Разметка».
После этого на экране можно наблюдать, как документ разделён постранично. Если пользователя всё устраивает, нет необходимости что-то редактировать, необходимо перейти в раздел «Вставка» и выбрать там «Колонтитулы».
Активировав этот пункт, на экране появляется контекстное меню, позволяющее осуществлять работу с колонтитулами. В предлагаемом перечне нужно найти фразу «Номер страницы», кликнув по ней.
Если все действия были осуществлены правильно, то в Excel появится такой текст, как «&[Страница]». Это будет обозначать, что номера были успешно добавлены в табличный редактор. Следует заметить, что, кликнув по этому тексту, он сразу изменится и покажет постраничный порядок. Если же в этом месте отсутствует информация, то увидеть нумерацию не удастся, поскольку пронумеровать удаётся только заполненные постраничные пространства.
Выполнив на практике все действия, описанные в рекомендациях, как пронумеровать страницы в Excel, становится понятно, что никаких проблем не возникает при необходимости проставить номера.
Разметка страницы Excel
В Excel существует достаточно удобный и качественно проработанный инструмент разметки страниц. При его использовании можно сразу просмотреть, каким именно образом будут располагаться на странице все элементы. Сразу же можно отредактировать эти элементы, если такое потребуется. Разметка страницы Excel, как настроить?
Включить режим разметка страницы быстро
Разметка страницы Excel включается и отключается пиктограммой на строке состояния. Также есть три пиктограммы-кнопки, которые переключают режим просмотра. Эти кнопки находятся внизу. Найти их можно рядом с регулятором масштаба. Это:
- обычный вид;
- постраничный;
- режим разметки страницы.
В двух режимах (страничный и разметка) лист разбивается Excel на части. Это используется как раз для демонстрации расположения текста и его вхождения в отдельные листы при печати на бумагу. Убирается это разделение в обычном режиме работы. Помимо описанного способа переключение производится и на вкладке «Вид»:
Вид —>> Лента «Режим просмотра книги» —>> Обычный
В любом из двух описанных случаев Excel выйдет из режима разметки, а документ примет стандартный вид. Также внизу можно увидеть переключение пиктограммы-кнопки
Вкладка разметка страницы Excel
Данная часть Excel создана для работы с окончательным видом страницы. Здесь пользователь может просмотреть перед печатью, каким именно образом будет выглядеть страница. Это удобно и вполне экономно — не будет лишней траты чернил и бумаги, если что-то не так изначально было расположено. Данная вкладка имеет следующие группы:
- Темы
- Параметры страницы
- Вписать
- Упорядочить
С помощью группы Темы пользователь может оформить свою страницу. В том числе: каждую в отдельности. Можно выбрать стиль оформления, цвет страницы, использовать многочисленные шрифты или эффекты. Вполне естественно, если пользователь захочет оставить документ в простом строгом официальном стиле.
Вкладка Разметка страницы, раздел Параметры страницы
Самая объёмная группа в использовании и в работе — Параметры страницы. Она позволяет настроить конечный вывод и демонстрацию всего содержимого на бумаге:
- Поле. Если заполнить весь лист мелким скученным текстом, больше похожим на чёрный квадрат, всё равно со всех сторон у края листа останутся белые отступы. Это и есть поля — на них принтер не будет печатать ничего. Обычно все принтеры имеют аппаратные особенности, в виду которых не могут напечатать у самого края текст. Однако здесь можно установить дополнительные задачи при печати: можно сделать какое-либо из полей (верхнее/нижнее/левое/правое) шире или уже в зависимости от окончательной компоновки документа. Данные заполняются числами, которые и задают значение отступа до текста.
- Ориентация. Как будет повёрнут лист: в книжном формате или в альбомном. Обычный лист выглядит как белый прямоугольник. Если ширина меньше высоты, то это называется Книжным форматом или ориентацией. Если же ширина больше, то тогда — Альбомным.
- Размер. Стандартный лист, к которому все привыкли, имеет формат А4 (как альбом для рисования). Его половина — А5. Соответственно два листа А4 вместе составляют А3. Параметр «Размер» и позволяет выбрать требуемый размер листа, на который будет производиться печать.
- Область печати. Возможен вариант, при котором потребуется распечатать лишь часть ячеек, даже если в документе присутствуют и необходимы для вычислений все. Изменить это можно как раз в этом параметре.
- Разрывы. С помощью этой кнопки можно указать место, где будет принудительно начинаться новая страница — для удобства демонстрации каких-либо данных. Тут же разрыв и удаляется.
- Подложка. Здесь можно дополнительно выбрать фон документа. Будет выводиться в стиле водяного знака на заднем фоне.
- Печатать заголовки. С помощью открываемой этой кнопкой вкладки можно настроить диапазон ячеек для печати, варьировать печать сетки, заголовков столбцов, примечаний и многого другого. Можно настроить печать шапки таблицы на каждой странице, если данных действительно много.
Вкладка Разметка страницы, раздел Вписать
Группа Вписать даёт пользователю подобрать сразу несколько страниц на один печатный лист. Есть возможность выбора сразу и высоты, и ширины с помощью одноимённых кнопок. По умолчанию в данном случае стоит вариант «Авто», который вписывает таблицу в условный печатный лист. Стоит отметить, что при смене варианта меняется и масштаб. Это происходит автоматически.
Если требуется на листе вместе с прочим содержимым использовать множество дополнительных объектов, то следует использовать группу Упорядочить. Группа ориентирована на структуризацию внедряемых в документ объектов, как то: рисунки и диаграммы, разнообразные встроенные таблицы. Данные объекты могут быть упорядочены в соответствие с требуемым порядком. Также может производиться группировка по важности нахождения на плане. Возможно помещение объектов на первый, второй и прочие планы, если потребуется наложение.
Простая нумерация
Итак, сейчас мы рассмотрим простой способ, как пронумеровать страницы в “Эксель”, однако с его помощью удастся поставить номера страниц абсолютно на всех страницах, так что, если вам необходимы разные номера на разных страницах, он вам не подойдет.
Чтобы сделать нумерацию страниц, вам необходимо:
- Включить колонтитулы. Это делается в соответствующем меню, которое находится во вкладке “Вставка”, перейдите туда.
- В панели инструментов найдите группу “Текст” и нажмите на кнопку “Колонтитулы”.
- Как только вы это сделаете, на листах появятся колонтитулы. Они располагаются снизу и сверху, точно так же как и в “Ворде”. Однако есть и отличия. Так, в “Экселе” они поделены на три части. Вам на данном этапе необходимо выбрать, в каком именно месте будет стоять номер страницы.
- После того как вы определились с расположением, вам необходимо перейти в конструктор (появившаяся вкладка) и там отыскать и нажать на кнопку “Номер страницы”.
- После этого в области, которую вы выбрали, появится специальный тег, его видоизменять никак не нужно, надо лишь кликнуть мышкой в любом другом месте таблицы.
Как видно, он очень простой. С его помощью можно быстро проставить номера во всем документе.
Удаление разметки
Давайте выясним, как отключить режим разметки страницы и избавиться от визуального обозначения границ на листе.
Способ 1: отключение разметки страницы в строке состояния
Самый простой способ выхода из режима разметки страницы – это сменить его через пиктограмму на строке состояния.
Три кнопки в виде пиктограмм для переключения режима просмотра находятся в правой части строки состояния слева от регулятора масштаба. С помощью них можно настроить следующие режимы работы:
При двух последних режимах лист разбит на части. Чтобы убрать это разделение просто кликаем по пиктограмме «Обычный». Происходит переключение режима.
Данный способ хорош тем, что его можно применить в один клик, находясь в любой вкладке программы.
Способ 2: вкладка «Вид»
Переключить режимы работы в Экселе можно также через кнопки на ленте во вкладке «Вид».
- Переходим во вкладку «Вид». На ленте в блоке инструментов «Режимы просмотра книги»кликаем по кнопке «Обычный».
Этот способ, в отличие от предыдущего, подразумевает дополнительные манипуляции, связанные с переходом в другую вкладку, но, тем не менее, некоторые пользователи предпочитают пользоваться именно им.
Способ 3: снятие пунктирной линии
Но, даже если вы переключитесь со страничного или режима разметки страницы в обычный, то пунктирная линия с короткими черточками, разбивающая лист на части, все равно останется. С одной стороны она помогает ориентироваться, уместится ли содержимое файла в печатный лист. С другой стороны, такое разбиение листа не каждому пользователю понравится, оно может отвлекать его внимание. Тем более, что не каждый документ предназначается именно для печати, а значит, подобная функция становится просто бесполезной.
Сразу нужно отметить, что единственным простым способом избавления от этих коротких пунктирных линий является перезапуск файла.
- Перед тем, как закрыть окно не забываем сохранить результаты изменений, нажав на пиктограмму в виде дискеты в левом верхнем углу.
После этого жмем на пиктограмму в виде белого крестика вписанного в красный квадрат в верхнем правом углу окна, то есть, кликаем по стандартной кнопке закрытия. Не обязательно закрывать все окна Excel, если у вас запущено одновременно несколько файлов, так как достаточно завершить работу в том конкретном документе, где присутствует пунктир.
- Документ будет закрыт, а при повторном его запуске коротких пунктирных линий, разбивающих лист, уже не будет.
Вариант 3: выделение с помощью клавиши Shift
В данном способе трудностей как во втором методе не должно возникнуть. Хотя этот вариант выделения немного дольше в плане реализации, чем использование горячих клавиш, он наиболее предпочтительней в некоторых случаях, а также, удобнее первого варианта, при котором выделение таблиц происходит с помощью мыши.
Для выделения таблицы этим способом необходимо соблюдать следующий порядок действий:
- Установите курсор в самую верхнюю левую ячейку таблицы.
- Нажмите клавишу Shift и, удерживая ее, кликните по самой нижней правой ячейке. После этого можно отпустить клавишу Shift.
Таким образом, произойдет выделение всей таблицы. Отмечать ее при помощи данной методики можно как в вышеописанном направлении, так и в противоположном. Т.е. вместо верхней левой ячейки в качестве отправной точки можно выбрать нижнюю правую, после чего необходимо кликнуть по верхней левой.