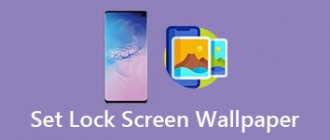На сегодняшний день планшетные компьютеры давно перестали быть роскошью, теперь они стали доступными и для массового потребителя. Как ни прискорбно это признавать, но ни один планшетный компьютер не застрахован от всевозможных поломок и проблем.
Все проблемы, возникающие с планшетными компьютерами, можно подразделить на две основные категории: аппаратные сбои и программные сбои. Последние связаны с нарушениями работы операционной системы планшета, а первые – с нарушениями и поломками «начинки» гаджета.
Причинами аппаратных сбоев являются всевозможные физические повреждения. В том случае, если Вы уронили или ударили планшет, аппаратные сбои могут проявиться отнюдь не сразу. Устройство может работать некоторое время нормально, но потом оно может не включиться после выполнения перезагрузки.
У Вас не включился планшет?
Вспомните первым делом, не роняли или не ударяли ли Вы его не так давно. Следует также осмотреть гаджет на предмет внешних видимых повреждений. В том случае, если Вы нашли царапины или тем более трещины на поверхности планшета, Вам необходимо отнести его в сервисный центр, так как самостоятельным ремонтом лучше не заниматься.
Ремонт следует доверять специалисту.
В том случае, если Вы не обнаружили никаких видимых повреждений, возможной причиной того, что планшетный компьютер не работает, являются программные сбои ОС Android. Необходимо нажать и подержать около 15 секунд кнопку включения, после чего попробовать включить устройство обычным нажатием кнопки.
В том случае, если данное действие не помогло, Вы можете попробовать перезапустить устройство вручную. У каждого планшета имеется кнопка перезагрузки, чаще всего она малого размера и надежно утоплена в корпус компьютера, чтобы избежать возможности случайного нажатия. Нажать кнопку Вы сможете при помощи острого предмета – зубочистки, толстой иглы или скрепки. Однако нажимать кнопку следует очень аккуратно, не повредив ее.
В том случае, если простая перезагрузка Вашему планшету не помогла, можно воспользоваться методикой «жесткой перезагрузки». Такая методика производит откат системы, возвращая операционную систему к ее стандартным заводским настройкам. При такой перезагрузке удалятся все приложение, которые Вы устанавливали, а также файлы, которые загружены непосредственно в память планшетного компьютера. Соответственно, это экстренный способ только для тех ситуаций, когда не помогает обычная перезагрузка.
Для проведения такой «жесткой перезагрузки» у каждого производителя, а иногда даже у каждой модели, имеются свои собственные комбинации. Чаще всего требуется зажать одновременно кнопку включения либо кнопку перезагрузки, а также еще одну либо несколько кнопок. Комбинация кнопок указывается в инструкции к планшетному компьютеру или ее можно найти в Интернете. Перед производством такой перезагрузки лучше ужалить карту памяти и SIM-карту из планшета. После нажатия комбинации на экране Вашего планшета появится меню, в котором Вам следует выбрать Settings — Format System — Reset Android.
Если и такая методика не помогла Вашему планшету, его можно перепрошить – установить операционную систему заново. Если Вы никогда не делали этого самостоятельно, лучше обращаться в специализированный сервисный центр, так как установка Android отличается в зависимости от модели планшета.
Если планшет запускается, но его экран остался темным, чаще всего причиной служит неисправность видеоадаптера. В данном случае также необходимо обращаться в сервисный центр.
Если планшет, находящийся на гарантии, не включается, его нужно отнести в сервисный центр. В противном случае можно попробовать отремонтировать его самостоятельно. Для этого сначала следует разобраться в причине, которая повлекла поломку.
Возможно, планшет просто сел. Попробуйте зарядить его. Учтите, что при полной разрядке должно пройти время, прежде чем устройство сможет включиться (даже будучи на зарядке). Иногда оно достигает даже 10 минут. Если подключение к сети не решает вопрос, убедитесь в исправности зарядного устройства (попробуйте подключить другое или протестируйте данное на другом планшете). Вспомните, не получал ли планшет механических повреждений (или уточните у членов семьи). При ударе мог повредиться дисплей (он подлежит замене, после чего планшет, скорее всего, снова будет работать). Подтверждением механического повреждения экрана может служить наличие подсветки при включении (но это необязательно). Также возможен вариант, что полетел видеоадаптер – придется его менять. Если включение происходит частично (после подсветки постоянно отображается загрузка, высвечивается изображение поломанного робота), произошел программный сбой. Причиной этого может быть:
- некорректно установленная игра, программа;
- принудительное завершение работы устройства (нарушается стабильность операционной системы).
Исправить ситуацию можно при помощи жесткой перезагрузки, сбросив имеющиеся настройки (вернув заводские). Но помните, что все данные удалятся. Лучше всего найти описание, как осуществляется данная процедура для конкретной модели. Обычно требуется сделать следующее:
- включить планшет;
- извлечь SIM-карту, карту памяти;
- нажать кнопку громкости (увеличения, иногда – уменьшения!) одновременно с кнопкой включения;
- подержать некоторое время (чаще всего 10 сек.);
- когда планшет завибрирует, в меню выбрать «Settings», «Format System», «Reset Android» при помощи клавиш громкости.
Если в процессе перезагрузки на экране отображается робот с восклицательным знаком, это признак того, что неправильно проведена перезагрузка. Подождите, пока устройство потухнет, и попробуйте выполнить процедуру иначе. Или нажмите на кнопку выключения и подержите ее немного. Если робот без восклицательного знака, и у него вскрыто брюшко, вы попали в режим Fastboot. Используя кнопки громкости, нужно выбрать «Restart bootloader», нажать кнопку включения. Также причиной поломки может быть аппаратный сбой (выход из строя начинки устройства: что-то перегорело, сломалось). Естественно, диагностировать и устранять поломку следует в сервисном центре.
Планшеты на Android многим уже заменили стационарные ПК и телевизоры, став частью нашей повседневной жизни. За Lenovo Tab вы можете вновь перечитать любимый роман или позвонить своим друзьям, где бы они не находились. Поэтому неожиданное отключение аппарата и отсутствие реакции на любые ваши действия становится шоком. Владельцы этих аппаратов сразу же бегут в сервис и платят за мнимые услуги, занимающие на деле не более часа работы.
Но что же тогда делать, если tablet вырубился, и возможно ли оживить его при этом не усугубляя неисправность? И почему вырубился Андроид, хотя аккумулятор не сел?
Так в чем же проблема?
Все проблемы, связанные с «магическим» не запуском планшетного устройства, можно разделить на две категории:
- Программные ошибки;
- Аппаратный сбой.
Именно эти два недруга могут очень сильно потрепать нервы владельцам сенсорных устройств. Нужно детально рассмотреть причины этих двух факторов.
Аппаратный сбой
Уже из названия сразу стает понятно, что причиной не запуска девайса стали неполадки в аппаратной части устройства, то есть в его оборудовании. Перегорели контакты или попала влага, из-за проблем в электросети произошло замыкание, или Вы случайно упустили его на пол, и много-многое другое, что может привести к проблемам с оборудованием.
Аппаратная начинка планшета
В такой ситуации одним из самых верных решений является отнести своего помощника в сервисный центр, хорошо, если у Вас до сих действует гарантия, по которой можно получить бесплатный ремонт, но только в том случае, если причиной поломки не стали внешние воздействия на гаджет, например:
- Направленные удары;
- Попадания воды;
- Падения с высоты.
К большому сожалению пользователей, данные категории не относятся к сервисному случаю, а являются причиной халатного использования гаджета.
Важно знать, ремонт оборудования, в зависимости от места возникновения проблемы, может составить от 40 до примерно 55-60% стоимости планшета, увы.
Программные сбои
При возникновении сбоев в программном обеспечении, пользователь, воспользовавшись некоторыми рекомендациями, может восстановить работоспособность девайса. Ведь, наверно, многие пользователи персональных компьютеров под управлением ОС Windows XP сталкивались с проблемой постоянных сбоев, и каким был инструмент их устранения?
Правильно, умелый владелец, либо заново устанавливал обновленную версию операционной системы, либо через безопасный режим или специальные утилиты пытался удалить те конфликтующие приложения, которые мешали правильному запуску системы, в основном это были вирусы или вредоносные программы.
Андроид завис на заставке включения
Качество современных Android-устройств постоянно улучшается за счет обновления операционной системы, расширения функционала, увеличения объема памяти. Но даже самые надежные гаджеты способны давать сбой. Многим, наверняка, приходилось сталкиваться с ситуацией, когда смартфон зависал на заставке включения. Ошибку легко распознать: на экране появляется стандартный зеленый андроид или логотип , и дальнейшей загрузки не происходит. Иногда неполадки исчезают после отключения и повторного включения устройства. Однако если оно зависло более детально, придется повозиться. Конечно, целесообразнее сдать гаджет в ремонт, но разработчики предусмотрели несколько способов перезагрузки, с помощью которых можно справиться с проблемой самостоятельно.
Причины поломки и почему планшет не загружается
Прежде чем переходить к исправлению неисправностей, стоит хотя бы примерно понять, в чем причина того, почему планшет не загружается дальше заставки.
Произвести системный анализ напрямую через планшетник в этом случае не получится, потому что пользователь не может даже открыть настройки при такой поломке.
Зачастую, когда гаджет не загружается дальше логотипа, перед этим он долго загружается и виснет, и когда владелец устройства решает перезагрузить аппарат, тот перестает включаться до конца.
Наиболее распространенные причины возникновения данной неполадки:
- Неправильно установленная операционная система на планшете. Прошивка, установленная некорректно, нарушает работу всей системы. В ней перепутаны скрипты, команды, папки для обращения и многое другое. В этой ситуации гаджет просто не может запуститься корректно. Подобное может произойти только на устройствах под управлением операционной системы Android, так как на iPad-ах прошивку меняют в сервисных центрах, и на них нет кастомных версий от любителей. Если после установки новой ОС или ее ручного обновления (не через настройки, а путем перепрошивки), девайс перестал включаться — почти всегда это и является причиной поломки. Я настоятельно рекомендую осуществлять переустановку при должном опыте и использовать исключительно официальные версии ОС.
- Механические повреждения, которые привели к поломке внутренних компонентов. Поврежденные комплектующие или шлейфы, напрямую влияют на работоспособность аппарата. Они могут возникнуть не только при ударе или падении на твердую поверхность, но и при переноске в непригодных для этого вещах. Например, в полиэтиленовом пакете. Если девайс перестал включаться после физического повреждения, то наверняка в этом и кроется причина неисправности.
- Полностью заполненный объем внутренней памяти. На устройствах на Android этот фактор довольно распространен, так как пользователи не замечают, как внутренняя память быстро заполняется фотографиями, видео, играми, приложениями и остаточными файлами. Много памяти занимают сообщения из мессенджеров, в которых отправляют видео и изображения, а они в свою очередь сохраняются в памяти устройства. Чтобы не допустить этого, следите за объемом заполненной памяти и вовремя ее очищайте. Внутренняя память должна иметь хотя бы 300 Мб. На девайсах от Apple эта проблема не распространена, потому что iOs не позволяет заполнить всю внутреннюю память, блокируя команды пользователя.
- Запала кнопка питания.
На некоторых старых устройствах, например, на планшете Asus 2015 года, кнопки включения быстро расшатываются, а затем и вовсе западают. При включении клавиша питания может запасть настолько, что нажимается несколько раз, из-за чего система получит команду выключить устройство сразу после того, как его включили. Для диагностирования этой поломки, следует внимательно осмотреть кнопку питания и попробовать нажать на нее чем то липким, чтобы после нажатия сразу “оттащить” клавишу. - Вредоносное программное обеспечение. В большинстве случаев вирусы внедряются в систему не так глубоко, чтобы мешать планшету включиться. Но специальный вредоносный код, написанный именно для зависания на логотипе загрузки, может существенно испортить работу девайса. Для избежания таких ситуаций, не переходите по подозрительным ссылкам, загружайте приложения только из достоверных источников и пользуйтесь хорошим антивирусом.
Проблемы с блоком питания
Если таблет заряжается, но не включается – виновата ОС. А вот если гаджет отказывается даже заряжаться, в чём тогда причина поломки? Здесь у Леново Йога Таблет могут быть проблемы с блоком питания, который запросто выходит из строя при неправильном использовании.
У вас не включается планшет? Вспомните, когда в последний раз он стоял на зарядке и горел ли тогда индикатор. После чего, возьмите блок питания и протестируйте на других аксессуарах. Гаджеты никак не реагируют? Значит основной причиной, что планшет не запускается – служит неисправность блока питания.
А если устройства спокойно заряжаются, а девайс от Леново всё ещё не запускается, тогда стоит проверить две других возможных поломки – аккумулятор и разъём питания. Не запускается девайс с такими признаками именно по вине севшей и полностью разряженной батареи.
Проверяется догадка также, как и с блоком питания – просто переставьте аккумулятор в другое устройство, после чего подсоедините девайс к сети. Если батарея начала заряжаться, не работает планшет из-за сломанного разъёма. Проигнорировала все ваши действия и другой гаджет не запустился — менять необходимо аккумулятор.
Рекомендации для владельцев планшетов на Android
Внимательно изучите внешний вид планшета. Обнаружение разного рода механических повреждений может указывать на то, что устройство роняли, и именно из-за этого оно перестало включаться. Справиться с проблемой в данном случае поможет лишь обращение в специализированный сервисный центр.
- Поставьте планшет на зарядку. Вполне вероятно, что именно полная разрядка батареи является причиной, по которой устройство отказывается подавать «признаки жизни». Если планшет не реагирует на зарядку в течение часа, проблема либо в батарее, либо в зарядном устройстве, либо в разъеме для подключения зарядки. По возможности попробуйте зарядить гаджет другим блоком. В противном случае придется обращаться в сервисный центр.
- Зажмите вместе клавиши включения/блокировки планшетного компьютера и увеличения уровня громкости. Подержите несколько секунд. Эта комбинация в большинстве случаев отвечает за сброс устройства до заводских настроек либо за его «аварийное» включение.
- Если предыдущий способ не помог, сбросьте настройки по-другому. Для этого нажмите кнопку Reset (удобно делать это с помощью маленького острого предмета).
- Если после проделанных манипуляций планшет так и не включился, в домашних условиях, при отсутствии соответствующих навыков ремонта подобной электроники, вы его вряд ли восстановите. Обратитесь к профессиональным ремонтникам для проведения диагностики и выполнения соответствующих восстановительных мероприятий.
Восстановление работоспособности
Если телефон показывает, что заряд идет, то причины неполадки надо искать в работе Launcher Android. Если устройство вибрирует, или у него экран мигает, то есть вероятность, что поврежден экран.
p, blockquote 7,1,0,0,0—>
Если вы определили, что неполадка имеет программный характер (например, проблема возникла после обновления прошивки), то простая перезагрузка здесь не поможет. Необходимо сбрасывать систему через Recovery Mode или перепрошивать устройство. Посмотрим, что делать:
p, blockquote 8,0,0,0,0—>
При сбросе настроек будут удалены личные данные и настройки пользователя. Если этот способ не помог, выполните перепрошивку. Для этого закиньте файл с подходящей прошивкой в корень карты памяти, вставьте накопитель в телефон и выберите в Recovery Mode пункт «Install zip from sdcard».
p, blockquote 9,0,0,0,0—>
Увеличить
С программным сбоем можно справиться самостоятельно, но как исправить аппаратные неполадки? Самый разумный вариант &mdash, обратиться в сервисный центр за диагностикой и ремонтом.
p, blockquote 10,0,0,1,0—>
Рекомендации для владельцев iPad
Советы в отношении проверки зарядного блока, разъема и аккумулятора остаются аналогичными как для предыдущего, так и для следующего случая. Основное внимание здесь уделяется программным проблемам.
- Зажмите вместе кнопки выключения планшета и Домой. Подержите порядка 10-15 секунд и отпустите. Нажмите кнопку включения. Появилось фирменное яблоко? Отлично, планшет скоро загрузится.
- Попробуйте восстановить работоспособность своего iPad через программу iTunes. Для этого подключите устройство к компьютеру/ноутбуку через соответствующий кабель и запустите упомянутую программу. Нажмите вместе кнопки включения iPad и Домой. Дождитесь, пока на дисплее планшета появится фирменный логотип и меню режима восстановления. Программа предложит восстановить или обновить систему. Выбирайте второй вариант и ждите следующего оповещения. Если спустя 15-20 минут iTunes не сообщит ничего утешительного, повторите перечисленные действия в том же порядке. Домашние реанимационные методы не помогают? Остается лишь обращаться в сервисный центр.
Перепрошивка
Если в процессе установки прошивки экран потух, а таблет вырубился (не подаёт признаков жизни, и не откликается на нажатия кнопок), но при этом аккумулятор не разрядился и полон энергии – будем готовиться к самому худшему.
При установке пиратской ОС вы могли допустить фатальную ошибку, которая привела к полному стиранию предыдущей системы и некорректному функционированию новой. Сам аксессуар в порядке и аппаратная часть функционирует, но без нужной программы – она просто не понимает, что делать, когда вы жмёте кнопку запуска. Исправляется такая оплошность тоже достаточно просто.
После полной разрядки, подключите устройство к ПК и ожидайте, пока оно хоть как-то распознается системой. Компьютер не захочет воспринимать девайс правильно, ведь на нём нет цифровой подписи. Но если он хоть как-то распознался – этого уже будет достаточно.
Скачайте приложение по переустановке прошивки для Андроида и последнюю версию ОС с официального сайта. Выберите систему под своё конкретное устройство, если не хотите, чтобы экран снова потух. Ожидайте от пары минут до получаса установки прошивки, после чего запускайте устройство.
Рекомендации для пользователей Windows-планшетов
Если попытки зарядить батарею и после этого включить планшет не увенчались успехом, следуйте нижеприведенной инструкции.
- Нажмите и подержите порядка 30 секунд кнопку, отвечающую за включение планшета.
- Нажмите и подержите не менее 15 секунд кнопки включения и повышения уровня громкости. Продолжайте держать кнопки нажатыми, даже если на экране планшета появилась какая-либо эмблема.
- Отпустите кнопки спустя минимум 15 секунд, подождите порядка 10 секунд, а после попробуйте вновь включить планшет. Выполнив вышеперечисленные действия, вы полностью выключите устройство и повторно его включите, исключив путаницу в режимах работы/сна/гибернации и т.п. Если устройство запустилось, отсутствие реакций на предыдущие попытки включения может свидетельствовать о сильной разрядке аккумулятора. Дайте ему зарядиться минимум на 40%, установите последние обновления и не игнорируйте этот момент в будущем. Если планшет не включился, проблема с большой долей вероятности аппаратная и требующая квалифицированного вмешательства. Обратитесь в специализированный сервис.
Перезагрузка планшета Lenovo
На самом деле процесс перезапуска планшета данного производителя практически ничем не отличается от аналогичного у других фирм. Всего представлено два варианта перезагрузки:
- Стандартный. В этом случае шанс потерять пользовательские данные минимален;
- Жёсткий. Рекомендуется использовать только в том случае, если устройство вообще не реагирует ни на какие действия. В данном варианте есть риск потерять пользовательские данные с памяти устройства.
Вариант 1: Стандартная перезагрузка
Здесь алгоритм действий максимально прост:
- Зажмите кнопку питания на несколько секунд. Обычно хватает 5 секунд.
- После этого на экране устройства должно появиться меню с выбором действий. Выберите вариант «Перезагрузка».
- На некоторых моделях Lenovo, а также в случае серьёзного зависания, экран, описанный во втором шаге, может не появиться. Тогда просто удерживайте кнопку питания чуть дольше. После этого планшет перезагрузится автоматически.
Если после проведённых действий планшет не включается, то не стоит паниковать. Возможно, вместо перезагрузки он просто выключился. Попробуйте включить его с помощью кнопки питания. Иногда после сильного зависания или экстренного выключения/перезагрузки кнопку требуется держать несколько секунд, чтобы планшет начал «подавать признаки жизни».
Вариант 2: Специальная кнопка
На некоторых устройствах Lenovo есть специальная кнопка, позволяющая выполнить перезапуск устройства. Обычно она расположена рядом с кнопкой включения. Может быть отмечена цветом или просто быть чуть меньше по размеру.
Эту кнопку требуется задержать на пару секунд, после чего устройство перезагрузится в обычном режиме. Однако нужно быть осторожным, так как на некоторых моделях эта кнопка может ещё отвечать за аварийный сброс настроек. Если вы «передержите» эту кнопку, то вместо обычной перезагрузки рискуете получить сброс настроек и потерю пользовательской информации.
Иногда эта кнопка может быть спрятана от пользователя под корпусом устройства. В таком случае её нужно нажать с помощью специальной иголки, с помощью которой открываются слоты для карт памяти и SIM-карт. Отверстие, дающее доступ к этой кнопке всегда расположено рядом с кнопкой включения. В некоторых случаях требуется «провернуть» иглу для активации кнопки.
- Рейтинг ТОП-7 планшетов Lenovo 2022 года: обзор, характеристики, плюсы и минусы лучших моделей
Вариант 3: Перезапуск со сбросом настроек
Данный вариант рекомендуется использовать только в самых «крайних» случаях, когда, например, после перезагрузки устройство зависает снова или перезапуск обычными средствами становится невозможен. Тогда нужно выполнить «жёсткую» перезагрузку со сбросом настроек и возможным удалением пользовательской информации.
Перед тем, как проводить сброс настроек, рекомендуется сделать резервную копию личной информации, если таковая возможность имеется. Перенос личной информации можно выполнить с помощью карты памяти и компьютера. Данный процесс не представляет из себя ничего сложного, однако в контексте данной статьи он рассмотрен не будет.
Не включается, что делать?
Причины и факторы аппаратных проблем уже были выше рассмотрены, но в некоторых случаях не все так безнадежно, когда кроме похода в сервисный центр, нет других выходов.
Причиной обычного не запуска сенсорного устройства может банальная разрядка аккумулятора, особенно если Вы активный пользователь сети Internet, а еще больше любите провести время за играми. Тогда время пролетает очень и очень быстро, поэтому Вы можете и не заметить, что Ваш друг разрядился, здесь имеется только одно правильно решение – зарядить свой девайс.
Планшет заряжается
Не нужно сразу включать девайс, после его подключения к сети, подождите где-то 20-30 минут, и пробуйте, зажав кнопку включения, запустить его. Если планшет не реагирует, может быть, как вариант, у Вас повреждено зарядное устройство, тогда необходимо попробовать другое, и в случае отрицательного результата обратиться к специалистам для получения квалифицировало ответа.
Еще, крайней мерой, но только в том случае, если у Вас имеется доступ к аккумулятору планшета, можете его достать и вставить назад – это очень распространенная практика среди владельцев телефона. Где-то что-то замкнуло, не до конца разрядилось, и не дает нормально запустить систему.
Телефон не грузит дальше заставки
Ваш телефон начал зависать и отказывается включаться? Помимо вышеперечисленных проблем, можно рассмотреть еще несколько вариантов таких сбоев. В первую очередь — поломки внутренних элементов. Современные девайсы содержат много «умной» электроники, которая более чувствительна к небрежному отношению.
Неполадки могут возникнуть в следующих случаях:
- Смартфон часто разряжается полностью, а зарядка происходит в недостаточном объеме.
- Телефон часто перегревается.
- Сбои в системе происходят после установки обновлений при недостаточном заряде АКБ.
- После вирусной атаки или открытия потенциально опасных файлов и программ.
При невозможности самостоятельного определения причины, а также серьезной поломке устройства рекомендуется обратиться в хороший сервисный центр и провести диагностику девайса.
Если ваш Андроид не загружается дальше логотипа, обязательно стоит исключить основные причины таких неполадок. Падения и удары, неумелая перепрошивка устройства, а также отключение телефона при низком заряде — вот что чаще всего становится негативным фактором, влияющим на некорректную работу устройства. Наша статья расскажет, что можно сделать в таких случаях и когда лучше не усугублять проблему самостоятельными действиями.
Решение программных ошибок
Треснула матрица
Прибегать к решению программных сбоев необходимо только в том случае, когда Вы точно уверены, что проблема не кроется в сбое в оборудовании, то есть при внимательном осмотре корпуса гаджета, не были обнаружены:
- Трещины на экране или матрице;
- Сколы или трещины на корпусе;
- Непонятные разноцветные полосы на экране;
- Выпадающие детали из корпуса;
- И другое.
Если этого не было обнаружено, тогда можно попробовать реанимировать планшетный компьютер через сброс настроек или экстренной перезагрузки.
Простая (мягкая) перезагрузка
Специалисты в области ремонта и восстановления мобильных устройств рекомендуют начинать с щадящих способов воздействия. К ним относится так называемая мягкая перезагрузка. Она подходит для тех ситуаций, когда пользователь имеет возможность попасть в меню телефона и активировать соответствующую функцию. Делается это таким образом:
- Вначале необходимо разблокировать тачскрин;
- Затем отыскать клавишу питания, зажать ее и удерживать в таком положении в течение 2-3 секунд;
- Когда на экране появится меню с функциями «Включение», «Рестарт», «Скриншот» и «Режим полета» выбрать опцию перезапуска и активировать ее.
Система автоматически выполнит все необходимые действия, после чего все параметры должны быть загружены корректно. Однако бывают случаи, когда доступ к меню получить невозможно. Тогда необходимо просто отключить питание, нажав на соответствующую кнопку. Смартфон должен издать звук вибрации и потушить дисплей. По истечении некоторого времени следует попытаться включить устройство, повторно зажав ту же клавишу. Если ситуация повторится, следует перейти к следующему способу.
Жесткая перезагрузка
Данный вариант предусматривает более жесткий метод возврата смартфона в рабочее состояние. Он применяется в ситуации, когда экран дисплея горит, на нем отображается логотип Android, но никаких действий не нем выполнить невозможно. На помощь придут кнопки, расположенные на корпусе мобильного гаджета.
В отличие от предыдущего руководства, где требовалось активировать определенные опции, в этом случае необходимо использовать комбинацию из трех кнопок. На корпусе аппарата отыскать и одновременно зажать клавиши «Питание», «Регулировка громкости» и «Домой». Последнюю кнопку рекомендуется использовать только на мобильных устройствах Samsung.
Восстановление работоспособности через Recovery Mode
Еще одним эффективным способом возврата повисшего телефона в рабочее состояние является метод удержания двух клавиш, известным также как Recovery. Он подходит для моделей с несъемным аккумулятором, и должен выполняться следующим образом:
- С помощью клавиши «Вкл./Выкл.» отключить устройство;
- Когда дисплей потухнет, зажать одновременно кнопки питания и увеличения громкости;
- В появившемся меню отыскать и открыть раздел «Settings»;
- Здесь выбрать и перейти во вкладку «Format System»;
- Активировать опцию «Reset Android»;
- Если автоматическая перезагрузка не произойдет, понадобится задействовать другую опцию «Reboot system now».
Данный способ работает практически на всех устройствах, однако имеет существенный недостаток – при поломке нужных клавиш войти в режим «Recovery» и, следовательно, перезагрузить смартфон не получится.
Сброс к заводским настройкам
В случае неэффективности предыдущих действий, следует прибегнуть к более радикальному методу – сбросу настроек девайса до заводских значений. Обычно его оставляют на крайний случай, поскольку в ходе выполнения процесса удаляются все пользовательские данные вроде фотографий, видео, СМС-сообщений и контактов, а также внесенные изменения. Но в дальнейшем вы можете восстановить сообщения. Если не знаете, как, то советуем ознакомиться с материалом – как восстановить удаленные сообщения на Андроиде .
Если информация представляет ценность, а на смартфоне или планшете установлено стороннее рекавери, перед откатом следует выполнить бэкап. И только после сохранения данных можно переходить к сбросу устройства. Алгоритм прост и похож на тот, который был описан в предыдущем пункте. Следует помнить, что в данном режиме сенсор срабатывает не всегда, поэтому переключаться между строками нужно при помощи клавиши регулировки громкости, а подтверждать выбор посредством кнопки включения. Итак, понадобится:
- Выключить устройство;
- Одновременно зажать кнопки регулировки громкости и питания;
- Система перенаправит в меню, где нужно отыскать и выбрать пункт «Wipe data/factory reset».
- Попав в новое меню, нужно выбрать «Yes – delete all user data».
- Для продолжения сброса дождаться возврата на главный экран и активировать опцию «Reboot system now».
После этого устройство перезагрузится, и будет выглядеть так, словно его включили впервые. Для отмены действия отката и выхода из рекавери придется выбрать вариант «No» или «Go Back».
Извлечение SIM-карты
Нередко проблема зависания мобильного устройства в момент появления заставки заключается в неисправности SIM-карточки. Чтобы проверить, так ли это, нужно проделать такие шаги:
- отключить смартфон или планшет;
- извлечь симку;
- запустить аппарат в автономном режиме.
Если девайс загружается нормально, проблему можно считать решенной. Но СИМ-карту придется заменить, обратившись в офис оператора мобильной связи.
Извлечение SD-карты
Не менее часто причиной зависания смартфона при старте является неисправная карта памяти. Специалисты считают, что почти половина всех глюков при включении происходит из-за этого небольшого чипа. Поэтому в поисках решения проблемы рекомендуется вытащить карточку из девайса. Универсального способа извлечения micro SD не существует, последовательность действий зависит от модели устройства и прописана в инструкции.
Главное в этом процессе – отключить смартфон или планшет, вытащить съемный накопитель, после чего запустить систему. Если загрузка прошла нормально – проблему можно считать решенной.
Проверка аккумулятора
Данный вариант считается классикой, но применим исключительно к тем моделям, которые поставляются со съемной батареей. Алгоритм в этом случае максимально прост. Нужно:
- снять заднюю панель корпуса;
- вынуть аккумулятор;
- через несколько секунд вставить его на прежнее место.
В результате этих манипуляций телефон будет обесточен, а затем запущен в привычном режиме. К сожалению, данный способ подходит не для всех устройств, поскольку современные модели выпускаются с несъемным аккумулятором Владельцы таких гаджетов в стремлении вывести их из режима «зависания» пробуют:
- обесточить аппарат;
- снять заднюю панель;
- отсоединить шлейф от батареи;
- затем выполнить повторное соединение;
- проверить работоспособность.
При этом они не учитывают, что подобные манипуляции способны привести к повреждению микросхем, контактов и даже дисплея.
Причины зависания Андроида на заставке
Прежде чем приступать к ремонту, нужно разобраться, почему смартфон «замирает» и перестает реагировать на прикосновения. Из-за частого возникновения подобной ситуации специалистам удалось выделить наиболее распространенные причины, из-за которых ваш Андроид зависает:
Данный список можно пополнять бесконечно, здесь указаны лишь наиболее распространенные причины. Поэтому целесообразно перейти к практической части и рассмотреть все рабочие способы устранения проблемы со смартфоном, который зависает на заставке при включении.
Способы прошивки
Если после перепрошивки гаджет не запускается, то можно справиться с этим двумя способами:
- программно;
- аппаратно.
При программном восстановлении потребуется:
- флешка в формате FAT32;
- полностью заряженный гаждет;
- утилита NSBAtchTool.rar.
Когда все необходимое уже имеется, необходимо:
- распаковать на системный диск С: утилиту NSBAtchTool;
- в поле №1 находим образ стандартной прошивки;
- указываем букву флэш-карты в поле №2;
- кликаем на ?? – это означает «старт».
Когда загрузочная карта готова, необходимо просто вставить её в гаджет, после чего зажать клавишу Powerна 10-20 секунд. Инсталляция пройдет в автоматическом режиме. После окончания данного процесса следует извлечь память и перезапустить аппарат.
Видео-инструкция
По сути — главный редактор всего сайта, всегда на связи с лучшими авторами. Корректировка и вычитка, его работа. Отличный знаток своего дела. Великолепно разбирается в технических нюансах электроники. Изредка пишет и выкладывает авторские статьи.
- опубликованных статей — 15
- читателей — 3 179
- на сайте с 5 сентября 2022 года
Многие пользователи сталкиваются с такой проблемой, что у них не запускается планшет. Это явление может проявляться по-разному.
К примеру, иногда аппарат включается, но не запускается, то есть все признаки включения есть (светятся лампочки, происходят какие-то процессы), но на экране ничего не отображается.
В других случаях загрузка происходит как обычно, но ярлыки не видны – зависает загрузочный экран. Может быть, пользователь видит логотип производителя, но дальше ничего не происходит. Но как бы там ни было, есть несколько способов, что делать в данной ситуации.
Планшет включается и сразу выключается, что делать?
Иногда случается, что Hard Reset и банальная установка новой прошивки попросту не помогают. Справиться с подобной бедой можно путем замыкания контактов флеш-памяти на материнской плате.
Для этого потребуется ознакомиться с технической документацией или же прочесать форумы в поисках необходимой информации. Данные контакты могут выглядеть как ножки или как обычные пятнышки меди.
Рассматриваемый процесс выполняется следующим образом:
- корпус разбирается при помощи отвертки и инструмента для вскрытия;
- обнаруживаем нужные контакты;
- перемыкаем их при помощи скрепки, нажимая при этом кнопку Power.
Рассматриваемые гаджеты достаточно капризны и хрупки, именно поэтому следует обращаться с ними максимально осторожно. В большинстве случаев это позволяет избежать самых разных проблем, в том числе с обычным включением.
Как решать проблему?
Режим восстановления
Современные устройства на Android снабжены специальными средствами восстановления. Режим Recovery Mode предназначен для работы с системой «на низком уровне». Через этот режим можно установить новую прошивку или программу, глубоко внедрённую в систему (например, Google Apps). Но самый простой способ – войти в Recovery Mode и произвести сброс системы.
Для разных моделей вход в рекавери делается по-разному. Как правило, для этого нужно выключить аппарат, а включая снова, зажать кнопку питания вместе с уже нажатой клавишей увеличения (или уменьшения) громкости. Однако некоторые производители проявляют фантазию и применяют собственное решение (например, с кнопкой «Домой» – как у Apple). Поэтому перед процедурой поищите в Интернете, как нужно входить в режим восстановления конкретно на вашей модели.
- Смартфон Леново: какие модели есть и как в них разобраться
Конечно, если вы не делали резервных копий, то ваши приложения и личные данные будут сброшены. Но их несложно восстановить, особенно если вы включили постоянную синхронизацию с Google.
Перепрошивка через компьютер
Если войти в режим Recovery не получается, то попробуйте восстановление планшета через компьютер. Существует множество утилит для этой цели, однако для каждой конкретной модели (или чипсета) необходимо выбирать правильное приложение.
Так, для планшетов на процессорах NVidia разработчик выпустил специальное приложение с названием NVFlash. Для прошивки моделей на RockChip существует приложение RockChip RK Batch Tool. Другие производители также выпускают свои утилиты для перепрошивки. Важно изучить характеристики своего планшета и найти подходящий софт.
Не менее важно: рекомендуем для перепрошивки использовать не настольный компьютер (даже если у вас есть ИБП), а ноутбук. Благодаря батарее он защищён от проблем при отключении электричества.
Аппаратное решение
Иногда программными методами спасти устройство не получается вообще. Тогда единственное решение – полностью менять основную плату со всеми чипами. Как правило, её можно заказать в Интернет-магазинах (чаще всего в китайских). Если вы уверены в прямоте своих рук и имеете нужное оборудование (простым паяльником с широким жалом и отвёрткой вы справитесь вряд ли), то можете провести процедуру самостоятельно. Это обойдётся несравненно дешевле, чем покупка нового планшета.
Да, ваши личные данные и настройки при этом неизбежно погибнут. Но (см. выше) их можно будет восстановить через облачные сервисы или просто вручную.
Как достать информацию из неработающего планшета
Данные из неработающего устройства можно получить двумя способами, каждый из которых не гарантирует стопроцентного результата, так как неисправности могут быть разные.
Например, если поломка вызвана механическим повреждением внутренней флеш-памяти, ее уже практически невозможно восстановить.
Варианты восстановления данных:
- Подключение к компьютеру и использование программ для восстановления удаленных данных. Рекомендую программу Tenorshare UltData for Android, которую можно скачать с 4pda. Это ПО может восстановить даже те файлы, которые хранились на предыдущей прошивке, если переустановка операционной системы произошла недавно.
- Сервисный центр, специализирующийся на восстановлении данных. Профессиональных сервис центров для восстановления утерянных файлов не так уж и много. Если в вашем городе такого нет, вы можете отправить аппарат почтой.
Процесс восстановления данных сложный и требует знаний, поэтому эта услуга в может обойтись в несколько тысяч рублей.
Источники
- https://Planshetuk.ru/android/pochemu-ne-vklyuchaetsya-planshet
- https://plansheta.ru/remont/ne-zagruzhaetsya-planshet
- https://droidway.net/129-ne-vklyuchaetsya-planshet-chto-delat.html
- https://tehnotech.com/android-zavis-na-zastavke-vkljuchenija/
- https://compsch.com/help/chto-delat-esli-ne-vklyuchaetsya-planshet.html
[свернуть]
Важно — как не допустить возникновения таких проблем
Если вы хотите быть готовыми к подобным проблемам и выходить из сложной ситуации без потерь, советуем вам делать следующие вещи:
- Рейтинг лучших планшетов с диагональю 10 дюймов на 2020 год
Если вы являетесь активным пользователем техники от Lenovo, то могли сталкиваться с проблемами типа торможений и лагов. Конечно, это свойственно каждому электронному устройству без исключения, но мне хочется поговорить именно об этой марке, так как я сам являюсь пользователем продуктов данной марки. В этой статье мы постараемся максимально подробно разобрать как перезагрузить планшет леново в случае, если он завис. Уверен, кому-то это будет полезно.
Буду стараться в статье давать универсальные советы для всех девайсов марки, хотя у меня были в использовании конкретно модели леново йога таблет 10, а также я использовал ниже описанные методы для планшета lenovo tab 2. Разные модели могут использовать разные клавиши для ребута и ресета, так что некоторые советы для таб 2 не будут работать для других, но об этом оговорим ниже.
Hard Reset
Сброс настроек у мобильных устройств называется «Хард Резет». Проводится он по определенному алгоритму. Помощь специалистов здесь не нужна — каждый самостоятельно способен справиться с задачей.
Планшет не загружается? Перед тем как перебирать возможные причины неполадки, рекомендуется провести «Хард Резет». Активировать данную функцию предлагается по следующему алгоритму:
- Вынуть из устройства сим-карту и память. Это не обязательные шаги, но лучше предпринять их для нормальной работы с операционной системой.
- Одновременно нажать на кнопку включения устройства, а также на регуляторы громкости.
- Подержать кнопки нажатыми несколько секунд. Устройство должно завибрировать и включиться.
- На экране выбрать «Настройки» — «Форматировать».
- Требуется выбрать «Перезагрузку», или Reset. Устройство совершит упомянутое действие. Настройки в ходе процесса сбросятся.
Именно такой алгоритм действий поможет осуществить сброс настроек до складских. Если проблема крылась именно в этом, то после процедуры планшет заработает с новой силой.
Делаем диагностику
При зависании планшета очень важно правильно диагностировать проблему.
Также следует уточнить время, когда активизируется проблема:
- включение планшета;
- в процессе функционирования;
- при работе конкретной программы;
- при пользовании интернетом.
Случай, когда устройство и не включается, и не выключается – самый критический, так как очень сложно выявить причину неполадки. Если же, источник проблемы выявлен, то процесс починки гораздо понятнее и проще. В большинстве ситуаций помогает тривиальная перезагрузка планшета. Если проблема не решается, то существуют другие методы реанимации планшета.
Зависание устройства при включении
Всё начинается с того, что долго включается планшет, а потом вовсе перестаёт загружаться. Загрузчик часами показывает нам зелёного робота или логотип производителя. Это следствие того, что в системе не порядок. К этому приводят неправильно установленные приложение, неудачные попытки получение прав супер пользователя, вирусная активность, случайное удаление/перемещение системного файла и прочее.
Иногда планшет может повиснуть от недостатка места или не включаться от того, что был полностью разряжен. В таком случае нужно зайти в «Boot Menu» (кнопка громкости и питание) и выключить устройство оттуда. Если была забита полностью память, здесь же можно её почистить.
Решение
Итак, планшет зависает при включении. Есть два метода решения:
- Попробовать спасти операционку или хотя бы информацию.
- Сбить параметры гаджета на заводские.
Мёртвая зона
Второй вариант несколько хуже и может испугать начинающего пользователя. Я говорю о том случае, когда девайс завис и не хочет выключаться. В первую очередь нужно изъять твёрдые накопители информации (микро сд) и сим карты. Так вы сможете быть уверенны в сохранении всех важных данных.
Потом найдите кнопку reset на планшете. Обычно она выглядит, как крошечное отверстие, например, в моделях марки Lenovo, Samsung, Asus. Активируйте её однократным нажатием острым предметом типа иголки или зубочистки. Держать кнопку нужно несколько секунд беспрерывно.
Счастливым обладателям iPad
Сбои в аппаратном или программном обеспечении «яблочных» девайсов достаточно редкое явление. Всё потому, что большую часть цены этих устройств составляет операционная система повышенного уровня безопасности. Разработчики очень скурпулёзно относятся к своему детищу и не допускают проколов и вирусных атак на приложения.
Как перезагрузить iPad? Одновременно зажмите всего две кнопки Power и Home и удерживайте их несколько секунд. Вот и всё! Ничего страшного и критичного нет.
Превентивные меры
Чаще всего, планшет зависает на загрузке, глючит и тормозит от неосторожного обращения с ним. Пользуйтесь устройством с осторожностью. Тогда оно прослужит вам долго и безотказно. Одинаково бережно нужно обращаться с устройствами известных торговых марок, как леново и самсунг, так и китайских производителей.
Перечень несложных правил и требований вполне способен лишить вас необходимости вводить в поисковик запрос «как выключить планшет если он вдруг завис?».
- Не забивайте память устройства ненужными приложениями и чрезмерным количеством игр
- Устанавливайте программный софт из официальных источников, таких, как Плей Маркет
- Установите лицензионную антивирусную программу
- Осторожно обращайтесь с устройством. Не оставляйте его под прямыми солнечными лучами, не давайте маленьким детям, не роняйте
- Самостоятельно не разбирайте девайс в случае механической поломки. Для этого существует множество сервисных центров, способных решить проблему в короткие сроки за разумную цену
- Не используйте слишком часто аварийную перезагрузку. Не нужно вынимать батарею у включенного девайса. Для этого есть специальная кнопка выключения.
Нет ничего страшного в единовременном зависании планшета. Когда такой процесс повторяется постоянно — это повод обратиться к специалистам. Не скупитесь на услуги хорошего мастера. Он сможет не только выявить проблему, но и провести глубокую диагностику девайса. Планшеты Prestigio и Huawei работают на одной операционной платформе Android, тем не менее, имеют отличия в аппаратном обеспечении. Они не знакомы простому обывателю. Не рискуйте — несите устройство специалистам!
Материал был полезен вам, и смогли самостоятельно справиться с проблемой? Тогда поделитесь, пожалуйста, этим с друзьями в соцсетях. Возможно, кто-то из них сейчас столкнулся с этой проблемой.
Заходите в гости! Я всегда рад своим постоянным читателям и новым гостям блога.
Спасибо за внимание! До скорой встречи, дорогие друзья! С уважением, Ростислав кузьмин.
Сейчас разберемся почему ваш телефон Андроид не загружается дальше логотипа (не включается после заставки производителя или робота). Дальше по тексту: вначале о причинах и затем уже расшифровка что делать в том или ином случае.
p, blockquote 1,0,0,0,0 –>
Данная статья подходит для всех брендов, выпускающих телефоны на Android 10/9/8/7: Samsung, HTC, Lenovo, LG, Sony, ZTE, Huawei, Meizu, Fly, Alcatel, Xiaomi, Nokia и прочие. Мы не несем ответственности за ваши действия.
p, blockquote 2,0,0,0,0 –>
Внимание! Вы можете задать свой вопрос специалисту в конце статьи.
p, blockquote 3,0,1,0,0 –>
Если разделить все причины, почему ваш телефон на Android виснет на заставке логотипа и не грузится дальше, то эту будут
p, blockquote 4,0,0,0,0 –>
- ошибки в программном обеспечении (возможно устранить самому);
- проблемы с «железом» (только в сервисном центре).
Классификация причин
Первым делом рекомендуется выяснить, что послужило причиной изучаемого явления. Почему не загружается планшет?
Уже было сказано, что источниками проблемы могут являться многие ситуации. Есть определенная их классификация. Она наполовину помогает понять, что случилось, и составить дальнейший план действий.
Планшеты и другие устройства могут отказываться работать и нормально загружаться в следующих случаях:
- из-за аппаратных неполадок;
- при сбоях в установленном программном обеспечении.
Как правило, в первом случае нельзя точно сказать, удастся ли вернуть гаджет к жизни. А вот в случае с ПО чаще всего удается без особого труда возобновить работоспособность планшета.