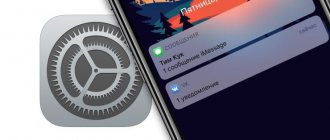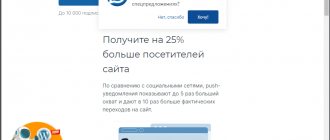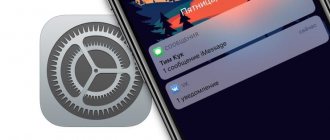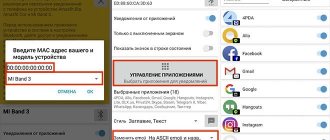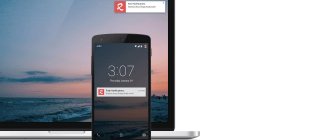Телефон является одним из самых важных аксессуаров в жизни человека. Большинство людей чувствуют себя дискомфортно, если не проверяют экран смартфона хотя бы раз в 20 минут. Все дело в регулярно высвечивающихся уведомлениях, которые к тому же отвлекают от работы. Чтобы создать себе нормальную рабочую атмосферу, нужно в первую очередь понять, как на Айфоне отключить пуш-уведомления.
Что такое пуш-уведомления и зачем они нужны пользователю Айфона и разработчикам
Push-уведомления — это сообщения, которые всплывают даже на заблокированном экране. Они могут содержать информацию о состоянии телефона, сообщения из мессенджеров, новости и акции от различных сайтов.
Предполагается, что пуш-сообщения содержат важные для пользователя данные, именно поэтому они проходят сквозь все блокировщики рекламы и высвечиваются поверх всех окон. Они приходят только от установленных приложений и сайтов, на чьи рассылки пользователь сам подписался.
Впервые технология появилась в iOS 7 (iPhone 4), но популярность получила на более поздних моделях: Айфоне 6 и Айфоне 7. Разработчики используют пуш-сообщения, чтобы предупредить о готовом обновлении приложения и возможных проблемах, сообщить подробности технического состояния телефона. Также пуши используются для стимулирования покупок приложений с помощью акций и скидок.
Так называемые web-push, то есть сообщения с веб-сайтов, используются для информирования подписчиков о последних новостях компании, напоминания о заказе, оформленном не до конца, сообщения о предстоящих акциях и прочих рекламных целей. Для того чтобы получать эти уведомления пользователь должен вручную на них подписаться.
Инструкция, как отключить всплывающие сообщения на Айфоне
Пошаговый мануал, как на Айфоне отключить пуш-уведомления:
- В настройках выбираем раздел “Уведомления”.
- В списке приложений выбираем те, чьи уведомления нужно скрыть. Можно отдельно запретить появление на экране, звук, показ в истории и показ баннеров. Если нужно, чтобы данное приложение полностью “замолчало”, то отключаем для него “Допуск уведомлений”.
- Если нет желания настраивать каждое приложений по отдельности, то можно разом отключить показ всех сообщения на смартфоне. Для этого в “Центре уведомлений” нужно отключить параметр “Вид уведомлений”. Попасть в “Центр уведомлений” можно также свайпнув экран сверху вниз.
- Если нужно на пару часов отключить все входящие, то можно просто включить в настройках режим “Не беспокоить”. Но имейте в виду, что в таком случае будут заблокированы, в том числе и входящие звонки с СМС.
Как просмотреть скрытые сообщения, не разблокируя iPhone
По умолчанию iPhone услужливо показывает миниатюры всех сообщений и уведомлений, включая текст и даже фото. Удобно? Бесспорно. Пока ты не в общественном месте.
Поэтому многие отключают показ содержимого в полученных iMessage. Нужный тумблер вот тут: «Настройки — Уведомления — Сообщения — Показ миниатюр». Теперь сообщения скрыты.
Но не все знают, что для просмотра таких скрытых сообщений не нужно каждый раз заходить в меню и «смахивать» Центр уведомлений. Достаточно разблокировки через Touch ID.
Вот как это работает: 1. На iPhone приходит сообщение/уведомление. Содержимое скрыто. 2. Прикладываем «зарегистрированный» в системе палец, ждём когда Touch ID сработает. Кнопку Home при этом нажимать не нужно. 3. Теперь содержимое можно посмотреть.
Есть один нюанс. Способ не сработает, если на iPhone включена разблокировка без нажатия кнопки Home. Вот этот пунктик «Настройки — Основные — Универсальный доступ — Домой — Открывать, приложив палец» должен быть отключен.
⭐ Спасибо re:Store за полезную и интересную информацию.
Источник
Почему сделать это не получается?
Если после всех операций пуш-сообщения продолжают беспокоить, то, скорее всего, это реклама от оператора. МТС, Мегафон и Билайн регулярно присылают ненужный спам, который не отключается стандартным способом.
Чтобы разобраться с этой проблемой, необходимо зайти в SIM-меню телефона. Оно может называться “МТС сервисы”, “SIM-портал MegafonPRO” и т.п. Отключите все уведомления и неизвестные услуги. После этого рекламный мусор перестанет высвечиваться на экране. Также отключение возможно при помощи USSD команд. Так как они регулярно меняются, лучше уточнить актуальный код отключения у вашего оператора.
Открытие на экране блокировки
Чтобы быстро просмотреть недавние уведомления на экране блокировки, поднимите iPhone * или выведите из режима сна iPad. На экране блокировки можно также выполнять следующие действия.
- Выберите одно или сразу несколько уведомлений той или иной программы.
- Смахивайте уведомления влево, чтобы просмотреть или удалить их.
- Управляйте оповещениями определенных программ.
Чтобы предварительно просматривать уведомления на экране блокировки, перейдите в раздел «Настройки» > «Уведомления» > «Показ миниатюр» и выберите вариант «Всегда».
* Функция Поднятие для активации доступна в iPhone 6s и более поздних моделях.
Управление уведомлениями
Чтобы управлять уведомлениями с экрана блокировки или Центра уведомлений, выполните следующие действия.
- Смахните влево оповещение или группу оповещений.
- Нажмите «Управлять» и выберите один из этих вариантов.
- «Доставлять без звука»: уведомления отображаются в Центре уведомлений, но не на экране блокировки, доставляются без звука, и для них не отображаются баннеры или значки.
- «Выключить»: этот вариант позволяет отключить все уведомления для определенной программы. Чтобы включить их обратно, перейдите в раздел «Настройки» > «Уведомления», выберите программу и нажмите «Допуск уведомлений».
В разделе «Настройки» можно также изменить стили или параметры оповещений для определенной программы.
Как убрать иконки социальных сетей и мессенджеров с основного экрана в папку
Порой отключения уведомлений от программ пользователю оказывается недостаточно. Владельцам Apple iPhone хочется скрыть не только оповещения, но и все приложение целиком, чтобы посторонний человек не получил к нему доступ после разблокировки смартфона.
Герман
Эксперт в области цифровых технологий и деятельности мобильных операторов. Занимаюсь постоянным мониторингом изменений отрасли в России и за рубежом.
Задать вопрос
Вопрос эксперту
Как создать папку для скрытия приложений?
На главном экране Apple iPhone папка создается без особых проблем. Пользователю достаточно навести значок одного приложения на иконку другого. Так образуется папка, состоящая из двух программ. Чтобы добавить еще несколько утилит, нужно лишь навести все интересующие иконку на папку. Моментально все нужные приложения окажутся в едином каталоге.
Можно ли переименовать папку?
Да. Для выполнения операции потребуется открыть созданный каталог и кликнуть по его названию. Откроется простой редактор текста, который позволит ввести любые символы по собственному усмотрению.
Можно ли обнаружить приложение, если он находится в папке?
Да. В миниатюре иконка программы будет видна через папку. Но ее размер настолько мал, что невооруженным взглядом заметить логотип очень сложно.
Как полностью скрыть иконку приложения?
Данная функция не предусмотрена операционной системой iOS. Однако, существует альтернативный вариант. К примеру, вы можете добавит 2-3 приложения в папку. Затем понадобится удержать палец на иконке скрываемой программы и перенести ее вправо. Так автоматически будет создана еще одна страница папки. Логотип приложения станет незаметным с главного экрана, а также на первой странице каталога. Найти такую программу практически невозможно.
Изменение настроек для групп уведомлений
Можно объединять уведомления в группы или хранить отдельно.
- Откройте меню «Настройки» > «Уведомления».
- Выберите программу и нажмите «Группировка».
- Выберите один из следующих вариантов.
- «Автоматически»: уведомления из каждой программы будут объединены в группы в соответствии с оповещениями программ.
- «По программе»: все уведомления из каждой программы будут объединены в единые разворачиваемые оповещения.
- «Выключено»: уведомления будут отображаться в порядке получения и не будут объединены в группы.
В этом разделе можно также выбрать способ предварительного просмотра уведомлений для определенных программ. Например, миниатюры уведомлений могут появляться всегда или никогда, даже если устройство заблокировано.
Как просматривать оповещения в Центре уведомлений в порядке их поступления в iOS 9?
Помимо больших нововведений и переработанных стандартных приложений, разработчики ввели в iOS 9 много новых возможностей по более гибкой настройке системы. Одна из таких возможностей позволяет отображать входящие оповещения в Центре уведомлений не по группам, а по мере их поступления. В этой инструкции мы покажем где именно активируется новый параметр.
С момента своего первого появления в iOS Центр уведомлений сортировал входящие оповещения в группы по приложениям. В некоторых случаях это было удобно, однако, чаще всего пользователям приходилось лишь тратить лишнее время, перемещаясь по длинному списку из устаревших оповещений.
Исправить ситуацию инженеры компании Apple решили в iOS 9, позволив пользователям самим решать как должна выглядеть лента уведомлений. Поменять настройки оказалось достаточно просто.
Как просматривать оповещения в Центре уведомлений в порядке их поступления в iOS 9?
Шаг 1. Запустите приложение Настройки с главного экрана вашего iOS-устройства
Шаг 2. Перейдите в раздел
Уведомления
Шаг 3. Снимите переключатель с пункта «Группировать по программе»
Шаг 4. Зайдите в меню «Порядок сортировки» и выберите параметр «Недавние»
Сразу после применения этих настроек вы можете проверять Центр уведомлений — в самом верху списка теперь будут отображаться свежие оповещения и доступ к ним можно будет получить гораздо быстрее.
Источник
Настройка оповещений на основе местонахождения
Некоторые программы используют данные о местонахождении для отправки соответствующих оповещений. Например, уведомление о необходимости позвонить кому-либо может появиться, когда вы прибываете в определенное место или покидаете его.
Если такой тип предупреждений не нужен, его можно отключить. Перейдите в раздел «Настройки» > «Конфиденциальность» > «Службы геолокации» и выберите программу, чтобы включить или отключить ее оповещения на основе вашего местонахождения. Более подробную информацию о службах геолокации см. в этой статье.
Включение уведомлений с учетом геопозиции
Некоторые приложения используют данные о Вашей геопозиции для отправки уведомлений с учетом того, где Вы сейчас находитесь. Например, Вы увидите напоминание о звонке, когда прибудете в определенное место, или покинете его.
Если Вы не хотите отображать подобные уведомления, их можно отключить.
Откройте «Настройки»
> «Конфиденциальность» > «Службы геолокации».
Включите службы геолокации.
Коснитесь приложения, а затем выберите, хотите ли Вы во время использования приложения предоставить ему данные о Вашей геопозиции.
Если не приходят уведомления от конкретной программы
Для получения уведомлений подключитесь к сети Wi-Fi или сотовой сети. Если уведомления для конкретной программы не приходят, выполните следующие действия.
- Убедитесь, что программа поддерживает уведомления. Перейдите в раздел «Настройки» > «Уведомления», выберите программу и убедитесь, что параметр «Допуск уведомлений» включен.
- Если вы включили уведомления для программы, но не получаете оповещения, возможно, не выбран параметр «Баннеры». Перейдите в раздел «Настройки» > «Уведомления», выберите программу, а затем — параметр «Баннеры».
- Убедитесь, что вы вошли в свою учетную запись Apple ID.
- Убедитесь, что отключен режим «Не беспокоить».
- Если вы недавно устанавливали программу или восстанавливали данные из резервной копии, откройте программу, чтобы начать получать уведомления.
Оповещения о тревоге от государственных учреждений
В некоторых странах и регионах пользователи могут включить уведомления от государственных учреждений, рассылаемые для оповещения населения. Например, в США на iPhone можно получать сообщения о правительственных тревогах, также можно включить или отключить тревоги AMBER, оповещения системы общественной безопасности и экстренные оповещения (которые включают оповещения о серьезной и чрезвычайной непосредственной угрозе); по умолчанию они включены. В Японии на iPhone можно получать оповещения о землетрясении Японского метеорологического агентства.
Откройте «Настройки»
> «Уведомления».
Прокрутите вниз к разделу «Правительственные тревоги» и включите нужные оповещения.
Правительственные тревоги зависят от оператора сотовой связи и модели iPhone и могут действовать не во всех условиях. См. статью службы поддержки Apple Сведения об экстренных оповещениях и правительственных тревогах на iPhone и Apple Watch.
Источник
Дополнительная информация
Уведомления передаются по сети Wi-Fi, только если сотовая сеть недоступна. Брандмауэры и прокси-серверы могут препятствовать получению уведомлений. Получите помощь по использованию службы уведомлений Apple Push (APNS).
Информация о продуктах, произведенных не компанией Apple, или о независимых веб-сайтах, неподконтрольных и не тестируемых компанией Apple, не носит рекомендательного характера и не рекламируются компанией. Компания Apple не несет никакой ответственности за выбор, функциональность и использование веб-сайтов или продукции сторонних производителей. Компания Apple также не несет ответственности за точность или достоверность данных, размещенных на веб-сайтах сторонних производителей. Помните, что использование любых сведений или продуктов, размещенных в Интернете, сопровождается риском. За дополнительной информацией обращайтесь к поставщику. Другие названия компаний или продуктов могут быть товарными знаками соответствующих владельцев.
время чтения: 1 минута
Специалисты компании Apple первыми стали использовать Push–уведомления на экранах устройств. Технология оказалась востребованной и популярной и вскоре распространилась и на другие платформы девайсов.
Данная функция заключается в мгновенном показе важной информации от приложений, установленных на гаджет. Преимущество заключается в том, что программы могут быть закрыты, но сообщения, или другие важные данные вы не пропустите.
Push – уведомления позволяют экономить трафик, а также не требуют постоянно открытого приложения. Оперативная память не загружается ненужными на данный момент программами, которые ожидают ответ от своего сервера.
В iOS встроены три вида уведомлений. К ним относятся звуковое сообщение, всплывающий баннер со звуком и символьное (значок возле иконки приложения).
Для владельцев Android
Если вы хотите на Android-платформу такие же уведомления как на Айфоне, разработчики предложили утилиту SlideLock. C ее помощью можно в точности повторить демонстрацию оповещений яблочных продуктов. Любые сообщения будут появляться поверх экрана блокировки. Смахнув строку вправо, вы откроете приложение, влево – скроете с экрана за ненадобностью.
Также вам доступен выбор программ, от которых необходимо сообщение в первую очередь. По желанию настраивается дизайн и функции заблокированного экрана. Скачать утилиту можно в Плей Маркет.