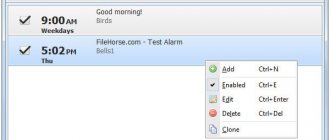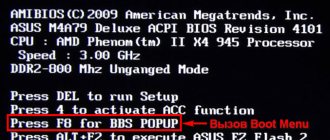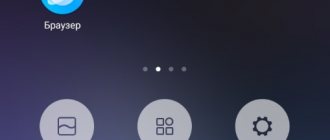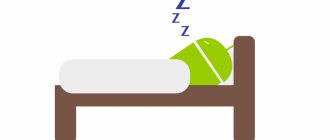Некоторым пользователям может понадобится будильник на компьютер, если нет возможности использовать другое средство для пробуждения от сна, например, часы или мобильный телефон. Будильник на ноутбуке или стационарном ПК поможет вовремя проснуться в определенное время, или напомнить о другом времени, когда необходимо выполнить важную задачу.
В этом случае, задача вовремя проснуться решается помощью программного обеспечения, установленного на устройстве. В заданное время ПО подаст звуковой сигнал, который разбудит пользователя.
Будильник на компьютер Windows можно установить с помощью встроенного средства системы, стандартного приложения или сторонних программ. В этой статье вы найдете инструкции о нескольких способах решения этой задачи, работающих в разных версиях операционной системы: Windows 10, Windows 8.1, Windows 8, Windows 7.
В первом случае вам помогут стандартные средства системы, при втором варианте потребуется скачать будильник на компьютер, чтобы установить соответствующую программу.
В обоих случаях не забудьте проверить уровень громкости на компьютере, перед тем как использовать будильник.
Будильник на Windows 10
Приветствую вас, друзья. Речь пойдет о том, как поставить будильник на Windows 10 и где он находится. Не важно, ноутбук у вас или ПК. Найти его в системе не сложно и даже подскажу как завести, но не гарантирую, что он у вас будет звенеть, но об этом немного позже. Кликаем в меню поиска и пишем там слово будильник. Выбираем Будильники и часы. В нижнем правом углу окна жмем на крестик, чтобы создать новую задачу. Пишем название, выставляем время, мелодию и сохраняем, нажав на соответствующий значок. В принципе это все, но вот только у меня будильник на Windows 10 не работает. Понятия не имею с чем это связано, так как ответа на этот вопрос не нашел. Поэтому делаю это по старинке через планировщик заданий, скачать ничего не придется, и этот способ гарантированно работает. Тем более, что функционал, в отличии от встроенного будильника Windows 10, ничем не ограничен. Музыку на звонок вы можете выбрать любую, на свое усмотрение. А теперь небольшое обращение к вам. Удалось ли вам поставить будильник в Windows 10? Мне просто очень интересно почему он никак не хочет запускаться, глобальная это проблема или же у меня какой-то баг. Перешел на десятку более полугода назад. И ушел, спустя 7 месяцев. Оставьте свой комментарий, может быть вы сможете мне помочь с этой необъяснимой проблемой.
Что делать, если нет возможности установить будильник стандартными средствами
Всегда может произойти ситуация, когда вышеупомянутые средства создать будильник могут не подходить, а сама функция всё ещё нужна. В таком случае на подмогу могут подойти разработчики стороннего программного обеспечения.
Для постоянного использования можно инсталлировать на ПК дополнительную утилиту и настроить её необходимым образом. А для разовых операций (к примеру, выпечка или приход гостей) можно воспользоваться онлайн-сервисом, которых также немало и всё предоставляют бесплатные услуги через браузер.
Сторонние программы
Каждый разработчик пытается выделить программу среди конкурентов и навешать на свой продукт побольше функций. К счастью, с будильниками это не так уже и плохо, так как чем больше гибкость программы в настройках, тем лучше.
Atomic Alarm Clock
Atomic Alarm Clock — это широкоформатная программа для тонкой настройки таймеров. Приятное дополнение программы обнаруживается в гибкой настройке интерфейса часов системы. Изменить можно буквально всё: подстроить программу под свою операционную систему или дать ей отдельный стиль.
Программа Atomic Alarm Clock позволяет настраивать системные часы
Установка таймеров и будильников также проста. Необходимо лишь открыть интерфейс программы, перейти во вкладку «Все», кликнуть «Новый», а дальше всё элементарно — прописываем необходимые значения времени и сохраняем изменения.
В графе «Напоминания» кликаем «Новый» и создаем будильник
Free Alarm Clock
Free Alarm Clock — это простейший и удобнейший будильник для использования на каждый день. Интерфейс программы не отличается изыском, однако тем проще управлять приложением и сложнее запутаться в настройках.
Добавление нового будильника проходит очень просто, необходимо нажать кнопку Add на панели инструментов, а дальше всё как в примерах выше: прописать необходимое время, выбрать периодичность и сохранить изменения.
Free Alarm Clock — это очень простая и удобаная программа-будильник
Как поставить будильник на компьютере Windows 10
Если же Вы перешли на Windows 10 и Вам необходимо поставить будильник, тогда можете воспользоваться встроенным Метро приложением Будильники и часы. Это приложение было добавлено с учетом больше на тех, кто использует планшеты с Windows 10. Поскольку многие используют как будильник планшеты вместо телефона.
- Нажимаем Win+Q и в строке поиска введите название Будильники и часы.
- В открывшимся окне приложения в закладке Будильник перетаскиваем ползунок на положение Вкл.
- У меня установлен будильник на 7 часов утра, Вы можете изменить по желанию на нужное время или установить несколько будильников, для этого просто нажмите плюс и установить желаемое время пробуждения. А также при настройке нового будильника выберите звук и в какие дни недели он будет работать.
Как Вы поняли этот способ подходит только для пользователей операционных систем Windows 8.1 и Windows 10. Если же у Вас его нет по умолчанию, тогда Вы без проблем можете скачать в магазине приложений. Ну скажу сразу что я ничего не скачивал и после установки последней версии Windows 10 он уже присутствовал.
Настройка будильника
Как такового будильника среди инструментов Windows нет. Зато есть планировщик заданий, который можно использовать для выполнения разных операций в установленное время. С его помощью удастся настроить автоматический запуск медиапроигрывателя с выбранной мелодией – чем не будильник?
- Откройте раздел «Администрирование» консоли управления.
- Запустите инструмент «Планировщик заданий».
- Выберите создание простой задачи.
- В первом окне мастера создания простой задачи введите имя задания – пусть будет «Будильник». Нажмите «Далее».
- Установите триггер, то есть укажите, с какой периодичностью запускать задачу. Для будильника нужно поставить «Ежедневно».
- В подразделе «Ежедневно» укажите, когда следует начать будить вас по утрам, и поставьте время звонка. Нажмите «Далее».
- Выберите действие «Запустить программу».
- Щелкните по кнопке «Обзор» и укажите путь к музыкальному файлу, воспроизведение которого будет будить вас по утрам. Добавлять аргументы и рабочую папку не нужно.
Чтобы установить дополнительные параметры срабатывания будильника, поставьте в последнем окне «Завершить» о и щелкните «Готово».
Перейдите к вкладке «Триггеры» и кликните «Изменить». В поле «Дополнительные параметры» можно, например, установить повторение задачи каждые 5 минут.
Повтор можно поставить в течение 15 или 30 минут, часа, дня или бесконечно, пока вы не проснетесь и не измените настройки.
Затем вернитесь к окну с дополнительными параметрами и перейдите во вкладку «Условия».
О и уберите галочку «Запускать только при питании от электросети». Сохраните конфигурацию, нажав «ОК».
Будильник на компьютере с помощью Alarm Clock
Непосредственно Вы можете скачать и найти в интернете много разных программ будильников для любой версии Windows. Если же у Вас Windows 10, то это легче всего делать в Магазине приложений, если версия Windows без Магазина тогда придется уже искать и скачивать вручную. Я же Вам рекомендую воспользоваться программой Alarm Clock. Скачать её можно с официального сайта freealarmclocksoftware.com. Сама программа на русском языке и хорошо справляется со своими обязанностями. Как скачивать и устанавливать её я думаю Вы уже разберетесь. Плюсом Alarm Clock есть то, что она бесплатная.
Сам интерфейс программы очень простой. Чтобы установить будильник нужно нажать всего лишь клавишу
Добавить.
Ну и следующим шагом будет установка времени, повторов, настройка звука и громкости и не забудьте убедиться что установлена галочка на пункт Вывести компьютер из спящего режима. Как на меня эта программа является самой удобной и универсальной.
Способ 3: Сторонние программы
Если стандартные средства вам не нравятся, то можно использовать сторонние приложения.
- Free Alarm Clock – достаточно удобное в использование, легко настраивается и работает стабильно.
- WakeOnStandBy – программа работает примерно так же, как и планировщик задач. Тут нужно указать путь к запускаемому плееру, а также параметр, где мы прописываем путь к музыкальной композиции. Настраивается приложение очень легко.
- Alarm Clock HD – можно сказать с официального магазина Microsoft. Утилитка не такая удобная как прошлые варианты, но зато работает как надо.
Вы можете столкнуться с проблемой, когда при пробуждении программа не сможет проиграть музыку, а вы увидите при пробуждении начальный экран авторизации. Его можно выключить в «Пуск» – «Параметры» – «Учетные записи» – слева выберите нужный пункт, пролистайте немного ниже и напротив раздела «Требуется вход» выставите значение «Никогда».
Как поставить будильник на компьютере с помощью планировщика заданий
Для тех кто не ищет легких путей можно воспользоваться планировщиком заданий. Этот же способ будет работать и на предыдущих операционных системах, поскольку планировщик заданий присутствует и на Windows 7 и старее версиях. Скажу сразу что не совсем удобный данный способ, но он есть.
- Нажимаем Win+Q и в поисковой строке Планировщик заданий.
- В открывшимся окне нажимаем Создать задачу.
- Дальше указываем Имя и выбираем свою операционную систему.
- Во вкладке Триггеры нажимаем Создать и указываем нужное время и параметры повторения.
- Во вкладке Действие нажимаем Создать и выбираем Запуск программы и выбираем мелодию которая будет будить.
- Потом нужно перейти во вкладку Условия и устанавливаем галочку на пункт Пробуждать компьютер для выполнения задачи.
- После этих настроек нажимаем ОК, и указанная мелодия будет воспроизводиться в заданное время, даже если Вас компьютер был в спящем режиме.
В этой статье мы рассмотрели как поставить будильник на компьютере не только на Windows 10, но и на предыдущих операционных системах. Сам отдаю предпочтение первому способу, поскольку там удобный интерфейс и нет необходимости скачивать сторонний софт. Пишите в комментариях какой будильник используете Вы и не забывайте подписываться на обновления.
Включение спящего режима
Чтобы будильник сработал, ноутбук должен находиться в спящем режиме. Гибернация или полное выключение приведут к тому, что в установленное время никакого сигнала не будет. Можно отправить лэптоп в сон самостоятельно, выбрав соответствующий пункт в меню «Завершение работы». Но есть и более удобная возможность:
- Откройте в консоли управления раздел «Электропитание».
- Перейдите в подраздел «Действия при закрытии крышки».
- Перейдите к изменению недоступных в данный момент параметров.
- Установите переход в сон при закрытии крышки.
Теперь можно спокойно закрывать крышку ноутбука и не переживать, что будильник не сработает в установленное в планировщике время.
Как включить будильник windows 10
Здравствуйте уважаемые посетители сайта mixprise.ru, в данной статье я хочу показать вам как включить будильник windows 10.
Обычно я пользуюсь данной функцией, когда очень долго работаю за компьютером и не слежу совсем за временем, поэтому будильник в операционной системе Windows 10, бывает нужен!
Допустим если вы не выключаете компьютер и хотите воспользоваться будильником, который уже установлен в Windows 10, то выполните следующие действия:
Зайдите в меню Пуск далее нажмите Все приложения
Находим вкладку Будильники и часы и соответственно щелкаем по ней мышью
После того как вы запустили данное приложение и выставляете галочку в положение Вкл
Помимо этого, когда вы кликните по самой функции будильника, в открывшимся окне вы сможете установить собственно говоря Время, когда должен сработать будильник
Переименовать Название будильника скажем на Hello
Далее выставим период повторений, ну в качестве примера я возьму будние дни
Спускаемся ниже и выставляем мелодию, которая будет срабатывать непосредственно, когда активируется будильник
Ну и в самой нижней вкладке «Отложить на» выберете удобное для вас время
Обратите внимание на надпись вверху, которая сигнализирует о том, что уведомления будут появляться только тогда, когда персональный компьютер работает в режиме бодрствования.
Кликните по вкладке Дополнительные сведения и прочитайте информацию которая там изложена и дополнительных функциях
Важно: Если у вас компьютер переходит в режим сна, то в статье: Настройка Windows 10 после установки, показан способ как убрать режим сна, ну и о других настройках там рассказано.
Ну а у меня на этом все, если у вас остались вопросы пишите мне их в комментарии и подписываемся на рассылку! Удачи вам!
Как поставить будильник на ноутбук или ПК средствами Windows
Установить будильник на Windows 10 можно средствами системы без использования дополнительных программ.
Приложение Будильники и часы
- Меню пуск → приложение Будильники и часы.
Альтернативный вариант: в строке поиска введите: Будильники и часы → запустите приложение. - Вкладка Будильник → нажмите справа внизу крестик.
- Задайте следующие параметры сигнала:
- название;
- повтор (дни, когда он будет звучать сигнал);
- звук, который будет проигрываться.
На видео наглядно показан процесс установки сигнала в приложении.
Как завести будильник через планировщик заданий
- В строке поиска введите: планировщик заданий → запустите утилиту. Альтернативный вариант: ПКМ по меню Пуск → Панель управления → включить режим просмотра Мелкие значки → Администрирование → Планировщик заданий.
- В правой части окна нажмите Создать задачу.
- Вкладка Общие → введите имя задачи.
- Вкладка Триггеры → Создать → укажите частоту срабатывания будильника (один раз, каждый день, каждую неделю или месяц) → установите время срабатывания → Ок.
Стандартные программы
Средства ОС позволяют завести будильник через специальное приложение, которое появилось только в «десятке». Оно называется просто – «Будильники и часы». Разберемся, как его открыть и настроить:
- Открыть программу можно с помощью поисковой строки. Для этого кликните по иконке лупы на панели «Пуск» и впишите соответствующее название приложения (1). В поисковой выдаче кликните ЛКМ по нужной программе (2).
- Также программу можно найти в списке приложений через меню «Пуск». Нажмите на иконку Windows и найдите раздел «Б» в алфавитном порядке. Именно там и будет находиться функция.
- В главном окне программы от Майкрософт вы увидите список всех установленных звонков, которые можно отключать и включать одной кнопкой (1), клавиши управления созданием и удалением новых будильников (2), вкладки с выбором таймера, секундомера и мировых часов (3).
- Чтобы создать новый звонок, нажмите на значок «+» в нижнем углу окна.
- Выберите час и минуту для уведомления с помощью рулетки, которую можно прокручивать колесиком мышки.
- Теперь введите название. Так будет удобнее отличать будильники друг от друга.
- В следующей графе вы можете настроить повторы уведомления по дням недели.
- Далее выберите звук уведомления из списка стандартных.
- В последней настройке укажите время отложения или отключите данный пункт.
- Для завершения нажмите «Сохранить» (иконка дискеты).
- Теперь созданная позиция появится в общем списке. Чтобы удалить ее, нажмите на иконку, отмеченную на скриншоте.
- Отметьте нужные позиции в списке галочкой (1) и кликните на мусорную корзину (2).
Это приложение доступно на x32-bit и x64-bit Windows 10. Однако у него есть некоторые минусы.
Во-первых, «Будильник и часы» не работает в спящем режиме. Вы можете получать уведомления от программы только при включенном компьютере. Во-вторых, настройки оповещения весьма скудные – нет выбора собственной мелодии, красивого уведомления и так далее. При звонке вы увидите на экране небольшое уведомление и услышите один из стандартных звуков.
Если вас не устраивает функционал данного приложения, переходите к следующему методу.
Будильник на Windows 10
Приветствую вас, друзья. Речь пойдет о том, как поставить будильник на Windows 10 и где он находится. Не важно, ноутбук у вас или ПК. Найти его в системе не сложно и даже подскажу как завести, но не гарантирую, что он у вас будет звенеть, но об этом немного позже. Кликаем в меню поиска и пишем там слово будильник. Выбираем Будильники и часы. В нижнем правом углу окна жмем на крестик, чтобы создать новую задачу. Пишем название, выставляем время, мелодию и сохраняем, нажав на соответствующий значок. В принципе это все, но вот только у меня будильник на Windows 10 не работает. Понятия не имею с чем это связано, так как ответа на этот вопрос не нашел. Поэтому делаю это по старинке через планировщик заданий, скачать ничего не придется, и этот способ гарантированно работает. Тем более, что функционал, в отличии от встроенного будильника Windows 10, ничем не ограничен. Музыку на звонок вы можете выбрать любую, на свое усмотрение.
А теперь небольшое обращение к вам. Удалось ли вам поставить будильник в Windows 10? Мне просто очень интересно почему он никак не хочет запускаться, глобальная это проблема или же у меня какой-то баг. Перешел на десятку более полугода назад. И ушел, спустя 7 месяцев. Оставьте свой комментарий, может быть вы сможете мне помочь с этой необъяснимой проблемой.