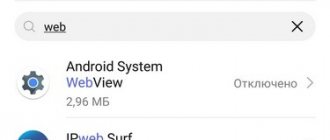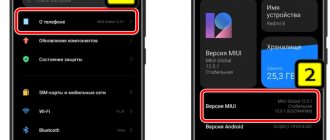Перед выполнением манипуляций с прошивкой телефона через Xiaomi ABD Fastboot Tools или Fastboot нужно включить режим отладки по USB. Это очень полезная возможность, которая есть в любом смартфоне на базе Android, включая Redmi и POCO.
Отладка по USB – это специальный режим подключения смартфона к ПК, который позволяет удалённо устанавливать приложения, проверять стабильность прошивки, прошивать телефон и делать многое другое. Для этого используется интерфейс Android Debug Bridge (ADB).
При помощи отладки можно делать следующее:
- Проводить проверку работоспособности аппаратных компонентов или диагностику ошибок;
- Создавать резервную копию прошивки на случай, если планируется её изменение;
- Тестировать систему на предмет ошибок и сбоев (если используются кастомные ROM);
- Проверять функционирование приложений, если есть сомнения в их стабильности;
- Восстанавливать телефон через Fastboot;
- Собирать статистическую информацию о рабочих процессах.
При установке Root на Xiaomi без отладки по USB также не обойтись. Рекомендуется, чтобы эта опция была включена всегда, ведь неизвестно, когда прошивка заглючит. Без ранее активированной опции восстановить телефон будет сложно. Поэтому лучше знать об этой возможности заранее.
Включение отладки на телефонах Xiaomi
В MIUI процесс включения этой функции достаточно прост, хоть и неочевиден: потребуется воспользоваться стандартными настройками MIUI. Эта функция предназначена для разработчиков и поэтому скрыта в интерфейсе оболочки.
Как включить отладку по USB на Xiaomi:
- Запустите настройки при помощи соответствующей иконки.
- Перейдите в раздел «Устройство».
- Тапните пункт «Все характеристики».
- Семь раз нажмите на плитку с версией MIUI.
- Вернитесь к списку настроек и выберите «Дополнительные настройки».
- Перейдите в раздел «Для разработчиков».
- Передвиньте ползунок на пункте «Отладка по USB» в положение «Вкл».
- Подтвердите действие кнопкой ОК.
Теперь этот режим MIUI будет включён всегда. Для его отключения достаточно поставить преключатель в положение «Выкл».
Новинки Xiaomi
:
- Redmi K50 Gaming
18 февраля 2022 - Redmi Note 11S
26 января 2022
- Redmi Note 11 Pro 5G
26 января 2022
- Xiaomi 11i
7 января 2022
- Xiaomi 12
28 декабря 2021
Подключить телефон Xiaomi к ПК с помощью Terminal Emulator
Это более сложный способ
, который производится уже с использованием стороннего приложения. При нем напрямую затрагивается работа операционной системы, поэтому настоятельно рекомендуем приступать к данной операции, только если уверены в своих знаниях и умениях!
- Скачиваем приложение с Google Play, устанавливаем также стандартным способом.
- Открываем программу, в терминале пишем «su» и жмем «Подтвердить».
- Далее вводим фразу «setprop persist.sys.usb.config mtp,adb».
Необходимо напечатать строго без ошибок, не используя заглавные буквы и правильно расставляя знаки препинания, иначе команда не будет выполнена корректно. - Кликаем «Ввод
». Далее «
reboot
» – «
Ввод
». Автоматически начинается перезагрузка. Готово. Данный метод актуален только для подключения в
режиме медиа-устройства
.
Если вам нужен режим USB-накопителя, проделываем следующее: все этапы аналогичны, кроме второго. На месте длинной записи набираем «setprop persist.sys.usb.config mass_storage,adb».
К сожалению, этот вариант может показаться сложным и запутанным, но очень многим пользователям Сяоми он мгновенно помогал решить возникшую проблему.
Включение отладки на Xiaomi A-серии c Android One
В смартфонах серии «А» алгоритм несколько отличается, так как в них установлен Android One. Напомню, что в эту серию включены 4 телефона: Mi A1, A2, A2 Lite и A3.
Как включить отладку по USB на Xiaomi с Adnroid One:
- Перейти в «Настройки» → «Система» → «О телефоне».
- Затем 7 раз тапнуть по номеру сборки.
- В разделе появится пункт «Для разработчиков».
- Передвиньте ползунок на пункте «Отладка по USB» в положение «Вкл».
- Подтвердите действие кнопкой ОК.
Для отключения режима нужно передвинуть ползунок в положение «Выкл».
Как включить параметры разработчика
Первое, что нам нужно сделать — это стать разработчиком.
Внимание! Все то, что потом произойдет с телефоном, какие изменения коснутся устройства, за все отвечаете вы. Такова политика, разработанная в Ксиаоми, компания снимает с себя ответственность за все те новшества, которые вы сами, по своей воле произвели в устройстве.
Заходим в «Настройки», далее — «О телефоне», нажимаем несколько раз по версии MIUI, до появления долгожданной надписи: вы разработчик.
Возвращаемся в меню настроек, затем — «Расширенные настройки», входим и видим новую появившуюся опцию «Для разработчиков».
Если режим отладки не включается: причины и решения
Иногда бывает так, что включить режим отладки не получается (ползунок не активен или не включается). Такое поведение MIUI может иметь несколько причин.
Причины проблем с режимом отладки:
- Кастомная прошивка. Если в смартфоне установлена кастомная прошивка, режим отладки может быть недоступен. Для решения проблемы необходимо установить другой кастом с заведомо работающей опцией или же установить стоковую систему.
- Неудачное обновление. Если полученное по ОТА обновление встало криво, или же в нём есть баги, переключатель отладки может быть неактивен. Самый лучший вариант – откатиться на заводские параметры, сделав Hard Reset.
- Неправильная установка Root. Если рут на телефон был установлен с ошибками или в процессе возникали проблемы, то нужно удалить Root и попробовать заново запустить режим отладки.
- Перебор с модификациями. Некоторые пользователи любят устанавливать модификации прошивки. Они добавляют новые возможности, изменяют внешний вид, но модифицируя системные файлы MIUI, могут привести к деактивации режима. Нужно удалить все модификации и попробовать снова.
Проблемы при подключении телефона к компьютеру и их решения
Разберем, что нужно делать, если ПК не видит смартфон Xiaomi. Сразу определить проблему редко представляется возможным, так как есть десятки вариантов. Отдельные решения сбоев актуальные, например, для MI5S, не дадут результата, если сделать то же самое для другого девайса. Поэтому понять проблему смогут лишь те, кто неплохо разбирается в своем телефоне. Тем не менее, выделим самые распространенные, которые встречаются на всех гаджетах.
Проблема 1. Неоригинальный кабель
Есть небольшая вероятность, что попытка осуществить соединение по USB, который не является оригинальным, приведет к тому, что ваш Redmi 4A не будет обнаружен Windows.
Решение. Следует убедиться, что кабель оригинальный. Если нет, то постараться отыскать точно такой же в интернет-магазине, у ритейлеров в своем городе или заказать из Китая.
Проблема 2. Драйверы
Отсутствие комплекта драйверов в Windows по тем или иным причинам приведет к невозможности подключения к компьютеру смартфона.
Решение. Нужно узнать, поддерживает ли ваша операционная система автоматическую загрузку драйверов, проверить их наличие и версию, уточнить, когда они обновлялись и обновлялись ли вообще. Важно после подсоединения кабеля к компьютеру и смартфону понаблюдать за уведомлениями системы Windows. Она обычно сообщает, что идет процесс подбора драйверов, а в конце говорит, успешно они установлены или нет.
Если же инсталляция прошла со сбоями, то скачать их можно вручную. В темах почти всех телефонов Xiaomi (таких, как Redmi Note 4X или флагманского MI6) на форумах есть ветки, где можно загрузить свежие драйвера. После того, как они скачаются, нужно сделать следующее:
- распаковать их (если это зашифрованный архив);
- установить его в отдельную папку;
- вставить шнур в телефон и ПК, нажать «Мой компьютер» правой клавишей мыши, перейти во вкладку «Диспетчер устройств», там отобразится новое подключенное устройство, коим является телефон;
- нажать правой клавишей по нему и выбрать «Драйвер», теперь «Обновить», после этого указать папку, в которую установили драйверы.
Инструкция помогает, но помните, что гаджеты уникальны, и подходы к MI A1 могут отличаться от тех, что актуальны для того же Xiaomi Redmi 3 Pro. Если не сработает, обратитесь в тему вашего аппарата на форумах, почитайте инструкции и советы. Почти 100% вероятность, что там будет подсказка.
Причина 3. Неправильный метод подключения
Обычно такое не происходит, но всякие случаи бывают.
Решение. Еще раз убедитесь, что кабель сидит прочно в гнезде, а USB-порт в ПК рабочий.
Причина 4. Ошибки в прошивке
В кастомных, а иногда и официальных прошивках происходят сбои. Решить такую проблему трудно, зачастую это делается радикальным методом.
Решение. Нужно сделать сброс до заводских настроек или сменить прошивку, если первый вариант не помог.
Делать это стоит в самом крайнем случае, когда вы уже попробовали сделать все, что написано в статье, а также изучили тему на форумах. Перепрошивка Xiaomi MI5 и Xiaomi Redmi 3S будет отличаться, поэтому ищите отдельную подробную инструкцию. Помните, что обязательно нужно делать бэкап.
Более удачным вариантом будет знающим людям или отнести свой Xiaomi Mi Max либо же Xiaomi Redmi Note 3 или другой смартфон в сервис. Ведь нет 100% гарантии, что перепрошивка поможет все исправить, а неопытный пользователь может натворить таких дел, что проблемы с подключением к ПК покажутся пустяком.
При подключении ПК не видит смартфон
Что делать, если при подключении в ADB режиме компьютер не видит смартфон? Всё зависит от того, по какой именно причине. Есть несколько основных проблем, которые пользователь может решить своими силами:
- Не установлены драйверы ADB на ПК. Самая распространённая ошибка. Чтобы компьбтер увидел смартфон, необходимо установить драйверы ADB.
- Блокировка вирусами. Иногда вредоносное ПО может блокировать внутренний накопитель смартфона и скрывать SD-карту. Самое простое – проверить ОС на вирусы штатным антивирусом MIUI, который использует сигнатуры от Avast. Можно также использовать сторонний софт воде Dr Web или ESET Smart Security.
- Повреждённый кабель USB. Иногда соединения с ПК нет по причине повреждённого кабеля USB. В этом случае попробуйте использовать другой кабель. Если проблема не исчезнет, стоит повторить процедуру на другом ПК. Вполне возможно, что виной всему неисправный порт USB (достаточно одного подгоревшего контакта для того, чтобы соединения не было).
- Отключён MTP на смартфоне. Некоторые смартфоны POCO и Redmi требуют включённого режима МТР для соединения с ПК. При подключении кабеля к телефону нужно в появившемся диалоговом окне выбрать «Медиа-устройство (МТР)». После этого компьютер должен увидеть смартфон. Эта проблема также актуальна для телефонов Xiaomi серии «А».
Для чего нужна отладка по USB
Чаще всего отладка используется разработчиками мобильных приложений, так как она предоставляет доступ не только к файлам, сохраненным на смартфоне, но и к внутренностям мобильной платформы. Однако данный режим находит применение и среди обычных пользователей.
В частности, он позволяет перепрошить смартфон через компьютер, если не удается выполнить операцию стандартными средствами. Также отладка позволяет подключаться к ПК без предупреждения. То есть при сопряжении устройств в этом режиме на экране смартфона не будет появляться уведомление, предлагающее выбрать режим подключения («Только зарядка» или «Передача файлов»).
Коротко о главном
Подведём итоги:
- Отладка по USB – это полезный режим работы телефона, позволяющий диагностировать и исправлять ошибки, устанавливать приложения и делать многое другое удалённо, с помощью ПК.
- Режим отладки есть на всех смартфонах с Андроид (включая Redmi и POCO), включить его можно через настройки MIUI.
- Если отладка не включается, в 99% случаев проблема носит программный характер и может быть решена самим пользователем.
- Если Windows не видит подключённый телефон, скорее всего, не установлены драйверы ADB. Но нельзя исключать аппаратную неисправность порта или повреждение кабеля.
Популярные причины почему компьютер не видит подключенный телефон
Начнем с базового: например, вы хорошо знаете все этапы подключения, но компьютер просто не распознает устройство
. Причин может быть несколько:
- Отсутствие нужного драйверов на ПК;
- Кабель плохого качества, загрязненный, с переломом;
- Неполадки в операционной системе (вирус или простой сбой);
- Забиты разъемы на системном блоке, имеется ввиду, что в них что-то попало (или просто не рабочие).
Первое и самое элементарное – проверьте, не попали ли крошки, грязь, пыль в разъемы. Очень часто там скапливаются инородные тела, и из-за этого не происходит электрический контакт. Аккуратно все вычистите деревянной зубочисткой, а в дальнейшем пользуетесь специальными заглушками. Теперь давайте обсудим остальные действия.
Популярные вопросы и ответы на них
При подключении выдает формат не накопителя, а диска, в итоге многие материалы не читаются устройством. Что делать?
Первым делом, обновите драйвера. Если не помогло – на компьютере в разделе «Устройства и принтеры» добавьте модель своего телефона и повторите попытку.
Подключение не отображается ни в телефоне, ни на компьютере, характерного звука тоже нет. Никакие программы не помогают. Подскажите как мне поступить?
Проверьте исправность кабеля. Для этого на время воспользуйтесь другим USB-шнуром. Если не работает по-прежнему – проверьте разъемы на системном блоке/ноутбуке, подключив устройство к другому компьютеру. Там телефон распознает? Значит, могут быть забиты разъемы пылью, инородными телами, или неполадки уже в самой операционной системе. Тогда толк будет только от помощи мастера.
Как видим, причин не распознавания компьютером смартфона
может быть довольно
много
и некоторые не решаются быстро и легко. Но если вы хотите все же самостоятельно устранить неполадки – четко следуйте нашим инструкциям, будьте внимательны, осторожны и тщательно продумывайте каждый пункт. Особенно это касается работы с Terminal Emulator.
Напоследок напомним о возможности переносить данные без использования шнура. Интересное решение – приложение . Копирование происходит в считанные секунды, и никаких надоедливых проводов.
Возможно, в ближайшее время будет создана отдельная статья на данную тему, но пока вы можете узнать немного больше о Xender перейдя по ссылке выше (из статьи о том как сделать бэкап). Желаем стать успешным пользователем Xiaomi.
Очень часто появляется необходимость подключить свой смартфон к компьютеру для передачи каких-либо данных. Для этого есть несколько удобных способов.
В этой статье разберем все максимально подробно и постараемся решить все проблемы, которые могут появится у нас на пути. Перед начало убедимся, какой метод подходит больше всего.
Приведем список всех методов соединения ПК со смартфоном Xiaomi:
| Тип подключения | Описание |
| Подключение через USB накопитель | Этот вариант подходит почти для каждого пользователя. Требует наличие нужных драйверов на компьютере и соответствующего кабеля (как правило, все стоковые зарядные устройства уже имеют этот кабель). |
| Беспроводная связь через Wi-Fi | Метод с беспроводной связью намного удобнее, но для его использования нужно наличие роутера и подключения к сети. |
| Использование для передачи данных средство Bluetooth | Если компьютер или ноутбук имеет Bluetooth, то для подключения достаточно их включить. Удобный метод без требований к дополнительному оборудованию и подключению к интернету, но медленный по сравнению с выше перечисленными способами. |
Теперь разберем все способы по порядку.
Одним из самых популярных и надежных подключений есть USB накопитель. Это такой провод, с большим и маленьким разъёмами с двух сторон. Сейчас все современные зарядные устройства могут разъединяться и превращаться в USB кабель. Такой способ считается самым быстрым по скорости передачи и надежным, но в то же время долгим, ведь телефоном в этом положении пользоваться нельзя, а для подключения постоянно нужно вставлять провода.
Подключение на разных моделях Сяоми
Обычно все операции на Xiaomi: , и т. д. аналогичны, но не здесь. Каждая модель устройства имеет, соответственно, разные версии прошивок, разные настройки и даже различные операционные системы. Все это влияет прямым образом на подключение и на возникновения возможных неполадок.
Поэтому в дальнейших статьях мы подробно расскажем о действиях на популярных моделях. Будет прилагаться подробная инструкция к каждой модели Xiaomi, объяснения и советы. А ответ на любой интересующий вопрос вы получите в специальном разделе, не найдете нужную информацию – смело обращайтесь в комментарии. Не забываем и об официальной поддержке
Xiaomi, куда можно написать в любой момент!
Через Bluetooth
Bluetooth есть не на многих компьютерах, это пишется по сути для ноутбуков, ведь именно на них и есть Блютуз. Его можно увидеть в пуске справа по соответствующей иконке (либо в пуске пишите и в этом меню добавляйте подключение).
Кликаем по ней правой кнопкой мыши, выбираем «Открыть параметры» , затем в «Параметры» ставим галочку на «Разрешить устройствам Bluetooth обнаруживать это устройство» . Далее в «Совместное использование» активируем «Разрешить для удаленных устройств поиск» и выбираем путь, по которому будут сохраняться полученные файлы. Теперь на Xiaomi включаем обнаружение в настройках Bluetooth. Возвращаемся к компьютеру, на котором по тому же значку открываем «Показать устройства Bluetooth» , в окне кликаем по названию смартфона правой кнопкой и выбираем «Управление» . Теперь вы можете управлять гаджетом через это меню.
Отправка файла по Блютузу происходит как всегда: выбираете файл, отправляете по Bluetooth на имя компьютера/Xiaomi и подтверждаете процедуру.
Видео: один из способов подключения Xiaomi к ПК
Если вам необходимо быстро перекинуть фотографии с Xiaomi на ваш компьютер или установить системные приложения, поможет синхронизация с ПК по USB. Если вы столкнулись с трудностями данного подключения, в этой статье мы расскажем пошагово, как это сделать.
Как открыть инструменты ABD на XIAOMI Redmi 9 после отладки по USB?
Как только отладка USB станет активной, вы сможете обмениваться данными между вашим компьютером и XIAOMI Redmi 9. Прежде всего, вам нужно будет и быстрая загрузка на вашем компьютере.
Шаги, чтобы иметь возможность использовать ADB и, например, удалить забытый пароль или шаблон
- Подключите XIAOMI Redmi 9 к компьютеру через USB.
- Откройте программное обеспечение ADB, а точнее командное окно
- Écrire adb shell rm / data / system / gesture. ключ
- Затем введите
- Перезагрузите XIAOMI Redmi 9
- При перезапуске вы сможете выбрать новый пароль или шаблон
Если вы хотите разблокировать свой XIAOMI Redmi 9 без отладки, ознакомьтесь с нашими статьями. Вы можете найти несколько советов, как разблокировать XIAOMI Redmi 9 в случае забытого рисунка или разблокировать XIAOMI Redmi 9 в случае забытого пароля.