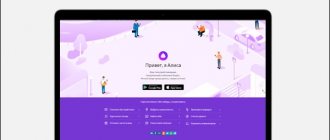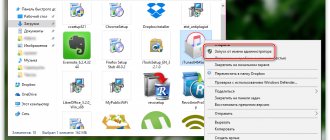Если вы попали на эту статью, значит вам пришлось столкнуться с проблемой когда не включается ноутбук и появляется черный экран. Это самая распространенная проблема связанная с аппаратной частью ноутбука, а что бы быть точнее с аппаратными настройкам.
Благодарим сервис по ремонту ноутбуков FIXIT.BY (Минск, Беларусь) за помощь в подготовке этого материала.
Ниже мы рассмотрим способ как выполнить сброс аппаратных настроек. Данный способ помогает когда слетели аппаратные настройки, но он не поможет если Ваш ноутбук был залит водой.
В статье «Не включается ноутбук, причины и способы их устранения» мы рассматривали физические проблемы связанные с появлением черного экрана.
Все действия вы производите на свой страх и риск, если вы в чем то не уверены лучше обратитесь в сервисный центр. Обычно стоимость ремонта ноутбука значительно отличается от стоимости ремонта компьютеров.
Как выполнить сброс аппаратных настроек
Для выполнения аппаратного сброса настроек необходимо выполнить следующие действия.
- Отключить ноутбук от сети или другого источника питания. Сюда относится отключение ноутбука от зарядного устройства, а так же извлечение батареи.
- Необходимо нажать и удерживать кнопку питания около 20 секунд
- После этого вставьте батарею и подключите ноутбук к питанию.
- Включите ноутбук и выберите, стрелками на клавиатуре, обычную загрузку Windows.
Зачем это нужно? Все очень просто. В ноутбуке хранится остаточный заряд конденсаторов для сохранения настроек. При включение ноутбука без источника питания – этот заряд исчезает и все настройки слетают.
Если эти действия не дали никакого результата перейдите к следующему пункту.
Способы проверки компьютера на предмет неисправностей.
Ваш компьютер работает исправно и у вас нет проблем, о которых мы говорили выше? Не спешите радоваться, ведь часто компьютер полон системных ошибок, которые пока никак себя не проявили. Для того, чтобы убедиться лично в том, что компьютер работает без проблем, необходимо провести проверку на ошибку.
Есть несколько способов:
- Проверить компьютер без помощи постороннего софта. Заходите в «мой компьютер», далее правой кнопкой жмете на жесткий диск, выбираете «сервис» и проверяете диск на наличие ошибок. Такая проверка позволяет обнаруживать большинство ошибок и устранять их. Однако это отнюдь не панацея, так как некоторые ошибки все равно могут присутствовать в системе.
- Проверить компьютер с помощью IobitСкачиваете программу и запускаете проверку, после чего вам выдадут список проблем, с которым столкнулся ваш компьютер. Программа автоматически исправит ошибки и ваш компьютер станет работать заметно лучше.
- Проверка антивирусом. Если причина ошибок на компьютере – вирусы, то первые два способы ни к чему не приведут. Просканируйте свой компьютер качественным антивирусом и удалите зараженные файлы.
Технические моменты диагностики неисправности смотрите на видео:
Проверка исправности экрана ноутбука
Проверка работоспособности экрана ноутбука может помочь решить проблему с «Не включается ноутбук и появляется черный экран».
Данный способ рекомендовано использовать если при нажатии на кнопку питания ноутбук подает признаки жизни, т.е индикаторы питания, работы ж/д и т.д. начинаю мигать, кулер начинает шуметь.
В этом случает рекомендовано подключить внешний монитор и перезагрузить ноутбук. Если ноутбук включился и загрузилась ОС, значит проблемы с экраном и без сервисного центра вам не обойтись.
Компьютер выключается во время игры
Бывает так, что мы запускаем игру и ноутбук выключается или вместо любимой стрелялки мы видим перед собой черный экран. Что делать и каковы причины поломки?
- Самая распространенная причина – это чрезмерная нагрузка на блок питания. Очень часто «тяжелые игры» этому виной. Если вы уверены, что дело не в игре, а в самом блоке питания, то необходимо его заменить на более качественный.
- Проблема с процессором. Когда мы запускаем какую-нибудь требовательную игру, то нагрузка на процессор многократно усиливается, может появиться черный экран. Соответственно, если температурные датчики обнаружат превышение температуры на компьютер, то срабатывает режим защиты и ваш компьютер просто выключается. Скорее всего, устарела ваша система охлаждения. Лучший вариант – это замена кулера для процессора.
Сброс настроек BIOS
Если проблема «не включается ноутбук и появляется черный экран» появилась после изменения настроек BIOS, тогда необходимо просто сбросить и откатиться к заводским настройкам. Это действие выполняется в несколько шагов.
Более подробно ознакомиться с информацией «как зайти в БИОС на Windows 10» или «Как Войти В BIOS На Windows 7» ВЫ можете в наших статьях.
- При включении ноутбука жмем клавишу F10 или F1 в течении 10 секунду для попадания в BIOS.
- Затем необходимо нажать f9 или выбрать опцию «Load Setup Defaults»
и enter для возврата к заводским настройкам. - Нажимаем клавишу f10 и enter – это действие сохраняет настройки и перезагружает ноутбук.
Если эти действия не помогли, ознакомьтесь с следующим шагом.
Диагностика и устранение программных ошибок
Начать диагностику стоит с поиска программных ошибок, так как они чаще всего виноваты в проблеме почему ноутбук не включается.
Загрузка в безопасном режиме
Если не получается запустить Windows: для начала стоит попробовать безопасный режим.
В безопасном режиме можно отменить все недавние изменения, такие как добавление/удаление программ или восстановление/удаление одной из учетных записей Windows. Именно эти недавние изменения могут стать причиной, почему ноутбук не загружается нормально.
В системе Windows при запуске системы необходимо нажать клавишу F8. Затем выбрать безопасный режим. Если во время работы в безопасном режиме предлагается вариант восстановления, стоит запустить его.
Если по какой-либо причине при нажатии F8 выбор безопасного режима не появляется, то нужно перезапускать систему 3-4 раза, затем при очередном старте появится меню «Автоматическое восстановление». Нужно нажать «дополнительные параметры», затем «Поиск и устранение неисправностей», там выбрать пункт «Параметры загрузки».
Использование диска восстановления
Если при запуске системы появляются сообщения об ошибках, и проблема, похоже, не от неисправного оборудования и установленных программ, то следует рассмотреть вариант с использованием диска восстановления.
Если ноутбук имеет привод оптических дисков и есть DVD-диск восстановления Windows, используйте его. В противном случае можно загрузить (с другого компьютера, работающего под той же системой) образ восстановления и записать его на компакт-диск или скопировать его на USB-накопитель.
Таким образом, устройство вернется в заводское состояние, то есть переустановится всё программное обеспечение, которое было по умолчанию на ноутбуке, когда его приобрели.
Совет! Желательно заранее создать и хранить диск восстановления для устранения непредвиденных критических неисправностей.
Проблемы с БИОС
Сброс настроек БИОС до заводских можно попробовать сделать, если ноутбук не включается. Некоторые программы, в том числе вредоносные, могут нарушить корректную работу БИОСа.
Существует 2 способа сброса настроек, оба они простые.
- 1 способ. После того как был запущен ноутбук, нужно нажать клавишу F9, F11 (в зависимости от модели), найти пункт “Load BIOS Defaults”, сохранить изменения и перезапустить систему.
- 2 способ. Для этого нужно отсоединить батарею CMOS с материнской платы на несколько минут. Её легко узнать: это большая круглая плоская батарея, похожая на ту, что используется в часах. В ноутбуках она меньше, чем на стационарных компьютерах.
Также разряженная батарея может стать причиной почему не загружается ноутбук. В этом случае при запуске системы появиться сообщение об ошибки и надпись Press F1 to Continue”. В этом случае придётся заменить батарею CMOS на новую.
Проблемы с графическим драйвером
Не всегда черный экран при запуске означает неисправность видеокарты. Если появляются какие-то ошибки в работе драйвера, то изображение просто перестаёт воспроизводиться.
Чтобы устранить эту проблему, необходимо запустить Windows в безопасном режиме. Для этого при запуске системы нужно нажать кнопку F8, затем выбрать «Запуск в безопасном режиме»
После того как система запустится на стандартном драйвере разработчика, стоит проверить, действительно ли графический драйвер работает некорректно. Для этого нужно зайти в «диспетчер устройств» найти пункт «видеоадаптер», там посмотреть, установлен ли актуальный и рабочий драйвер.
Если проблема в нем, сначала нужно удалить текущий драйвер, затем нужно скачать с сайта производителя видеокарты актуальную версию нужного драйвера и установить его.
Проблемы с загрузчиком ОС
Ряд внутренних ошибок системы или регулярное некорректное завершение работы ОС способны создать ошибку, из-за которой не включается ноутбук. При запуске появляется сообщение об «повреждении записи в MBR или GPT» в одном из разделов жесткого диска.
Для того чтобы исправить эту ошибку, существует 2 способа.
1. Использовать диск восстановления
2. Переустановка Windows
Для первого способа необходимо иметь загрузочное внешнее устройство (это может быть диск или флешка). Принцип действий следующий: для начала нужно запустить БИОС, затем выбрать USB-носитель или диск в роли первого подключенного элемента, сохранить изменения и выйти. После перезапуска появится меню, в нем выбрать пункт «Восстановление системы». Этот процесс откатит ноутбук к заводским настройкам.
Второй способ более радикальный, его придется использовать если диск восстановления не помог.
Переустановка Windows
Переустановку Windows стоит делать, если не удалось решить программную ошибку иным способом. Существует 2 метода.
Метод № 1: Если получилось запустить систему в безопасном режиме, то нужно:
1. Через команду Выполнить написать: ms-settings:recovery.
2. Выбрать пункт «Вернуть компьютер в исходное состояние».
3. Нажать кнопку «Начать».
Затем программа сброса предлагает два варианта:
- Сохранить файлы: программа затронет только системные файлы, всё остальное удалено не будет. Затем запуститься процесс переустановки системы.
- Удалить всё: выполняет полное удаление диска, все файлы будут удалены навсегда. Вернуть их будет невозможно. Это самое безопасное решение, но стоит иметь в виду, что это довольно долгий процесс (в зависимости от размера диска).
Метод № 2: с помощью установщика Windows
Благодаря этому методу устанавливается совершенно новая версия Windows. Все файлы текущей установки системы будут храниться в течение 30 дней в папке C:\Windows.old.
Вот несложный алгоритм действий:
- Для начала нужно создать установочный USB-накопитель Windows.
- Загрузить компьютер на установочном USB-накопителе Windows в БИОСе, чтобы получить доступ к установщику Windows 10.
- Выбрать региональные и языковые параметры.
- Нажать кнопку «Установить сейчас».
- Появится экран ввода ключа продукта Windows 10: нужно ввести лицензионный ключ, либо выбрать вариант «У меня нет ключа продукта». Ноутбук, на котором была установлена Windows 10, не будет этого экрана. Устройство имеет OEM-лицензию Windows 10 благодаря ключу SLP, зарегистрированному в прошивке UEFI материнской платы, которая автоматически считывается установщиком Windows.
- Выбрать нужную версию Windows
- Принять условия лицензионного соглашения.
- Выбрать носитель на который нужно установить систему.
После выполнения этих операций начнется процесс установки новой ОС.
Почему нельзя обойтись без помощи мастера
Только опытный специалист сможет выполнить качественный ремонт ноутбука и замену его запчастей, не повредив дорогостоящую электронику аппаратной части. Самостоятельное устранение неисправностей в большинстве случаев провоцирует окончательную потерю работоспособности устройства или выход из строя его основных узлов.
Профессиональный ремонт, выполненный в строгом соответствии с рекомендациями производителя, станет залогом длительной и бесперебойной эксплуатации Вашей техники. Доверьтесь специалистам Сервисного , и уже сегодня Ваш ноутбук будет полностью исправным. В подтверждение качества ремонта выдаётся гарантийный талон. Заявки оставляйте онлайн на сайте или по телефону 8(495) 213-33-33
.
Проверка оперативной памяти
Причина, почему ноутбук не загружается, а вентилятор работает, может заключаться в сбое оперативной памяти. Например:
- одна из планок отошла из-за тряски устройства;
- из-за периодических включений после прихода с мороза внутри разъемов ОЗУ образовывался конденсат и окислы;
- контактная группа одной из линеек памяти окислена.
Для проверки состояния ОЗУ придется демонтировать защитную крышку на дне ноутбука.
Важно! Делать это нужно только в том случае, если истек срок гарантийного обслуживания изделия. Один из шурупов, крепящих крышку, покрыт пломбой. Она сдирается при попытке вывинчивания, что автоматически означает снятие гарантии.
Перед работой ноутбук нужно отключить от сети и снять батарею. После удаления крышки (она может поддеваться по краям и уходить вверх или смещаться в направлении к краю корпуса) отрывается доступ к планкам ОЗУ. Чтобы их извлечь, нужно отвести боковые фиксаторы. После этого планка поднимается на 45 градусов и вытаскивается.
Требуется проверить чистоту разъема, а также состояние контактных площадок на линейке памяти. Если есть следы окислов, загрязнений — их удаляют спиртом с последующей тщательной протиркой обычной школьной резинкой для стирания карандаша. Планка, у которой фольга контактов протерта насквозь, должна быть заменена.
Установка линейки производится в обратном порядке. Планка плотно вставляется в разъем (его выступ и выемка на линии контактной группы памяти должны совпадать) под углом 45 градусов до упора. После этого линейка ОЗУ легонько опускается. Нужно проследить, чтобы фиксаторы стали на свои штатные места, в выемки на боковых панелях планки.
Неисправность кнопки включения
Если ноутбук не включается с первого раза и вообще, вероятно, кнопка включения перестала выполнять свои функции. К счастью, на рынке продают новые детали и можно подобрать новый компонент. Некоторые предпочтут использовать донора. В отличие от чипа не придётся производить прошивку. Сложность с б/у деталью может заключаться лишь в качестве комплектующих.
План действий:
- Снятие клавиатуры.
- Высвобождение крышки.
- Демонтаж старой детали.
- Установка кнопки.
- Сборка.
Рассматривая ноутбук Acer, клавиатуру не обязательно снимать. Достаточно поддеть планку в верней части. Для этого применяется какой-либо острый предмет. Поскольку речь идет о пластике, стоит быть острожным с зажимами. Если рассматривать ранние модели Асер, у них используется два крепления по сторонам. Крышка поднимается вверх до шелка.
Ошибки новичков:
- Повреждение пластика;
- Резкое движение с инструментом;
- Поддевание крышки с верхней части.
У многих моделей Леново, Асер, Асус панель отсоединяется со стороны клавиатуры. Если засунуть отвертку от экрана, то возрастает вероятность срыва крепления и деформации панели. После этого восстановить элемент нереально. При использовании ноутбука постоянно будет видно часть платы. Это не только ужасно выглядит, но и укорачивает срок жизни техники. Через отверстие на внутренние модули будет лететь пыль.
Когда крышка снята, виден индикатор Power. Он находится в верхней части и от узла отходит провод. Он является очень мелким, поэтому не получится отвести крышку на большое расстояние.
План действий:
- Осмотр места крепления.
- Проверка целостности шлейфа.
- Оценка креплений.
На шлейфе при перегорании появляются темные пятна. Также подгорания часто видны непосредственно на плате.
Устройства ввода можно отсоединить при помощи инструментов:
- Пинцет;
- Набор отверток;
- Паяльник.
Если рассматривать ноутбук HP, у него шлейф не придётся отпаивать основательно, паяльник не требуется. С одной стороны, это практично и есть возможность быстрой замены детали. Крепление происходит за счет узкого зажима. С другой стороны, контакты принято считать не надёжными.
Важный факт! Припаянные шлейфы держаться намного дольше. Уровень изоляции при этом выше.
Дальнейший план действий:
- Освобождение платы от устройства ввода.
- Тестирование контактов.
- Извлечение кнопки питания.
Плата отсоединяется через самый большой контакт, чаще всего он имеет белый цвет. Тестирование контактов происходит при помощи тестера, мультиметра. Специалисты рекомендуют проверять элементы попарно. Устройство при этом переводится в режим «сопротивление». Замыкание цепи свидетельствует о том, что плата не может дальше использоваться.
Решение проблемы:
- Использование аналогичной платы;
- Покупка нового проводника.
Когда плата снята, получится осмотреть гнездо кнопки питания. На ноутбуке скапливается большое количество пыли, и это не проходит бесследно. Несмотря на скромные размеры индикатора, под ним может находиться большой пучок волос, который препятствует работе кнопки. Решение очевидно – удаление всего мусора.
Ошибки новичков:
- Не проверяется целостность шлейфа;
- Установка кнопки с коротким проводком.
Контакты на платы могут быть в исправности, однако шлейф выдает ошибки. К вероятным причинам приписывают механическое воздействие, повышение температуры. Чтобы решить проблему, производится чистка.
Необходимые инструменты:
- Скальпель;
- Клей.
Для проведения процедуры производится полный разбор и осмотр элемента. Шлейф чаще всего надламывается рядом с кнопкой питания.
План действий:
- Отсоединение детали.
- Надрез.
- Снятие уплотнителя.
Для снятия изоляции применяется ранее заготовленный скальпель. Отрезанная часть шлейфа не выбрасывается, она ещё пригодится. Клей требуется для того, чтобы отсоединить контакты. С этой целью уплотнитель подводится к контакту. Клей на поверхность наносится в небольшом количестве. Если конец детали не зачищен, новая деталь не приживётся.
Почему не горят индикаторы
Ноутбук HP отличается от Lenovo, Acer и проблематично указать однозначные причины поломки. Техника имеет индивидуальные особенности и от этого стоит отталкиваться. Если рассматривать, к примеру ноутбук Lenovo, не горит светодиод по причине отключения аккумулятора.
Важный факт! Когда горит индикатор батареи, для теста в мастерской используется специальный инструмент. Тестер устанавливается на АК и далее определяется напряжение, которое подается на светодиоды.
Когда не желает включаться ноутбук, лучше проверить кнопку. Особое вимани стит уделить контакту.
Вероятные проблемы:
- Перегорание;
- Окисление;
- Срыв.
Основной причиной неисправности контакта является воздействие влаги. К примеру, технику могут заливать чаем или соком. Ее просушили и все работало нормально, но контакты со временем из-за этого чая пришли в непригодность.
После загрузки windows показывает экран смерти
Синий экран смерти (BSoD) — серьезная проблема из всевозможных проблем с ноутбуком. Она выскакивает в течение прогрузки операционной системы и являет собой множество надписей об ошибках на синем фоне, после чего лэптоп полностью отключается или начинает перезагружаться. На самом деле истинную причину: почему появляется BSoD самостоятельно определить сложно, без узконаправленных знаний. Поэтому в данном случае рекомендуется обратиться к специалисту.
Если нет такой возможности, то рекомендуется попробовать переустановить операционную систему на ноутбуке. Это сделает полный сброс системных ошибок. После переустановки ОС синий экран смерти должен пропасть, если этого не произошло — значит проблема в поломке какого-либо составного компонента начинки.
Тем, кто никогда не переустанавливал Windows — рекомендуется без экспериментов обратиться в сервисный центр.
Перегрев ноутбука HP
Типичной причиной, вызывающей зависание и другие трудности в работе ноутбуков этого производителя, является перегрев. Ему подвержено большинство моделей этой марки. Как правило, в нормальных условиях работы трудности, связанные с повышенным нагревом, проявляются не сразу. Повышение температуры аппаратных компонентов корпуса при работе Hewlett-Packard всё чаще возникает по мере загрязнения вентиляционной системы. Это связано с тем, что пыль и мелкие частицы оседают на радиаторах, решётках и лопастях вентиляторов внутри корпуса.
Чем современней ноутбук, тем мощнее его компоненты, и тем больше они греются при работе. Поэтому для новых моделей Hewlett-Packard поддержание исправности вентиляционной системы является более важным, чем для старых. Чтобы устройство работало без зависаний и произвольных перезагрузок Windows, не нарушайте рекомендуемые условия работы и регулярно производите очистку вентиляции. В пределах гарантийного срока лучше доверить эту операцию специалистам из авторизованного сервисного центра, а по его окончании почистить устройство от пыли можно самостоятельно.
Отдельные модели ноутбуков Hewlett-Packard греются из-за неудачной реализации системы охлаждения. Вместо термопасты в таких устройствах применяются прокладки из теплопроводного материала. Их эффективность гораздо ниже, поэтому даже при хорошей вентиляции не всегда получается отводить достаточное количество тепла от деталей, которые греются. В этом случае замена стандартных прокладок из силикона и фольги на качественную термопасту поможет исправить проблему.
Для проверки текущей температуры можно использовать программу настройки BIOS (BIOS setup), которая запускается сразу после включения устройства, до загрузки операционной системы. Более удобными инструментами, позволяющими узнать, насколько сильно греется ноутбук HP, являются специальные утилиты для Windows:
- Speccy;
- AIDA64;
- CPUID HWMonitor;
- SpeedFan;
- HWiNFO.
Важный совет! Для того чтобы ноутбук Hewlett-Packard меньше грелся и не вызывал зависание системы, пользуйтесь им только на ровной гладкой поверхности. Это особенно важно для моделей с вентиляционными отверстиями внизу корпуса, так как при их использовании на неровной поверхности нарушается приток воздуха для охлаждения компонентов.
В таких программах критическая температура процессора, видеокарты и других деталей обычно указывается другим цветом (как правило, красным). Уточнить максимально допустимый нагрев можно в спецификациях ноутбука. Рекомендуется производить измерения после выполнения сложных задач, которые значительно нагружают компьютер, заставляя детали греться. Например, запустите браузер с большим количеством «тяжёлых» вкладок, откройте графический редактор и любую современную игру. Параллельно зайдите в любую программу из списка выше и в течение 15-20 минут наблюдайте, до какой температуры греются детали вашего устройства.
Чтобы ноутбук меньше грелся и зависал, используйте охлаждающую подставку. Они бывают двух видов: пассивные и активные. Охлаждение обеспечивается из-за улучшения теплообмена. Пассивная подставка обычно выполняется из материала с высоким коэффициентом теплопроводности и имеет перфорацию для лучшей работы встроенной в Hewlett-Packard вентиляции. Активная охлаждающая подставка оборудована кулерами для внешнего охлаждения нижней панели, которая греется больше всего. Питание вентиляторов обычно производится через разъём USB. Такие девайсы стоят дороже, но они значительно эффективнее.
Проблемы с питанием
Проблемы с питанием — самые распространенные причины, из-за которых не загружается ноут. Часто устройство не запускается из-за вышедшего из строя блока питания, плохих контактов в разъемах, перебитых или согнутых проводов. Владельцу ноутбука в этом случае нужно прежде всего разобраться с тем, на каком этапе происходит сам сбой. Например, во многих моделях ноутов блок питания оснащен специальным светодиодным индикатором. Если он не светится, значит, проблема заключается именно в этом узле. Запустить лэптоп самостоятельно в данном случае не получится, лучше сразу обратиться к профессионалам. Иногда проблемы с питанием можно решить с помощью выемки аккумулятора ноутбука или замены кабеля.
Ноут постоянно перезагружается или выключается
Еще одна ненормальная реакция портативного компьютера — постоянная перезагрузка или внезапное его отключение. Выяснить, в чем причина, несложно. Требуется определить перегрев девайса. Для этого используется специальное программное обеспечение AIDA 64, которое определит температуру каждого компонента железа переносного компьютера. Также возможно определить его перегрев тактильно, термометр здесь не понадобится.
Итак, ноутбук перегрелся, но что же стало причиной нагревания? В большинстве случаев это запыление внутренностей устройства (система охлаждения, материнка, видеокарта, центральный процессор и др). В следствие чего, умный ЦП переносного компьютера осуществляет его аварийное отключение или перезагрузку.
Чтобы избежать такого поворота событий — настоятельно рекомендуется пользоваться ноутбуком только на твердой поверхности и не допускать его использования на полу, на кроватях, диванах, коврах и других пыльных местах.
Также следует обратить внимание на индикаторы заряда на ноутбуке или на панели задач. Отсутствие подключения к сети сразу не бросается в глаза, но вполне тянет на реальную причину полного отключения устройства.
Работает ли дисплей?
Забавно, но иногда компьютер работает, издает шум, подает элементарные признаки жизни, но вот дисплей ничего не отображает и даже моргает при включении. Очевидно, что у вас случился пробой в питании, сгорела видеокарта или же полетела матрица. Эти варианты очень непросто решить самостоятельно, хотя можно попробовать подключить второй монитор через VGA или HDMI-разъемы, дабы получить окончательную картинку мира.
Если после подключения появилась картинка- нужно
менять матрицу, а если нет, то скорее всего видеокарту. А еще лучше купить новый ноутбук, так как по стоимости замена видеокарты будет стоить чуть дешевле нового ноутбука.
Пробой батареи
Если ноутбук не запускается, не горит ни один индикатор, не шумят вентиляторы — стоит проверить состояние батареи. Для этого ее отсоединяют. Ноутбук подключается к сети 220В зарядным устройством. Если в этом режиме системник работает, значит, произошел внутренний пробой аккумулятора. Его достаточно заменить для возобновления нормальной работы.
Циклическая перезагрузка сразу после включения
Как это выглядит: после нажатия кнопки power начинает крутиться кулер. Через несколько секунд останавливается и раскручивается повторно, продолжая цикл стартов и остановок бесконечно, пока подается питание.
Более чем в 90% случаев виновником оказывается BIOS, менее чем в 10% – оперативка. Проблема решается перепрошивкой первого на программаторе или заменой памяти.