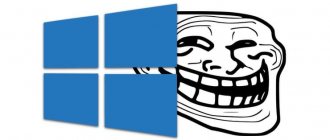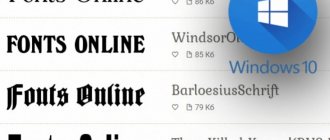15.07.2016 windows
В этой инструкции подробно о том, что делать, если в Windows 10 или отдельных программах и приложениях вы видите размытые шрифты, что может случиться как после изменения масштабирования в параметрах экрана, так и без этих действий.
В первую очередь речь пойдет о способах исправления проблемы, связанных с изменением разрешения экрана, которые очевидны для большинства пользователей, но могут быть не учтены начинающими пользователями, а затем — другие способы исправить размытость текста в Windows 10.
Примечание: если шрифты стали размытыми после недавнего изменения параметров масштабирования (125%, 150%) в параметрах экрана (пункт «Изменение размера текста, приложения, и других элементов»), попробуйте для начала просто перезагрузить компьютер (даже если до этого уже не раз его выключали-включали, так как выключение в 10-ке не то же самое, что перезагрузка).
Автоматическое устранение размытия шрифтов в Windows 10 1803
В Windows 10 1803 April Update появилась дополнительная опция, позволяющая исправить размытые шрифты для приложений, которые не поддерживают масштабирование (или делают это неправильно). Найти параметр можно, зайдя в Параметры — Система — Дисплей — Дополнительные параметры масштабирования, пункт «Разрешить Windows исправлять размытость в приложениях».
Если окажется, что параметр включен, а проблема сохраняется, попробуйте, наоборот, отключить его.
Проверка разрешения экрана
Этот пункт для тех из пользователей, кто не до конца представляет, что такое физическое разрешение экрана монитора и почему разрешение, выставленное в системе должно соответствовать физическому.
Итак, современные мониторы имеют такой параметр, как физическое разрешение, представляющее собой количество точек по горизонтали и вертикали на матрице экрана, например, 1920×1080. Причем, если в системе у вас установлено любое разрешение, не кратно отличающееся от физического, вы увидите искажения и размытость шрифтов.
Поэтому: если вы не уверены, убедитесь, что выставленное в Windows 10 разрешение экрана соответствует действительному разрешению экрана (при этом в некоторых случаях это может привести к тому, что шрифт вам покажется слишком мелким, но это можно будет исправить параметрами масштабирования).
- Чтобы узнать физическое разрешение экрана — можете просто поискать технические характеристики в Интернете, введя марку и модель вашего монитора.
- Чтобы установить разрешение экрана в Windows 10, кликните в любом пустом месте рабочего стола правой кнопкой мыши и выберите пункт «Параметры экрана», после этого нажмите по пункту «Дополнительные параметры экрана» (внизу справа) и установите нужное разрешение. Если в списке отсутствует нужное разрешение, то вероятно вам требуется установить официальные драйвера вашей видеокарты, пример см. Установка драйверов NVIDIA в Windows 10 (для AMD и Intel будет то же самое).
Подробнее на тему: Как изменить разрешение экрана в Windows 10.
Примечание: если вы используете несколько мониторов (или монитор + ТВ) и изображение на них дублируется, то Windows при дублировании использует одинаковое разрешение на обоих экранах, при этом для какого-то из них оно может быть «не родное». Решение тут лишь одно — изменить режим работы двух мониторов на «Расширить экраны» (нажав клавиши Win+P) и установить для каждого из мониторов правильное разрешение.
⇡#Производительность, синтетические тесты
3DMark 2011 (DirectX 11)
- Результаты всех четырех подопытных конфигураций оказались неожиданно хорошими.
- Паре Radeon HD 7850 удалось превзойти Radeon HD 7970 GHz Edition.
- И даже тандем HD 7790 сработал быстрее, чем HD 7950, почти что на уровне HD 7970.
- Обе пары видеокарт NVIDIA оказались более производительными, чем соперники от AMD.
- Двух GTX 650 Ti BOOST достаточно, чтобы побить результат GTX 680, а тандем GTX 660 справился даже с GTX 770 и подбирается к GTX 780!
3DMark (DirectX 11)
- По показателю Graphics Score пара Radeon HD 7790 недалеко ушла от единственного Radeon HD 7970 GHz Edition, оставив позади базовую версию этой карточки.
- Тандем HD 7850 повторил этот результат с гораздо большим отрывом от HD 7970 GHz Edition.
- Система на базе двух 650 Ti BOOST продемонстрировала мизерное преимущество перед парой HD 7790 несмотря на вдвое больший объем кадрового буфера. Зато уверенно побеждает GeForce GTX 680.
- Разница в результатах между парой GTX 660 и HD 7850 также минимальна, хотя и в пользу GTX 660. И вновь эта конфигурация посрамила одиночный GTX 770, приближаясь к GTX 780.
Unigine Heaven 2 (DirectX 11)
- Тест Unigine Heaven добавил новые достижения в актив «двухголовых» систем. Два HD 7790 работают не менее быстро, чем один HD 7970 GHz Edition.
- А пара HD 7850 — даже быстрее, причем намного, на уровне GeForce GTX 770 (который здесь обходит флагманскую карту AMD).
- Видеокарты NVIDIA оказались еще эффективнее конкурентов от AMD. Две GTX 650 Ti BOOST обошли систему на базе HD 7850, а также одиночный GeForce GTX 770.
- Тандем GTX 660 занял позицию в промежутке между GTX 770 и GTX 780.
Устранение размытости текста при масштабировании
Если проблема с размытыми шрифтами возникла после изменения размеров элементов в «Правый клик по рабочему столу» — «Параметры экрана» — «Изменение размера текста, приложений и других элементов» на 125% и более, а перезагрузка компьютера или ноутбука не исправила проблему, попробуйте следующий вариант.
- Нажмите клавиши Win+R и введите dpiscaling (или зайдите в панель управления — экран).
- Нажмите по пункту «Установить настраиваемый уровень масштабирования».
- Убедитесь, что в нем установлено 100%. Если нет — измените на 100, примените, и перезагрузите компьютер.
И второй вариант этого же способа:
- Кликните правой кнопкой мыши по рабочему столу — параметры экрана.
- Верните масштабирование на 100%.
- Зайдите в Панель управления — Экран, нажмите «Установить настраиваемый уровень масштабирования», и задайте требуемое масштабирование Windows 10.
После применения настроек, вас попросят выйти из системы, а после входа вы должны будете увидеть измененные размеры шрифтов и элементов, но уже без размытия (при использовании данной опции применяется иное масштабирование, чем в параметрах экрана Windows 10).
Дополнительная информация
В Интернете также имеется программа Windows 10 DPI Blurry Fix, призванная решать проблему с размытыми шрифтами. Программа, насколько я понял, использует второй способ из этой статьи, когда вместо масштабирования Windows 10 используется «старое» масштабирование.
Для использования достаточно установить в программе «Use Windows 8.1 DPI scaling» и настроить желаемый уровень масштабирования.
Скачать программу можно с сайта разработчика windows10_dpi_blurry_fix.xpexplorer.com — только не забывайте проверить ее на VirusTotal.com (на текущий момент она чистая, но есть негативные отзывы, так что будьте внимательны). Также учитывайте, что запуск программы требуется при каждой перезагрузке (она сама себя добавить в автозагрузку.
И, наконец, если ничто не помогает, еще раз перепроверьте, установлены ли у вас оригинальные последние драйверы для видеокарты, не путем нажатия «обновить» в диспетчере устройств, а путем ручной загрузки с соответствующих официальных сайтов (или с помощью утилит NVIDIA и AMD).
16 июля 2019
В операционной системе Windows 10 отображается размытие экрана при входе в систему или на экране блокировки. Пользователь четко видит логин (имя учетной записи), поля для ввода пароля или ПИН-кода, а остальной фон на экране компьютера размыт.
- Решение проблемы размытого изображения в Windows 10
Начиная с версии Windows 10 1903, Microsoft внедрила функцию с эффектами акрилового размытия фонового изображения для того, чтобы сфокусировать внимание пользователей на полях для ввода данных от учетной записи Майкрософт. Предполагается, что пользователям так будет более удобнее вводить пароль, не отвлекаясь на фоновый рисунок, отображающий на экране компьютера.
При настройках учетной записи (учетной записи Майкрософт или локальной учетной записи), не требующей ввода пароля для входа в систему, также отображается размытие фонового изображения на экране ПК.
Не всем это нравится, размытость фона на экране может раздражать. Поэтому, у некоторых пользователей возникают вопросы, как убрать размытие экрана, чтобы фоновое изображение четко отображалось при входе в Windows 10.
Имеется несколько способов для того, чтобы убрать с экрана блокировки размытие фона. В статье вы найдете несколько инструкций, в которых я покажу, как убрать размытие экрана в Windows 10 в настройках системы, с помощью Редактора локальной групповой политики и Редактора реестра.
Как исправить размытые шрифты в программах
Не все программы Windows поддерживают правильное изменение масштаба и, как следствие, в отдельных приложениях вы можете видеть размытые шрифты, в то время как в остальной системе такие проблемы не наблюдать.
В этом случае вы можете исправить проблему следующим образом:
- Кликните правой кнопкой мыши по ярлыку или исполняемому файлу программы и выберите пункт «Свойства».
- На вкладке «Совместимость» установите о и примените настройки. В новых версиях Windows 10 нажмите «Изменить параметры высокого DPI», а затем о и выберите «Приложение».
При следующих запусках программы, проблема с размытыми шрифтами проявляться не должна (однако, они могут оказаться мелкими на экранах с высоким разрешением).
Респект за пост! Спасибо за работу!
Хотите больше постов? Узнавать новости технологий? Читать обзоры на гаджеты? Для всего этого, а также для продвижения сайта, покупки нового дизайна и оплаты хостинга, мне необходима помощь от вас, преданные и благодарные читатели. Подробнее о донатах читайте на специальной странице.
На данный момент есть возможность стать патроном, чтобы ежемесячно поддерживать блог донатом, или воспользоваться Яндекс.Деньгами, WebMoney, QIWI и PayPal:
Спасибо! Все собранные средства будут пущены на развитие сайта. Поддержка проекта является подарком владельцу сайта.
Настройка ClearType на Windows 10 и более ранних версиях ОС от Microsoft позволяет улучшить отображение шрифтов на дисплеях, сделанных по современным стандартам. На старых мониторах эту опцию включать не рекомендуется, так как она делает изображение только хуже.
В этой статье разберем, что такое ClearType, кому это подходит и как это включить на примере Windows 10.
ClearType
В некоторых случаях (например, из-за неправильной работы драйверов видеокарты), проблему с размытым текстом может вызывать неправильная работа функции сглаживания шрифтов ClearType, которая включена по умолчанию в Windows 10 для ЖК экранов.
Попробуйте отключить или настроить эту функцию и проверить была ли решена проблема. Для того, чтобы это сделать, введите в поиск на панели задач ClearType и запустите «Настройка текста ClearType».
После этого попробуйте как вариант с настройкой работы функции, так и вариант с её отключением. Подробнее: Настройка ClearType в Windows 10.
Работа с мастером
Мастер сглаживания шрифтов нужен тогда, когда пользователю неудобно читать текст на мониторе — он кажется размытым, имеет необычные очертания или раздражает глаза. Причины могут быть разными. Иногда такая проблема связана с неверно установленным разрешением или с другими особенностями монитора.
Как включить и выключить
Запустить «сглаживатель текста» в Windows 10 можно следующими способами:
1. Проще и быстрее всего нажать на лупу, в поисковой строке набрать значение clear (начала слова будет достаточно) и запустить соответствующее приложение из отобразившихся результатов.
2. Либо перейти через «Панель управления» в «Шрифты» и в перечне возможностей, расположенного с левой стороны окна, выбрать соответствующий пункт.
3. Включение и выключение осуществляется посредством постановки или снятия галочки на соответствующем пункте.
Настройка
Чтобы настроить сглаживание шрифтов под себя, надо в том же окошке, где ставится галочка на пункте «Включить», нажать на кнопку «Далее», а затем:
1. Следующим шагом система предложит выбрать проведение действий на всех мониторах сразу или по отдельности (лучше настраивать по отдельности). Если монитор всего один, то этого шага не будет.
2. Первым делом мастер проверит правильность установки базового разрешения, если всё верно, то следует нажать «Далее» (эту же кнопку необходимо нажимать после выполнения действий в следующих пунктах).
3. В следующих пяти окнах пользователю нужно будет выбирать наиболее приятный для глаз вариант написания текста (из двух, из трёх или из пяти предложенных вариантов).
4. В последнем окошке настройщик сообщит о том, что операция завершена. Для его закрытия надо будет нажать на кнопку «Готово». Если в этом окне нажать на кнопку «Отмена», то проведённая пользователем настройка не сохранится, а отображение текста останется прежним.
В заключение пользователю необходимо выключить ClearType, а затем снова включить его, сравнив при этом собственное восприятие текста. Если после включения мастера шрифты глазами воспринимаются более комфортно, значит, настройка проведена корректно.