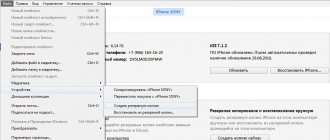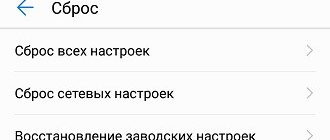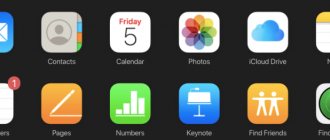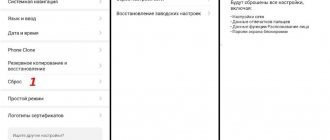Необходимость в восстановлении телефонов или планшетов Samsung до заводских настроек возникает при появлении сбоев операционной системы Android. Причиной неполадки бывают установленное из неизвестных источников программное обеспечение, большое количество игр на внутренней и внешней карте памяти или неправильные действия пользователя. После этого мобильное устройство начинает работать нестабильно или вообще перестаёт включаться. И сброс системы, системный или аппаратный – лучший вариант для возвращения работоспособности.
Сброс данных через меню
Самым действенным способом восстановить работу планшета до нормального состояния «Самсунг» является сброс или так называемый откат до заводских настроек. Чтобы использовать эту опцию, повторите следующее:
- Откройте меню системы и выберите раздел “Настройки”;
- Перейти к пункту сброса до заводских настроек (находится обычно в разделе “Резервное копирование” или “О системе”, в зависимости от версии операционной системы);
- Выберите полный сброс данных.
На экране смартфона появится сообщение об обязательном удалении всех данных и рекомендации по сохранению резервной копии на устройстве или облачном хранилище. Подтвердите свое действие, нажав клавишу “Ок” – процесс отката будет запущен.
Часть 1: Перед перезагрузкой планшета Samsung: всегда сначала делайте резервную копию данных
Независимо от способа сброса планшета Samsung, первым шагом должно стать резервное копирование ваших данных. Как вы видите, сброс настроек к заводским или полный сброс — это удаление всех личных данных на устройстве Samsung. Apeaksoft Резервное копирование и восстановление данных Android это профессиональный инструмент для резервного копирования планшета Samsung перед сбросом. Его основные функции включают в себя:
Резервное копирование и восстановление данных Android
- Он может создать резервную копию вашего планшета одним щелчком мыши.
- Эта программа работает на обычных планшетах, замороженных мобильных устройствах и сломанных телефонах.
- Пользователи могут принять решение о резервном копировании, какие типы данных.
- Он сохранит все данные с планшета Samsung для сброса на компьютер для восстановления и восстановления.
- Android Data Backup & Restore также может выборочно восстанавливать данные на компьютер или мобильное устройство из резервной копии.
- Этот инструмент резервного копирования поддерживает все модели планшетов Samsung, включая Galaxy Tab 3.
- И это доступно для Windows 10 / 8 / 8.1 / 7 / XP и Mac OS.
Короче говоря, Android Data Backup & Restore — это самый простой способ резервного копирования планшетов Samsung даже для новичков.
Как сделать резервную копию планшета Samsung перед сбросом
Шаг 1, Загрузить и установить Резервное копирование и восстановление данных Android на вашем компьютере. Для компьютеров Mac есть специальная версия. Подключите телефон Samsung S8 / S7 / S5 / S4, чтобы выполнить сброс к компьютеру через USB-шнур.
Совет: включите режим отладки USB на вашем телефоне.
Шаг 2. Подождите, пока программа автоматически обнаружит ваш телефон. Затем нажмите кнопку «Резервное копирование в один клик», чтобы начать создание резервной копии.
Шаг 3, Процесс резервного копирования начнется немедленно.
Шаг 4. Когда это будет сделано, вам будет представлен экран результатов. Выберите последний файл резервной копии и нажмите «Пуск», вы можете перейти к подробному окну и просмотреть все данные Android по категориям.
Вы также можете проверить другие способы сделать Samsung бэкап здесь.
Восстановление системы через Recovery
Второй способ сбросить настройки на планшете Samsung заключается в следующих действиях:
- Выключите устройство и одновременно зажмите клавиши Home, Power и увеличения звука до появления вибрации.
- Отпустите кнопку питания – на экране должно появится System Recovery-меню. После этого отпустите остальные кнопки;
- Для навигации в меню используйте качельку громкости, а для выбора нужного пункта – Power. Нам понадобится строка Factory reset или Wipe data.
Развернув этот параметр, выберите вариант “Удалить все данные юзера” (Delete all user data). Для её запуска нажмите кнопку включения – запустится процесс сброса к первоначальным настройкам, после которого смартфон перезапустится. Иногда запускать процесс приходится вручную, при помощи команды Reboot system now.
Как поставить пароль на приложение в Самсунге
Этот способ отлично подходит не только для планшетов, но и для смартфонов на операционной системе Android.
Что такое сброс до заводских настроек и когда его следует применять
Сброс настроек или hard reset любого мобильного гаджета на Android (не только Samsung Galaxy) — это очистка его постоянной памяти от всех приложений, настроек и файлов, за исключением тех, которые установил производитель.
Функция сброса предназначена для:
- Восстановления работоспособности устройства в случае программных неполадок и заражения вредоносным ПО, когда сбой не удается устранить более мягкими методами.
- Подготовки гаджета к продаже или передаче другому пользователю.
- Оптимизации после обновления прошивки.
После hard reset на смартфоне не остается никаких пользовательских данных, кроме тех, что хранятся на съемной карте памяти и SIM (контакты). Однако в некоторых случаях изменения, внесенные юзером, все же сохраняются. А именно:
- Если до отката на устройстве были получены права root. Предустановленные приложения, удаленные с правами суперпользователя, после сброса не восстанавливаются.
- При активации FRP (Factory Reset Protection) — усиленной защиты данных владельца на случай потери или кражи телефона.
Девайс с включенным FRP даже после hard reset будет запрашивать пароль аккаунта пользователя, без которого доступ в систему невозможен. Поэтому делать откат на таком устройстве с целью удалить забытый пароль совершенно бессмысленно.
Ввод сервисного кода
Для планшетов с наличием 3G-модуля существует возможность сброса системы при помощи ввода специальной комбинации цифр и символов. Для этого необходимо открыть функционал набора телефонных номеров (иконка зелёной трубки на рабочем столе) и ввести один из предложенных кодов:
*2767*3855# – универсальный код, срабатывающий на большинстве устройств;
*#*#7780#*#* или *#*#7378423#*#* – специфические комбинации, используемые в случае если предыдущий код не сработал. После числовой комбинации требуется нажать клавишу вызова. Это запустит процедуру сброса.
Особенности работ
Рекомендуем прочитать: Как сбросить до заводских настроек Samsung Galaxy S3 – пошаговая инструкция
Разблокировать смартфон Samsung Galaxy A5 можно при помощи двух способов:
- Способ первый. Отыщите в меню смартфона директорию «настройки», зайдите в нее. Здесь расположен элемент «резервное копирование, сброс», активируйте его. Перейдите к строке «сброс данных», нажмите. Затем – «удалить все». Теперь остается настроить все с «нуля».
- Способ второй. Этот способ выручит вас в том случае, когда вы не можете вспомнить пароль или графический ключ Samsung A5 или же ваше устройство не загружается. То есть будем использовать Hard Reset или аппаратный сброс настроек.
Сервисный центр Samsung
К сожалению, решить вопрос самостоятельно получается не всегда. Все описанные выше методики работают только при условии, что устройство продолжает функционировать, хоть и со сбоями. Если же аппарат уже не включается, или произведенные вами действия не дают необходимого результата, рекомендуем обратиться в сервисный центр. Особенно рекомендуется использовать такую возможность, если устройство ещё находится на гарантии. Специалисты могут не только устранить проблему, но и дать рекомендации по избежанию повтора такой ситуации в будущем.
Обращение в сервис
Системные и аппаратные методики сброса настроек мобильных устройств Samsung подходят только для ситуаций, когда они продолжают работать. Иногда с помощью меню Recovery удаётся запустить и восстановить до заводского состояния системы планшета или смартфона, по какой-то причине переставшего включаться. Но, если ни один из способов не помог, а устройство не только зависает, но и перестаёт отвечать на действия пользователя, не обойтись без обращения в сервисный центр. Иногда восстановление настроек выполняют даже по гарантии.
Последовательность действий
Приведем пример разблокировки в домашних условиях. Учтите, что будет применён заводской код. Он также сбросит и личные настройки, и данные, которые потом надо будет вносить заново.
Но если никаких важных данных у вас в телефоне не содержится, то можете применить данный метод разблокировки.
- Выключаем устройство. Вынимаете из него SIM-карту, а затем снова включаем. Вводим код частичного сброса *2767*2878#, он еще называется Custom Eeprom Reset.
- После этой команды телефон послушно выключится. Затем вам надо включить мобильный аппарат. Он включится, но ничего не будет происходить, только будет мигать какое-то время светодиод.
- После мигания снова включаем телефон, он нормально включится. Данные будут сброшены в настройки по умолчанию. Код доступа к телефону будет «0000» или «00000000».
- Вводите и пользуйтесь вашим мобильным устройством Samsung, только впредь будьте внимательнее.
Как снять блокировку с телефона самсунг кнопочный
. Какразблокировать
телефон если запамятовал
пароль
ВНИМАНИЕ. Я пробовал
разблокировать
не один раз, однако что-то мешало. Раз 5 либо семь пробовал. Однако всё как-то «на ходу». Вроде и делал всё как необходимо, однако не выходило. Если не выходитразблокировать
Самсунг C3300, то постарайтесь выполнить несколько правил: Наберитесь терпения. Улучите час времени так, чтоб вас никто и ничто не отвлекало. Успокойтесь, соберитесь, сконцентрируйтесь.
- Что делать если забыл пароль Samsung Pay?
Извлеките из телефона SIM карту и карту памяти. Включите телефон. Удержанием боковой кнопки блокировки снимите блокировку. Перейдите в режим набора. Пристально поглядите на клавиатуру для набора номера. Запомните, заучите размещение кнопок, которые Нужно набирать. Не забудьте про кнопки и #. Рекомендую начать с кода 27672878#. Потренируйтесь в наборе композиции. Нехорошо отвлекать оператора службы критического вызова, тренируясь стремительно и безошибочно набирать нужную комбинацию. Прочтите заблаговременно весь порядок действий. Сейчас, когда Вы набираете комбинацию стремительно и безошибочно, понимаете порядок действий, конечно перебегать к набору номера критического вызова 112. Наберите 112. Телефон задаст вопрос «Критический вызов?». Нажмите «Продать». Экран заблокируется, о чём появится соответственное сообщение: «Нажмите кнопку HOLD для разблокировки» с обыденным изображением замочка. Однако замочек в кинематографе главным образом не разблокирует экран. Необходимо зажать и держать боковую кнопку разблокировки. Может быть после разблокировки экран заблокируется повторно. Опять разблокируйте экран. Не обращайте внимания на то, что Для вас гласит как еще его называют еще не гласит оператор по другому автоответчик. Чтоб появилась клавиатура для набора композиции на разблокированном экране нажмите кнопку «Набор» (самая левая кнопка из трёх «Набор» «Звук» «Контакты»). Расслабленно и равномерно наберите заученную комбинацию не путая и даже не пропуская спецсимволы. 27672878# Следущая причина четвёрка цифр не будет появляться на дисплее. Только прочерки. Это нормально. Будет смотреться как 2767 Если всё сделали верно, то в кино появится соответственное сообщение на британском «E2P Custom reset». НИЧЕГО НЕ Жмите! Ожидайте, пока телефон выполнит нужные деяния. Оператор будет браниться, сможете сказать «Извините, случаем набрали», он повесит трубку, увы для телефона это уже не так важно.
Как отключить блокировку экрана в стандартном интерфейсе Android?
В целом на большинстве моделей на базе Android блокировка отключается следующим образом:
- Заходим в меню настроек устройства и выбираем раздел «Безопасность», что находится в блоке «Личные данные»;
- Теперь необходимо посетить раздел «Блокировка экрана», отметим, что если на смартфоне включена функция разблокировки по паролю – потребуется ввести существующий пароль, т.к. без данной процедуры пройти дальше не получится;
- Откроется список доступных блокировок, где можно изменить или выбрать новый вид блокировки, нам женеобходим пункт «Нет»;
В целом процесс блокировки у всех моделей примерно похож, потому, руководствуясь этими двумя способами, Вам удастся отключить блокировку и получать доступ к устройству в разы быстрее.
Варианты разблокировки
- Ваш телефон может быть полностью заблокирован оператором или только залочен для использования под его сеть. Также вы могли сами случайно заблокировать свой мобильный телефон или SIM-карту или карту памяти.
- От этого и зависит, какие действия необходимо применять для разблокировки аппарата.
- А еще разблокировка зависит от модели мобильного телефона, например, для устаревших моделей вообще существуют калькуляторы мастер-кодов, скормив им IMEI телефона, вы получите нужный код разблокировки. Так что всё это очень индивидуально.
Несколько слов о конкурентах
Надежный финский мобильник Nokia в рекламе не нуждается. Вместе с тем, вопрос о том, как снять блокировку с телефона «Нокиа», не менее актуален. Однако более ранние модели практически не поддаются «ручной деактивации», а современные смартфоны обладают еще более надежной защитой, чем предшественники. Разумеется, никакими сервисными кодами разблокировать «финна» не получится. Разве только при помощи все того же ID-аккаунта.
Само собой, данная функция поддерживается только новыми агрегатами сотовой связи, для остальных представителей линейки «Нокиа» остаются лишь прошивка и сложные программные манипуляции. Однако к вашему вниманию все же представлен способ разблокировки некоторых не особо капризных модификаций, представителями которых являются относительно устаревшие образцы серийного выпуска.