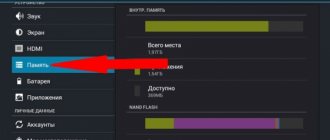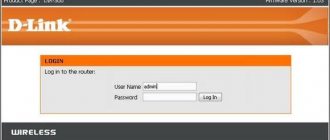Пошаговая инструкция для Samsung Galaxy под управлением Android Oreo / Nougat
Если у вас есть старый телефон Samsung, на котором все еще работает Android 8 Oreo или Android 7 Nougat, все будет выглядеть немного иначе. Узнаем как обновить ПО для раннних версий Samsung Galaxy:
- Откройте «Настройки» в ящике приложения или на главном экране.
- Прокрутите вниз до нижней части страницы.
- Нажмите Обновление программного обеспечения.
- Нажмите Загрузить и установить, чтобы запустить обновление вручную.
- Ваш телефон подключится к серверу, чтобы узнать, доступно ли обновление OTA.
- Вы можете запланировать обновления программного обеспечения для установки в определенное время. Просто нажмите на переключатель « Запланированные обновления программного обеспечения» и установите желаемое время для установки обновления.
Особенности по моделям
Для всех моделей Самсунг на Андроид, будь это J1, J2, J3, J5, A5, A3, A7, Prime, подходы одинаковы. По-иному обстоит ситуация, если речь идет о старых смартфонах без ОС, к примеру, Samsung Duos. В таком случае нужно сбросить настройки с помощью кнопок. Если на телефоне установлена ОС Андроид, обратите внимание на версию, ведь название разделов (при сбросе через меню) может отличаться.
Благодарим за отзыв!
Ответьте на все вопросы.
Закрыть
Прошивка — это операционная система планшета. Переустановка операционной системы помогает решить множество системных проблем устройства.
Кроме этого, обновление системы добавляет новые функции, и в целом улучшает работоспособность. Поэтому в этой статье я подробно и максимально доступным языком объясню, как прошить планшет Самсунг.
Также этот процесс называется перепрошивка, ведь старая система удаляется, а вместо нее устанавливается новый, “чистый” вариант.
Содержание статьи
Подготовка к прошивке Программа для прошивки планшетов Samsung Пошаговый план действий при прошивке Где взять прошивку Что делать, если компьютер не видит планшет
Разделим подготовку к прошивке планшета Самсунг Галакси на 2 этапа:
- Подготовка самого устройства и компьютера.
- Подготовка сторонних программ и файлов.
Вот что нужно сделать, прежде чем прошить планшет Samsung Galaxy:
- полностью зарядить аккумулятор;
- сделать резервное копирование в Google-аккаунте или с помощью фирменных программ Kies/Smart Switch (речь о них пойдет позже);
- отключить антивирус на компьютере, через который будет осуществляться перепрошивка.
При том способе перепрошивки, о котором я расскажу в этой статье, большинство данных пользователя не удаляются, и казалось бы, нет смысла делать резервное копирование.
Но бывают случаи, когда информация все же безвозвратно теряется вместе со старой ОС, поэтому не будет лишним подстраховаться.
Теперь займемся подготовкой сторонних программ и файлов.
Пошагово:
- Загрузить драйвера на компьютер. Это легко сделать с помощью официальных программ, потому что вместе с ними устанавливаются нужные драйвера. Если операционная система планшета Samsung Galaxy Tab версии Android 4.2 или ниже, то нужно скачать и установить Kies (https://www.samsung.com/ru/support/app/kies/). Если же версия Андроида от 4.3 и выше, то потребуется загрузить и установить Smart Switch (https://www.samsung.com/ru/support/app/smartswitch/). С помощью этих же программ, можно обновляться до официально поддерживаемой версии, но метод, который я разобрал ниже, подходит даже для тех случаев, когда надо перепрошить устройство до неподдерживаемой (официально) версии Андроида.
- Скачать программу для прошивки планшета Samsung Galaxy Note и других моделей Самсунг — Odin (ссылка на скачивание под следующим заголовком). Программа загружается на компьютер и не требует установки, нужно лишь запустить исполняемый файл .exe.
- Загрузить нужную версию прошивки для планшета Samsung Galaxy Tab 3 или любых других моделей.
- Распаковать программу Odin и файл с нужной прошивкой в одну папку.
- Выйти из программы Kies/Smart Switch, если она запущена. При использовании Одина, фирменные программы должны быть закрыты и не задействованы в процессах.
- Подготовить USB кабель для подключения. Желательно, чтобы это был “родной” Самсунговский USB.
Подготовка к тому, как переустановить или как обновить Андроид на планшете, завершена.
Пошаговая инструкция для Samsung Galaxy с OC Android 10 / Android Pie
Если у вас Galaxy S10, Note 10 или другой относительно новый телефон Samsung, скорее всего, вы используете Android 10 или Android 9 Pie. Если это так, то пошаговая инструкция по обновлению программного обеспечения вашего телефона будет выглядеть следующим образом:
- Откройте «Настройки» в ящике приложения или на главном экране.
- Прокрутите вниз до нижней части страницы.
- Нажмите Обновление программного обеспечения.
- Нажмите Загрузить и установить, чтобы запустить обновление вручную.
- Ваш телефон подключится к серверу, чтобы узнать, доступно ли обновление OTA.
- Если ожидается обновление, ваш телефон автоматически начнет загрузку
- Вы можете выбрать установку обновления сразу же, нажав опцию Установить сейчас, или отложить его, нажав Расписание установки .
- Нажатие «Запланированная установка» позволяет выбрать время, когда будет установлено обновление. Выберите желаемое время и нажмите Ok .
- Вы увидите подтверждение запланированной установки, и обновление будет установлено автоматически в это время.
Как обновить прошивку Samsung Galaxy через Smart Switch
- Скачайте и установите на компьютер программу Smart Switch .
- Запустите программу и подключите устройство кабелем к компьютеру. Компьютер должен быть подключен к интернету.
- Если для устройства есть новая прошивка, появится предложение ее загрузить.
- Если новой прошивки пока нет, такое уведомление не появится.
- Нажмите кнопку «Обновить»
- Начнется загрузка прошивки на компьютер, а потом и на устройство. Для обновления просто следуйте инструкциям на экране компьютера.
- Когда начнется обновление, устройство выключится и включится. На экране появится зеленый робот и шкала, на которой будет отображаться ход обновления.
- Не выключайте устройство или компьютер и не отключайте устройство от компьютора во время установки прошивки – оно сломается.
- Когда прошивка установится, устройство перезагрузится.
- После обновления рекомендуем сделать сброс данных. При сбросе все личные данные удаляются. Чтобы сохранить их, используйте опцию «Резервное копирование» в программе Smart Switch. Если не сделать сброс данных, устройство может работать с ошибками.
Если после прошивки появились проблемы и сброс данных не помог – обратитесь в сервисный центр, там переустановят прошивку инженерным методом.
Зачем выполнять сброс смартфона Samsung до заводских настроек
Как известно, сброс настроек возвращает телефону его программный вид, который он имел при первоначальной продаже. Удаляются приложения и настройки, установленные пользователем, удаляется пользовательских Гугл Аккаунт, удаляются файлы пользователя, записанные в память телефона. Телефон становится абсолютно чистым
, и вы можете начать всё сначала.
Таким образом, сброс для Samsung будет полезен для:
- Устранения постоянных программных сбоев в работе девайса;
- Удаления вирусов и рекламного софта, попавшего на телефон;
- Избавления от неудачных настроек системы, внесённых пользователем;
- Устранения медленной работы устройства и нежелательных внешних приложений, попавших на устройство;
- Продажи Самсунга, когда требуется получить чистый от пользовательских файлов смартфон.
Сброс до заводских настроек может понадобится при проблемах в работе устройства Самсунг
Имея одну из вышеозначенных причин, мы можем захотеть сбросить наш телефон до заводских настроек. Давайте разберёмся, как это сделать на разных моделях телефонов Samsung.
Для чего это нужно
Возврат к заводским настройкам телефона необходим в следующих случаях:
- Решение проблем, связанных с работой устройства. При длительном использовании, система засоряется ненужными файлами, смартфон начинает тормозить. Сброс настроек — один из наиболее простых и действенных способов выхода их ситуации;
- Для удаления всех ваших данных, при перепродаже смартфона на вторичном рынке;
- Если вы забыли код разблокировки или графический ключ. Однако, в этом случае сброс настроек следует использовать с осторожностью, так как, начиная с Android версии 5.1, после восстановления потребуется ввести учётную запись Google, которая использовалась на этом устройстве.
Сброс настроек на Galaxy-смартфонах может быть полезным в случае, если вы столкнулись с серьезной системной проблемой или просто хотите восстановить смартфон до заводских настроек. Однако сброс настроек приводит к полному стиранию всех личных данных и настроек системы. Ниже представлены 3 способа сброса настроек на примере Galaxy S3. Но все точно также делается на Samsung Galaxy Note 4, S5 и любых других смартфонах и планшетах, которые работают на Android.
Как проверить наличие обновлений
В приложении «Настройки» можно посмотреть номер версии Android, а также дату обновления системы безопасности и дату установки системного обновления Google Play. Когда для устройства будет доступна новая версия ПО, вы получите уведомление. Вы также можете проверить наличие обновлений самостоятельно.
- Какой телефон Самсунг лучше купить в 2022 году. Лучшие и худшие смартфоны Samsung по цене-качеству
Блокировка телефона после Hard Reset: что делать
Начиная с Android 5.1, на мобильных устройствах Samsung срабатывает защита от кражи – Google FRP. Она работает следующим образом: – при выполнении сброса данных, без предварительного удаления аккаунта Google, устройство блокируется.
Допустим, вы откатили телефон в заводским настройкам, данные аккаунта удалить забыли – и при включении телефон просит указать данные входа, которые вводились до сброса. В данном случае два варианта решения:
- Ввести корректный логин / пароль для входа в учетную запись
- Обратиться в сервис с документами, которые подтверждают, что вы покупали устройство.
При отсутствии талона, чека, договора в разблокировке вам откажут. Поэтому будьте внимательны и четко следуйте инструкциям при выполнении hard reset.
Источники
- https://samsung-wiki.com/sbros-nastroek-na-samsunge.html
- https://sdelaicomp.ru/mobile/kak-sbrosit-samsung-do-zavodskix-nastroek.html
- https://plansheta.ru/sovety/sbrosit-planshet-samsung-do-zavodskih-nastroek
- https://droidway.net/315-kak-sbrosit-smartfon-planshet-samsung-do-zavodskih-nastroek.html
- https://s-helpers.ru/kak-sbrosit-nastrojki-do-zavodskih-knopkami-smartfona-samsung/
- https://nanoreview.net/6149-kak-sdelat-sbros-nastroek-hard-reset-na-samsung-galaxy.html
- https://lumpics.ru/how-hard-reset-samsung-devices-on-android/
- https://softdroid.net/delaem-hard-reset-na-samsung-galaxy
[свернуть]
Как сбросить настройки на самсунге: 2 способа
Очистка выполняется двумя способами:
- Из меню восстановления.
- Из меню системных настроек.
Сброс из меню восстановления, выполняется до загрузки операционной системы, что актуально, когда аппарат не запускается, или не позволяет войти в настройки.
Очистка из системных настроек проще, благодаря чему с этим справится любой начинающий пользователь. При этом до соответствующего раздела следует добраться, для чего требуется работающая операционная система.
Пошаговый план действий при прошивке
Теперь, подготовившись как буквально, так и узнав нужные детали, можно приступать непосредственно к прошивке планшета Samsung.
Пошаговый план действий с детальными пояснениями:
- Выключить устройство.
- Подсоединить девайс к компьютеру через USB-кабель. Если драйвера были установлены правильно, то ПК распознает планшет.
- Нажать одновременно и удерживать кнопку включения и увеличения громкости. Запустится режим загрузки программного обеспечения, и на экране отобразится предупреждение о возможной опасности при его неправильном использовании.
- Вновь нажать кнопку увеличения громкости для продолжения запуска режима загрузки. Появится фирменный значок Андроида. С этого момента планшет в режиме ограниченного функционала и ожидает установки новой прошивки.
- В панели ID:COM один из блоков должен быть подсвечен любым цветом, будь то желтый или голубой. Это значит, что программа распознает гаджет, подключенный через USB-кабель. Надпись «Added!!» во вкладке Log тоже свидетельствует о том, что Один обнаружил девайс.
- Поставить галочку напротив кнопки «AP» и нажать на нее, указав путь к файлу с операционной системой и выбрав его. В старых версиях ПО эта же кнопка называется «PDA». Так я указал прошивку, которая установится на планшет.
- После указания файла прошивки, программа проверит его на соответствие. Это займет не больше нескольких минут, после чего напротив надписи «AP» (или «PDA») отобразится путь к указанному файлу.
- Теперь можно начать процесс установки, нажав кнопку «Start». Начнется перепрошивка подключенного устройства. Прогресс отображается в окне логов, а также в заполнении верхней шкалы.
- Когда процесс успешно завершится, в верхней части появится надпись «PASS», изображенная на зеленом фоне. Такую точно не пропустишь.
Всё, обновление операционной системы завершено. Можно включать девайс длительным удержанием кнопки включения и пользоваться планшетом.
Программа для прошивки планшетов Samsung
Как уже упоминалось ранее, прошивка планшета Samsung Galaxy происходит через программу Odin, которую нужно установить на компьютер.
Так выглядит старая, но стабильная версия программы
Важно: файл с прошивкой должен быть в формате либо .tar, либо .md5. Odin не распознает другие форматы.
Кроме всего вышеперечисленного, Odin является лучшей программой для установки не только официальных, но и различных модифицированных операционных систем.
Также эта программа может восстанавливать устройство после критических системных сбоев, поэтому иметь ее под рукой и уметь пользоваться, будет полезно.
Использовать данное ПО нужно строго следуя инструкции, иначе можно повредить гаджет, либо полностью его “убить”.
Рекомендуется загружать Один на ноутбуки или компьютеры с резервным источником питания, потому что если во время установки операционной системы выключится свет и, соответственно, ПК, девайс перестанет работать.
Что нужно сделать перед сбросом до заводских настроек
Рекомендуется совершить несколько полезных действий перед сбросом настроек. В первую очередь, нужно сохранить важные файлы.
Можно загрузить их на компьютер или переместить на внешний накопитель, например, на SD-карту. В случае с мультимедийными данными, такими как изображения и видео, отлично показывает себя приложение Google Фото.
В нем можно сохранить фотографии и видео на облаке Гугла. Существует множество подобных облачных хранилищ. А для сохранения настроек и списка приложений, нужно просто синхронизировать гаджет с аккаунтом Google.
А если планшет нужно сбросить перед его продажей, требуется выйти из аккаунта Гугл. Иначе, когда девайс включат после возвращения к заводским настройкам, гаджет потребует входа в предыдущий Google-аккаунт.
Переустановка Android через Recovery mode
Есть еще вариант сбросить настройки через рекавери меню. Сначала вам нужно будет загрузиться в рекавери меню (как это сделать, читайте здесь), после чего выберите раздел wipe data/factory reset (он может называться Wipe & Reset).
Далее, перемещаясь по меню с помощью механических клавиш, выберите Wipe All Data и подтвердите выбор, нажав Yes — delete all user data.
Будет произведен сброс настроек. По окончании нужно будет перезагрузить устройство, выбрав пункт Reboot system now.
Друзья! Если наш сайт помог вам или просто понравился, вы можете помочь нам развиваться и двигаться дальше. Для этого можно:
Много вариантов прошивок можно записывать при помощи утилиты Fastboot. После ее установки следует загрузить необходимую прошивку, подключить смартфон через кабель USB к ПК и выполнить следующее пошаговое руководство: