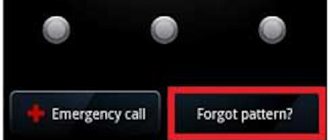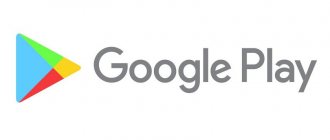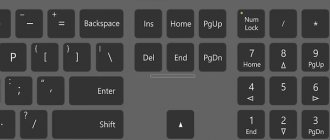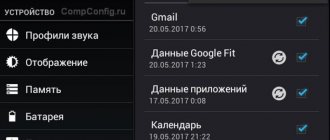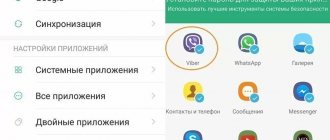Как включить блокировку экрана на Android
Операционная система Андроид содержит целый набор функций для блокировки экрана. Это графический ключ, цифровой ПИН-код, многосимвольный пароль и даже отпечаток пальца. Чтобы активировать защиту, необходимо обратиться к параметрам ОС, выбрать оптимальный вариант и правильно его настроить. По умолчанию блокировка дисплея снимается простым свайпом. Однако этот метод считается ненадежным, поскольку, проведя пальцем по экрану, любой может получить доступ к содержимому смартфона. Поэтому его целесообразно заменить более надежным и безопасным.
Графический ключ
Данный способ защиты – самый распространенный. Его суть заключается в использовании уникального узора, который пользователь составляет в сетке, состоящей из девяти точек. Соединяя их в определенной последовательности, он получает рисунок, известный только ему. Чтобы настроить ключ, нужно следовать простому алгоритму:
- Открыть «Настройки» Андроида;
- Выбрать категорию «Безопасность»;
- Перейти на вкладку «Блокировка экрана»;
- Выбрать опцию «Графический ключ»;
- В сетке из точек составить защитную комбинацию;
- Ввести ключ повторно для подтверждения правильности;
- Выбрать режим для отображения уведомлений на экране блокировки.
Для входа этим способом система дает 5 попыток, после чего блокирует доступ, восстановить который можно только через аккаунт Google.
Графический ключ является самым простым и надежным вариантом защиты. Мошеннику для правильного определения узора, состоящего всего из 4 позиций, понадобится перебрать 1624 комбинации, а из 9 пунктов– 140704! Подсчитано, что различные соединения точек в сумме содержат 389112 композиций, и если тратить на ввод каждой из них по 1 секунде, понадобится 106 часов.
Отпечаток пальца
Для повышения безопасности защиты данных от кражи на подавляющем большинстве мобильных гаджетов последних поколений функции защиты дополнили новым видом – специальным сенсором для сканирования отпечатка пальца. Этот метод является абсолютно надежным, поскольку экран включается только после того, как система идентифицирует уникальный рисунок папиллярных линий на пальце владельца. Данный вариант имеет большое преимущество – не нужно запоминать пароль, код или графический узор. Единственным риском использования сканера является его поломка (или потеря пальца).
При наличии на смартфоне подобного сенсора, настройка защиты займет не более минуты. Для этого понадобится:
- Открыть «Настройки»;
- Перейти в раздел «Безопасность и конфиденциальность»;
- Из списка выбрать функцию «Отпечаток пальца».
На странице управления понадобится активировать опцию, передвинув ползунок вправо, а затем создать несколько ID отпечатков, чтобы устройство их запомнило и в дальнейшем разрешило с их помощью включать аппарат.
С целью повышения надежности защиты параллельно со сканером можно подключить любой другой вариант блокировки (пароль, шифр, рисунок).
PIN-код
Тем, кто доверяет цифрам больше, чем сложным узорам, составленным из точек, понравится другой метод блокировки – с помощью четырехзначного числового PIN-кода. Активировать этот способ защиты можно следующим образом:
- Войти в «Настройки»;
- Открыть раздел «Безопасность»;
- Отыскать категорию «Блокировка экрана»;
- Выбрать вариант защиты «PIN-код»;
- В специальном поле последовательно вписать 4 цифры;
- Повторно ввести четырехзначный шифр для проверки;
- Выбрать режим для отображения уведомлений на экране блокировки.
С этого момента снять блокировку экрана можно будет только после ввода ПИН-кода.
Пароль
По количеству комбинаций этот способ признан пользователями наиболее надежным. Пароль должен включать минимум 4 и максимум 17 символов. С учетом того, что в его составлении допускается использовать математические знаки, цифры и буквы (на латинице или кириллице) в разном регистре, можно составить многомиллионные комбинации. Поэтому подобрать единственно правильную последовательность бывает архисложно даже с помощью специальных утилит.
Чтобы задать пароль, следует проделать аналогичные манипуляции:
- Войти в меню настроек, открыть раздел «Безопасность», и перейти на вкладку блокировки экрана.
- На этот раз выбрать опцию «Пароль»;
- В специальном поле ввести уникальную комбинацию;
- Для подтверждения корректности продублировать ее повторно.
В завершение указать вариант отображения уведомлений на экране.
С помощью приложения
Для активации функции «Локскрин» Google предлагает множество удобных приложений, доступных для скачивания в магазине Play Маркет. Правильно настроить защиту можно на примере приложения «MagicLocker».
- Установить и запустить программу, коснувшись значка на рабочем столе.
- Пропустив несколько страниц с информацией, перейти на страницу «Complete action using» (выполнить с помощью) и выбрать «MagicLocker».
- Открыть меню настроек, чтобы выбрать один из вариантов защиты.
Помимо стандартных опций (пароля шифра, узора) разработчик предлагает использовать вибрацию или кнопки меню. Одновременно он позволяет настроить тему экрана блокировки по своему желанию.
Настройка блокировок
Настройку блокировок можно осуществлять, используя подсказки блокировок (locking hints) или параметр LOCK_TIMEOUT инструкции SET. Эти возможности описываются в следующих разделах.
Подсказки блокировок (locking hints)
Подсказки блокировок задают тип блокировки, используемой компонентом Database Engine для блокировки табличных данных. Подсказки блокировки уровня таблиц применяются, когда требуется более точное управление типами блокировок, накладываемых на ресурс. (Подсказки блокировок перекрывают текущий уровень изоляции для сеанса.)
Все подсказки блокировок указываются в предложении FROM инструкции SELECT. Далее приводится список и краткое описание доступных подсказок блокировок:
UPDLOCK
Устанавливается блокировка обновления для каждой строки таблицы при операции чтения. Все блокировки обновления удерживаются до окончания транзакции.
TABLOCK
Устанавливается разделяемая (или монопольная) блокировка для таблицы. Все блокировки удерживаются до окончания транзакции.
ROWLOCK
Существующая разделяемая блокировка таблицы заменяется разделяемой блокировкой строк для каждой отвечающей требованиям строки таблицы.
PAGLOCK
Разделяемая блокировка таблицы заменяется разделяемой блокировкой страницы для каждой страницы, содержащей указанные строки.
NOLOCK
Синоним для READUNCOMMITTED, который мы рассмотрим при обсуждении уровней изоляции.
HOLDLOCK
Синоним для REPEATABLEREAD.
XLOCK
Устанавливается монопольная блокировка, удерживаемая до завершения транзакции. Если подсказка xlock указывается с подсказкой rowlock, paglock или tablock, монопольные блокировки устанавливаются на соответствующем уровне гранулярности.
READPAST
Указывает, что компонент Database Engine не должен считывать строки, заблокированные другими транзакциями.
Все эти параметры можно объединять вместе в любом имеющем смысл порядке. Например, комбинация подсказок TABLOCK с PAGLOCK не имеет смысла, поскольку каждая из них применяется для разных ресурсов.
Параметр LOCK_TIMEOUT
Чтобы процесс не ожидал освобождения блокируемого объекта до бесконечности, можно в инструкции SET использовать параметр LOCK_TIMEOUT. Этот параметр задает период в миллисекундах, в течение которого транзакция будет ожидать снятия блокировки с объекта. Например, если вы хотите чтобы период ожидания был равен восемь секунд, то это следует указать следующим образом:
SET LOCK_TIMEOUT 8000
Если данный ресурс не может быть предоставлен процессу в течение этого периода времени, инструкция завершается аварийно и выдается соответствующее сообщение об ошибке. Значение LOCK_TIMEOUT равное -1 (значение по умолчанию) указывает отсутствие периода ожидания, т.е. транзакция не будет ожидать освобождения ресурса совсем. (Подсказка блокировки READPAST предоставляет альтернативу параметру LOCK_TIMEOUT.)
Как изменить способ блокировки
Иногда по прошествии определенного промежутка времени выбранный вариант блокировки экрана перестает удовлетворять пользователя, и он желает заменить его другим. Сделать это легко даже новичкам. Для этого понадобится:
- Открыть «Настройки»;
- Перейти в раздел «Безопасность»;
- Выбрать категорию «Блокировка экрана».
В перечне возможных способов защиты выбрать оптимальный вариант и использовать один из предложенных выше алгоритмов настройки.
Для развития интеллекта
А что если не просто смотреть на красивые обои экрана блокировки, но и параллельно учиться, например, английскому языку. Такое тоже возможно, при установке приложения Semper.
Оно предлагает пользователю набор головоломок на 3-5 секунд, когда человек снимает блокировку экрана. Для разгадывания задачки нужно ввести слово на английском языке. Данный метод позволяет значительно лучше запоминать слова, а также способствует развитию когнитивных функций. Эффективность Semper была научно подтверждена исследователями из Университета Потсдама. Они выявили, что обучение микроблоками через головоломки позволяет запоминать информацию намного продуктивнее, чем при обычной «зубрежке».
В приложении есть более 50 000 пакетов с более чем 50 языками. Semper самостоятельно подстраивается под уровень знаний пользователя, постепенно повышая сложность программы обучения.
- Автор: Елена
- Распечатать
Оцените статью:
- 5
- 4
- 3
- 2
- 1
(2 голоса, среднее: 2 из 5)
Поделитесь с друзьями!
Как отключить блокировку экрана
Наличие одного из способов защиты смартфона от посторонних глаз привлекает не всех пользователей мобильных гаджетов. Некоторым из них оно доставляет неудобства (сложно запомнить шифр, ОС тормозит при разблокировке). Единственным вариантом устранения проблемы является отключение функции в настройках.
Чтобы отключить блокировку экрана, нужно следовать такому алгоритму.
- Попасть в меню общих настроек телефона.
- В зависимости от модели выбрать раздел «Безопасность», «GPS и безопасность» либо «Безопасность и конфиденциальность»;
- Во вкладке «Блокировка экрана» отключить опцию, выбрав вариант «Нет».
С этого момента получить доступ к содержимому смартфона (системному функционалу и информации) можно будет сразу после его включения.
Отображение информации о блокировках
Наиболее важным средством для отображения информации о блокировках является динамическое административное представление sys.dm_tran_locks. Это представление возвращает информацию о текущих активных ресурсах диспетчера блокировок. Каждая строка представления отображает активный в настоящий момент запрос на блокировку, которая была предоставлена или предоставление которой ожидается. Столбцы представления соответствуют двум группам: ресурсам и запросам. Группа ресурсов описывает ресурсы, на блокировку которых делается запрос, а группа запросов описывает запрос блокировки. Наиболее важными столбцами этого представления являются следующие:
- resource_type — указывает тип ресурса;
- resource_database_id — задает идентификатор базы данных, к которой принадлежит данный ресурс;
- request_mode — задает режим запроса;
- request_status — задает текущее состояние запроса.
В примере ниже показан запрос, использующий представление sys.dm_tran_locks для отображения блокировок в состоянии ожидания:
USE SampleDb; SELECT resource_type, DB_NAME(resource_database_id) as db_name, request_session_id, request_mode, request_status FROM sys.dm_tran_locks WHERE request_status = ‘WAIT;’
Если забыл пароль или ключ
Пользователи, практикующие частую смену способов блокировки экрана на мобильных устройствах, часто забывают пароль, код и даже графический рисунок. Поэтому они испытывают сложности с получением доступа к своему телефону. Существует несколько вариантов разблокировки при возникновении подобной ситуации.
Пароль от аккаунта Google
В большинстве случаев после пятикратного ввода некорректной комбинации символов или цифр на экране смартфона появляется окно с предложением войти в аккаунт Google посредством ввода персональных идентификаторов. Обычно этот способ помогает не только разблокировать телефон, но и поменять пароль от входа в собственный профиль. Если же защита была установлена с помощью сторонних приложений, а не встроенных средств, данный вариант окажется безрезультатным.
Hard Reset
В этом случае, поможет только перезагрузка устройства – сброс настроек и восстановление заводских параметров. В процессе выполнения будут удалены все пользовательские данные, контакты, смс, приложения и т. п. Реализовать данный вариант поможет меню «Recovery». Перейти в данный режим можно с помощью клавиш «Уменьшить громкость» и «Питание». Переход между опциями выполняется с помощью каретки регулятора громкости. Схема проста:
- Выбрать раздел «wipe data/factory reset» либо «Clear eMMC» или «Clear Flash».
- Запустить команду «yes – delete all user data» и подождать несколько минут.
- После окончания процесса, понадобится перезагрузить устройство, активировав опцию «Reboot system».
Альтернативой данному методу может стать перепрошивка телефона. Но поскольку процедура эта долгая и утомительная, которая, к тому же, может сопровождаться некоторыми сложностями, то для ее выполнения целесообразно обратиться в сервисный центр.
Автоматические и управляемые блокировки применительно к типовым конфигурациям 1С
Периодически приходиться разбираться в применении механизмов блокировок в тех или иных случаях для реализации различных задач. Хотя информации на эти темы достаточно много, она сильно разрознена и со временем начинает забываться тот ворох материала, который пришлось перелопатить. Приходится разбираться заново…
В итоге, появилась идея структурировать и кратко изложить суть различных режимов блокировок в 1С в целом и применительно к типовым конфигурациям. Надеюсь, это будет полезно.
И так, поехали…
Сперва напишу про уровни изоляции транзакций, кратко рассмотрю только те уровни, которые имеют отношение к данной статье.
Уровни изоляции транзакций
Read committed (чтение завершенных) — разрешено чтение данных в транзакции, изменения по которым были завершены всеми остальными транзакциями. По умолчанию используется для большинства баз данных.
Read committed Snapshot (версионирование данных) — разрешено чтение старой версии данных, изменения по которым не завершены другими транзакциями. Штатно поддерживается базами данных: PostgreSQL
и
Oracle
. Начиная с версии платформы 1С 8.3 реализован для работы с базами данных:
MSSQL
.
Repeatable read (повторяемое чтение) – запрет на изменение записей в транзакции, которые уже были считаны ранее в рамках остальных транзакций.
По поводу изоляции транзакций пока все, далее хочется сказать пару слов про механизм разделения итогов в регистрах накопления.
Разделение итогов регистров накопления
Регистр накопления на уровне базы данных состоит из двух таблиц: Основная таблица
и
Таблица итогов.
Во время записи в регистр (как по приходу так и по расходу) происходит запись данных в обе таблицы, в основную таблицу записываются непосредственно данные, в таблице итогов обновляется итоговая строка по набору измерений регистра. Соответственно, при работе параллельных транзакций запись в таблицу итогов по одному набору измерений не может быть выполнена одновременно, что понижает скорость проведения документов.
Для исключения этой проблемы создан механизм – разделение итогов.
Не вдаваясь в подробности, данный механизм позволяет обновлять данные в таблице итогов регистра накопления по одному и тому же набору измерений,
одновременно
.
Поехали дальше…
Для раскрытия основной темы статьи, мне потребуется описать общие принципы механизмов контроля остатков, которые применяются в типовых конфигурациях. Если коротко, существует старый и новый механизмы контроля, причем оба применяются на текущий момент, несмотря на то, что новому режиму уже около 8 лет.
Механизмы контроля остатков в типовых конфигурациях 1С
Старая схема, далее OLD
– формируется запрос к базе данных для выполнения контроля свободных остатков, в случае положительного решения, формируется движение по регистру. На данный момент применяется в Бухгалтерии 3.0 и в некоторых алгоритмах УТ 11, КА 2, ЕРП 2.
Недостатки
:
- необходимо блокировать записи, которые участвуют в движении уже в момент их прочтения, что ухудшает параллельность работы.
Новая схема, далее NEW
– выполняется движение по регистру, затем проверяется наличие отрицательных остатков, в случае их наличия, операция откатывается. На данный момент применяется в УТ 11, КА 2, ЕРП 2.
Преимущества:
- не нужно удалять движения документа отдельной операцией, данные перезаписываются без предварительной записи пустых наборов. Это серьезно увеличивает скорость проведения документа.
- повышена скорость выполнения запроса к остаткам, так как в большинстве случаев, запрос после проведения выдает пустой результат.
- Нет необходимости предварительной блокировки изменяемых данных.
Недостатки
:
- в случае, если для выполнения проведения необходимо получать данные из регистров учета (например расчет себестоимости для списания), в любом случае необходимо блокировать записи уже в момент их прочтения.
Резюмируя выше написанное, можно сделать вывод — если для проведения документа не требуется делать дополнительных запросов к регистрам базы данных, лучше применять новый механизм, если это необходимо – применяем старый механизм.
Ну что, настало время перейти, собственно, к изложению основной темы даной статьи – описание режимов блокировок
. На самом деле, режимов всего два:
Автоматический
и
Управляемый
, они указываются в общих свойствах конфигурации, уверен, что все это прекрасно знают, поэтому не останавливаюсь на этом подробно.
Вы уже наверно догадались, что работать с этими двумя режимами необходимо по разному применительно к разным механизмам проведения документов. Разберем это более подробно.
Режим автоматических блокировок
В данном случае используется описанный выше режим изоляции транзакций: Repeatable read.
Примечание:
в данной статье рассматривается преимущественно клиент серверный вариант работы. Для файлового режима будет применяться еще более высокий уровень изоляции, который здесь рассматривать не будем.
Для исключения взаимоблокировок при проведении документов с контролем остатков — OLD
применяется конструкция языка запросов «
ДЛЯ ИЗМЕНЕНИЯ
», позволяющая при первом чтении данных в транзакции наложить на эти данные не разделяемую блокировку на чтение, а блокировку обновления. Соответственно, в другой транзакции уже будет невозможно выполнить подобную процедуру, так как
наложить на одни и те же данные две блокировки обновления из разных транзакций нельзя
.
Блокировка накладывается только на те записи, которые фигурируют в запросе (в худшем случае, при неоптимальном плане запроса или некорректном его написании может быть заблокировано больше записей, чем необходимо).
Примечание:
В случае работы с файловой базой и сPpostgreSQL, блокировка накладывается целиком на всю таблицу.
Пример:
ВЫБРАТЬ ОстаткиТоваров.Номенклатура, ОстаткиТоваров.КоличествоОстаток КАК Количество ИЗ РегистрНакопления.ОстаткиТоваров.Остатки КАК ОстаткиТоваров ДЛЯ ИЗМЕНЕНИЯ
Использовать режим контроля остатков — NEW
совместно с автоматическим режимом блокировок имеет смысл только для регистров без разделения итогов, в этом случае, никаких дополнительных действий делать не нужно. При использовании регистров с разделением итогов может возникнуть
deadlock
на чтении данных, если запись в регистр производилась одновременно, и каким-то образом решить данную проблему не получится.
Режим управляемых блокировок
В данном случае, применяется режимы изоляции транзакций: Read
committed
и
ReadcommittedSnapshot
.
Использование режима контроля остатков OLD
— разделяемая блокировка снимается после прочтения данных об остатках, поэтому, чтобы исключить возможность возникновения отрицательных остатков, необходимо выполнить блокировку необходимых записей в регистре явно до формирования запроса на получение остатков. Собственно, в этом и состоит принцип управляемого режима блокировок.
Пример:
БлокировкаДанных = Новый БлокировкаДанных; ЭлементБлокировки = БлокировкаДанных.Добавить(«РегистрНакопления.ТоварыНаСкладах.НаборЗаписей»); ЭлементБлокировки.УстановитьЗначение(«Склад», Склад); ЭлементБлокировки.УстановитьЗначение(«Номенклатура», Номенклатура); ЭлементБлокировкиДанных.Режим = РежимБлокировкиДанных.Исключительный; БлокировкаДанных.Заблокировать();
Использование режима контроля остатков NEW
:
В случае использования регистров без разделения итогов дополнительные блокировки к наложенными базой данных не нужны, СУБД сама заблокирует необходимые данные (в данном случае записи в таблице итогов регистра накопления).
В случае использования регистров накопления с разделением итогов (по умолчанию к конфигураторе создаются регистры именно с данным флагом) можно получить следующие негативные ситуации:
- Без режима версионирования (MS SQL и 1С 8.2) – получим взаимоблокировку при попытке чтения данных, если запись в двух транзакциях была выполнена одновременно. При записи данных блокировка не будет возникать, так как используются разные строки СУБД (разделение итогов)
- С режимом версионирования Snapshot (postgresql, oracle или 1С 8.3) – блокировка возникать не будет, но будут появляться отрицательные остатки, так как контроль будет выполнен без учета всех не завершенных транзакций.
Для исключения подобной ситуации необходимо перед записью в регистр установить флаг набора записей: БЛОКИРОВАТЬ ДЛЯ ИЗМЕНЕНИЯ
. Данная конструкция дает команду при записи накладывать исключительную блокировку на записи таблицы остатков регистра без учета разделителя итогов, по своей сути, она просто напросто временно отключает разделение итогов для регистра накопления.
Соответственно исключается возможность параллельной записи в регистр данных с аналогичным набором измерений, более поздняя транзакция будет ожидать завершение предыдущей.
Пример:
НаборЗаписей. БлокироватьДляИзменения = Истина;
Надеюсь, данная статья была полезной, и после ее прочтения создается более целостное понимание работы платформы 1С при различных режимах блокировок, используя разные механизмы контроля остатков.
Если что-то упустил и в чем-то был не точен, буду руд увидеть это в комментариях к статье.
Отдельное огромное спасибо, если отметите статью звездочкой, так как не что так не мотивирует на написание новых статей, как Ваше одобрение J
Бонус: ТОП лучших приложений для блокировки экрана
Многие владельцы мобильных гаджетов под управлением OS Android стараются не пользоваться встроенными средствами, а прибегают к помощи сторонних программ-блокировщиков. Наряду со стандартными инструментами такие утилиты предлагают пользователям множество иных дополнительных функций, как, например, смена темы на экране блокировки, возможность выбора изображения из галереи для смены заставки, и т. п. В рейтинг программ, которые, по отзывам, удобны в управлении и пользуются популярностью вошли следующие.
| Приложение | Характеристики и описание |
| Smart Lock Screen | Бесплатная программа обеспечивает защиту пользовательских данных и позволяет кастомизировать экран блокировки. Она позволяет также:
|
| SnapLock | Приложение для Android, которое упрощает работу с экраном блокировки и превращает его в оригинальный и удобный инструмент. Среди достоинств утилиты:
|
| ZUI Locker | Красивое приложение и одновременно альтернативный вариант блокировки экрана. Пользователи хвалят его за удобную настройку защиты и огромное разнообразие тематических функций. После установки программа требует предоставление некоторых пользовательских прав. Чтобы заменить Locrscreen, и разрешить доступ к уведомлениям необходимо следовать инструкциям. После завершения процесса стандартный экран приобретет привлекательный внешний вид и оригинальный дизайн. Приложение обладает одной дизайнерской особенностью – при наклоне смартфона картинка, установленная в качестве обоев, начинает смещаться в сторону. |
4.5/5 — (26 голосов)
Гранулярность блокировки
Гранулярность блокировки определяет, какой ресурс блокируется в одной попытке блокировки. Компонент Database Engine может блокировать следующие ресурсы: строки, страницы, индексный ключ или диапазон индексных ключей, таблицы, экстент, саму базу данных. Система выбирает требуемую гранулярность блокировки автоматически.
Строка является наименьшим ресурсом, который можно заблокировать. Блокировка уровня строки также включает как строки данных, так и элементы индексов. Блокировка на уровне строки означает, что блокируется только строка, к которой обращается приложение. Поэтому все другие строки данной таблицы остаются свободными и их могут использовать другие приложения. Компонент Database Engine также может заблокировать страницу, на которой находится подлежащая блокировке строка.
В кластеризованных таблицах страницы данных хранятся на уровне узлов (кластеризованной) индексной структуры, и поэтому для них вместо блокировки строк применяется блокировка с индексными ключами.
Блокироваться также могут единицы дискового пространства, которые называются экстентами и имеют размер 64 Кбайт. Экстенты блокируются автоматически, и когда растет таблица или индекс, то для них требуется выделять дополнительное дисковое пространство.
Гранулярность блокировки оказывает влияние на одновременный конкурентный доступ. В общем, чем выше уровень гранулярности, тем больше сокращается возможность совместного доступа к данным. Это означает, что блокировка уровня строк максимизирует одновременный конкурентный доступ, т.к. она блокирует всего лишь одну строку страницы, оставляя все другие строки доступными для других процессов. C другой стороны, низкий уровень блокировки увеличивает системные накладные расходы, поскольку для каждой отдельной строки требуется отдельная блокировка. Блокировка на уровне страниц и таблиц ограничивает уровень доступности данных, но также уменьшает системные накладные расходы.
Зачем может потребоваться отключать тачскрин
Самый простой вариант, который приходит на ум — это случайные нажатия. К примеру, при прослушивании музыки или просмотре роликов они приводят к остановке или перемотке трека, а некоторые смартфоны до сих пор могут страдать от «призрачных» нажатий, когда экран реагирует на прикосновения, которые вы на самом деле не делаете. Такое часто случается, когда вы делаете снимок или снимаете видео, например, под дождем. Если у вас есть и другие варианты, в которых отключение тачкскина будет уместно, напишите о них в нашем чате в Телеграм.
Сброс через ITunes
Теперь рассмотрим, как отключить блокировку экрана на айфоне с помощью двух программ. Если пользователь не может убрать экран блокировки, следует воспользоваться ПК. Для начала нужно нажать комбинацию клавиш «Выключение » и «Домой». Затем нужно отпустить кнопку «Выключение», но при этом удерживать Home. Распознать данный режим может только ITunes, поэтому внешне состояние телефона не изменится.
После этого можно подключить смартфон к ПК и открыть программу «Айтюнс». На клавиатуре кликните на клавишу Shift и одновременно нажмите на пункт «Восстановить» в программе. Далее произойдет загрузка обновленной версии операционной системы, а пароль будет автоматически сброшен. Важно знать, что все пользовательские файлы при этом будут удалены. Рекомендуется совершить резервное копирование перед осуществлением данной операции.
В каких случаях требуется блокировка телефона на Андроид
Блокировка устройства необходима только в том случае, если на телефоне хранятся важные данные, а владелец лишен надежд найти гаджет. Если же вы надеетесь на то, что пропавший смартфон все-таки найдется, то в первую очередь на него необходимо позвонить. В случае обнаружения вашего устройства другим человеком есть вероятность, что он возьмет трубку и сможет с вами договориться относительно возможности возврата.
После блокировки аппарата вы больше не сможете на него позвонить. Зато в таком случае все ваши данные будут под надежной защитой, так как они попросту будут удалены. Правда, это не касается информации, сохраненной на карте памяти.
Для чего устанавливать пароль
Перед тем как установить пароль на приложения Хонор, убедитесь в необходимости такого шага. Для безопасности рекомендуется ставить ограничение на вход для наиболее важных утилит. После запуска смартфона и разблокировки экрана для входа придется ввести пароль. В результате удается защитить конфиденциальную информацию и исключить доступ посторонних к вашему ПО.
Такую защиту необходимо поставить на Хонор в следующих случаях:
- утилита содержит информацию, которую нельзя никому видеть;
- телефоном иногда пользуются другие люди;
- в семье есть дети, которые могут взять смартфон без спроса;
- мобильное устройство периодически остается без надзора, к примеру, на работе.
Зная, как поставить пароль на приложение Хонор, можно в любой момент защитить конфиденциальную информацию. Выбор способа защиты остается за владельцем, но лучше отдавать предпочтение стандартным методам. Они более надежны, а вероятность их обхода минимальна. Сторонние утилиты имеют больше уязвимых мест и их проще взломать при необходимости. В комментариях поделитесь, какой способ защиты используете вы, и почему.
Xiaomi и MIUI
Существует смысл рассмотреть также способ отключения блокировки на устройствах «Ксаоми», которая имеет свою персональную оболочку. Поэтому чтобы это сделать, необходимо произвести следующие действия:
- Достаточно просто опустить строку свайпа вниз, а затем найти иконку настроек. То же самое можно проделать, если зайти сначала в меню программ, а затем уже нажать на настройки.
- Поскольку модели данной фирмы поддерживают разблокировку при помощи отпечатков пальцев, необходимо выбрать соответствующий раздел. Он будет обозначен как «блокировка экрана и отпечатков пальцев».
- После этого находим строчку, которая предлагает изменить блокировку экрана телефона. Фактически, в открывшемся меню вам потребуется найти блокировку экрана.
- В открывшемся меню необходимо будет ввести соответствующие цифры ПИН-кода. После того, как вы ввели его верно, необходимо подтвердить его.
- Затем открывается строчка, которая позволяет отключить блокировку. Нам потребуется нажать на нее. Как только вы это сделаете, система попросит вас подтвердить, что вы действительно хотите оставить смартфон без защиты. Просто нажмите на соответствующую кнопку и сохраните все настройки.
Автоблокировка на айфоне
Экран является главным энергопотребителем в смартфоне. Выбирая максимальную яркость, пользователь должен знать, что заряда батареи хватит максимум на 6 часов. Данную проблему может решить автоматическая блокировка дисплея. На каждом айфоне есть данная функция, которая отвечает за этот процесс. Пользователю потребуется открыть «Настройки» и нажать на пункт «Экран и яркость». Затем нужно тапнуть по кнопке «Автоблокировка».
Система предложит несколько временных интервалов, по прошествии которых экран будет выключаться. Пользователю следует выбрать пункт «Никогда». В результате экран телефона не будет самостоятельно погасать — только при нажатии на кнопку «Заблокировать».
Сброс через ICloud
Для этого потребуется подключение к сети Интернет через Wi-Fi. Затем следует взять другое мобильное устройство и зайти на нем на сайт ICloud. Далее нужно пройти процедуру авторизации и открыть раздел «Мои устройства». Стоит убедиться в том, что в контекстном меню напротив значка «Айфон» установлен режим «Онлайн».
Затем нужно кликнуть по названию девайса и нажать на «Стереть айфон». Система потребует ввести пароль Apple ID. Устройство начнет процесс восстановления и перезагрузится. Важно знать о том, что после сброса пароля будет деактивирована функция «Утерянный iPhone».
Что нужно сделать, если изменение запрещено администратором
Бывает так, что вы все сделали правильно, а вот система не дает вам сменить пароль, потому что эта функция запрещена администратором. В данном случае вам потребуется сделать следующее:
- Зайти в раздел настроек и выбрать строчку, обозначенную как «администраторы устройства».
- После того, как мы перешли в эту вкладку, необходимо поставить галочку напротив строки «удаленное управление Андроид».
- Затем высветится перечень полномочий, среди которых будет и отключение блокировки экрана. Нажимаем на нее, а затем отключаем защиту телефона.
Все способы отключения блокировки актуальны только для тех систем и версий операционки, которые представлены выше. Зачастую уже не используется первая версия Андроида, поэтому рассматривать ее бессмысленно. В любом случае, при помощи меню настроек и знания текущего ПИН-кода или графического ключа можно убрать защиту буквально за считанные секунды.
Проверьте по номеру откуда звонили
Разблокировать телефон можно несколькими способами. Выбор одного из них зависит от вида установленной защиты личных данных. Как убрать блокировку экрана на Андроиде — подробная пошаговая инструкция.