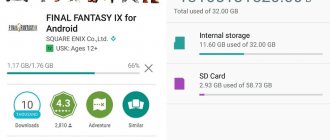Как подключать к компьютерам карты памяти
Первое, что нужно отметить – процесс почти не отличается от подключения обычной флешки. Основная проблема заключается в отсутствии подходящего разъема: если на большинстве современных ноутбуков есть слоты для SD- или даже microSD-карт, то на стационарных компьютерах это большая редкость.
Подключаем карту памяти к ПК или ноутбуку
В большинстве случаев вставить карту памяти напрямую в стационарный компьютер не получится, необходимо приобрести специальное устройство — картридер. Существуют как переходники с одним разъёмом под распространённые форматы карточек (Compact Flash, SD и microSD), так и сочетающие в себе слоты для подключения каждой из них. Картридеры подключаются к компьютерам через обычный USB, поэтому совместимы с любым ПК под управлением актуальной версии Windows.
На ноутбуках все несколько проще. В большинстве моделей присутствует слот под карты памяти – он выглядит так. Расположение слота и поддерживаемые форматы зависят от модели вашего лэптопа, так что рекомендуем вам сперва узнать характеристики устройства. Кроме того, microSD-карты обычно продаются в комплекте с адаптерами под полноразмерную SD – такие переходники можно использовать для подключения микроСД к ноутбукам или картридерам, на которых нет подходящего слота. С нюансами закончили, и теперь переходим непосредственно к алгоритму процедуры.
- Вставьте карту памяти в соответствующий слот вашего картридера или разъём ноутбука. Если используете ноутбук, то переходите сразу к Шагу 3.
- Подключите картридер к свободному USB-порту вашего компьютера или к разъёму концентратора.
- Как правило, карты памяти, подключенные через слот или переходник, должны распознаваться как обычные флешки. Подключая карточку к компьютеру в первый раз, нужно немного подождать, пока Виндовс распознает новый носитель и установит драйвера.
- Если в вашей ОС разрешен автозапуск, вы увидите вот такое окно.
Выберите опцию «Открыть папку для просмотра файлов», чтобы увидеть содержимое карты памяти в «Проводнике».
- В случае если автозапуск отключён, перейдите в меню «Пуск» и щелкните по «Компьютер». Когда откроется окно менеджера подключенных накопителей, поищите в блоке «Устройства со съёмными носителями» вашу карточку – она обозначена как «Съёмное устройство». Чтобы открыть карту для просмотра файлов, просто дважды щёлкните мышью по имени устройства.
Если у вас возникли трудности, обратите внимание на пункт ниже.
Возможные проблемы и их решения
Иногда подключение к ПК или лэптопу карты памяти проходит с проблемами. Рассмотрим самые распространённые из них.
Карточка не распознаётся Подобный расклад возможен по ряду разнообразных причин. Самое простое решение – попробовать переподключить картридер к другому USB-разъему или вытащить и вставить карту в слоте картридера. Если не помогло, тогда обратитесь к этой статье.
Как открыть флешку, съемный диск, оптический диск
После физического подсоединения к компьютеру запоминающего устройства, дальнейшие действия по его открытию состоят в следующих двух этапах
:
1. Открыть раздел «Компьютер»
(или «Мой компьютер», «Этот компьютер»). Сделать это можно несколькими способами. Самый простой — нажать на клавиатуре комбинацию клавиш «Win» + «E» (в русской раскладке «У»). Напомню, что клавиша «Win» обозначена логотипом Windows и располагается в левой части клавиатуры между «Ctrl» и «Alt». Еще один способ — найти на экране компьютера (рабочем столе) значок, называющийся «Компьютер» или «Мой компьютер» и имеющий следующий вид, как на изображении справа. Навести на него указатель мышки и дважды, с небольшим интервалом, нажать левую кнопку мышки. О порядке использования мышки читайте здесь. Если такой значок на рабочем столе отсутствует, нужно навести указатель мышки на кнопку, находящуюся в левом нижнем углу экрана. Эта кнопка может быть в виде круга с эмблемой Windows или же быть прямоугольной и иметь надпись «Пуск». Когда указатель мышки окажется на этой кнопке, нужно один раз нажать левую кнопку мышки. Рядом откроется меню, в котором нужно найти пункт «Компьютер» (или «Мой компьютер»), навести на него указатель мышки и один раз нажать левую кнопку мышки (см. изображение).
Результатом указанных выше действий будет открытие окна с названием «Компьютер» (или «Мой компьютер»).
2.
В окне «Компьютер» найти значок подключенного к компьютеру запоминающего устройства, навести на него указатель мышки и дважды, с минимальным интервалом, щелкнуть левой кнопкой мышки. Значки для каждого типа запоминающих устройств будут иметь разный вид. Как выглядит
значок подключенной к компьютеру флешки
см ниже. Возле него обычно находится надпись «Съемный диск». Хотя надпись может быть и другой.
Значок съемного диска
может быть таким же, как у флешки. Но чаще он выглядит так, как показано на изображении. Надпись возле него обычно «Локальный диск» и в списке остальных значков локальных дисков он обычно последний.
Значок карты памяти
и надписи возле него зависит от используемого кардридера. Чаще всего он выглядит как значок флешки. Если же в качестве кардридера используется какое-то портативное устройство (например, мобильный телефон), рядом со значком может находиться надпись с названием этого устройства. Как обычно выглядит
значок дисковода для оптических дисков
см. на изображении ниже. Рядом с ним находится надпись, содержащая слова «CD» или «DVD».
После двойного щелчка мышкой по значку устройства откроется окно, в котором будут отображаться файлы и папки, содержащиеся на этом устройстве. С ними можно производить разнообразные действия – копировать, удалять, менять названия, открывать и т.д. О том, как производить с файлами разнообразные операции, читайте в этой статье.
Важно
. По окончанию работы с запоминающим устройством, подключаемым к разъему USB, крайне желательно отключать его от компьютера
безопасным способом. В противном случае устройство может выйти из строя и хранящиеся на нем файлы будут утеряны. О том, как безопасно отключить запоминающее устройство от компьютера, читайте здесь.
Подключение microsd к компьютеру
Часто, нас просят оказать уж совсем элементарную компьютерную помощь. Например, подключить картридер. Эта статья для тех, кто не знает, как это делается. Что из себя представляет картридер? Это многофункциональное устройство, которое поддерживает разнообразные форматы карт памяти.
Поиск данных по Вашему запросу:
Дождитесь окончания поиска во всех базах. По завершению появится ссылка для доступа к найденным материалам.
Перейти к результатам поиска >>>
ПОСМОТРИТЕ ВИДЕО ПО ТЕМЕ: Тест MicroSD карты памяти объемом 64 ГБ
Microsd ремонт своими руками
Время от времени возникает необходимость подключать карту памяти к ПК: скинуть снимки с цифрового фотоаппарата или записи с видеорегистратора. Сегодня мы познакомим вас с самыми простыми способами подключения SD-карт к ПК или лэптопам.
Первое, что нужно отметить — процесс почти не отличается от подключения обычной флешки. Основная проблема заключается в отсутствии подходящего разъема: если на большинстве современных ноутбуков есть слоты для SD- или даже microSD-карт, то на стационарных компьютерах это большая редкость.
В большинстве случаев вставить карту памяти напрямую в стационарный компьютер не получится, необходимо приобрести специальное устройство — картридер. Существуют как переходники с одним разъёмом под распространённые форматы карточек Compact Flash, SD и microSD , так и сочетающие в себе слоты для подключения каждой из них. Картридеры подключаются к компьютерам через обычный USB, поэтому совместимы с любым ПК под управлением актуальной версии Windows.
На ноутбуках все несколько проще. В большинстве моделей присутствует слот под карты памяти — он выглядит так. Расположение слота и поддерживаемые форматы зависят от модели вашего лэптопа, так что рекомендуем вам сперва узнать характеристики устройства. Кроме того, microSD-карты обычно продаются в комплекте с адаптерами под полноразмерную SD — такие переходники можно использовать для подключения микроСД к ноутбукам или картридерам, на которых нет подходящего слота.
С нюансами закончили, и теперь переходим непосредственно к алгоритму процедуры. Иногда подключение к ПК или лэптопу карты памяти проходит с проблемами. Рассмотрим самые распространённые из них. Карточка не распознаётся Подобный расклад возможен по ряду разнообразных причин. Самое простое решение — попробовать переподключить картридер к другому USB-разъему или вытащить и вставить карту в слоте картридера.
Если не помогло, тогда обратитесь к этой статье. Подробнее: Что делать, когда компьютер не распознает карту памяти.
Что делать, если компьютер не видит usb-флешку? Решаем проблемы и устраняем ошибки
SD обозначает устройства, соответствующие стандартам SD для энергонезависимых карт памяти. Подробные сведения см. Слот для карт SD распознает карты SD форматов 1. Слот для карт SD поддерживает следующие карты:. Настольные компьютеры передают данные с большей скоростью. Максимальная скорость передачи данных носителя SD должна быть указана на его оригинальной упаковке. Однако большинство производителей форматируют носители с использованием таких размеров блоков и кластеров, которые не приближаются к теоретическим лимитам файловых систем. Металлические контакты карты должны быть обращены вниз и направлены в сторону компьютера. Не прилагайте усилие при вставке носителя в слот для карт SD, так как это может привести к повреждению. Карты SD можно подключать и использовать для чтения и записи данных, как и любые другие запоминающие устройства USB.
Что делать, если ваш компьютер не видит карту памяти
Большинство информации сегодня хранится на флеш-картах. Фотографии или фильмы, документы или другая информация на карте microSD может легко считываться через адаптер в ноутбуке. При появлении проблем со считывающим устройством обмен информацией становится невозможным, что создает немало проблем для пользователя. На сегодняшний день из всех видов портативных карт памяти самыми удобными и повсеместно используемыми являются флеш-карты microSD. Они используются в телефонах, смартфонах, плеерах, планшетах, фотоаппаратах и другой портативной и компьютерной технике. Для считывания данных с microSD нужен адаптер, который обычно есть в комплекте с приобретаемой флеш-картой.
Виды картридеров
Есть несколько типов картридеров, и Википедия на этот счет приводит свою классификацию. Мы бы не хотели вдаваться в терминологию и разделили бы все считыватели карт на внешние, внутренние (встроенные).
Есть ли специальный картридер для телефона?
Да, существуют также картридеры для телефона, например, переходник для флешек OTG Mobile Phone Connection. Мы не будем затрагивать подобные специфические устройства: они встречаются редко и не слишком удобны в эксплуатации.
Почему компьютер не видит карту памяти Micro SD
На сегодняшний день довольно большой популярности набрал способ хранения данных на переносных флеш-накопителях. И сейчас все производители флешек бороться за создание максимально маленькой по размерам и большой по объёму памяти флешки, лидирующие позиции в минимальных размерах занимают Micro SD карты. Micro SD флеш-карты на сегодняшний день являются самыми маленькими устройствами хранения данных, которые запущенны в серийное производство. Из-за очень хрупкой структуры эти накопители довольно часто приходят в негодность в следствии физических повреждений, или некорректного завершения работы с такими флеш-накопителями.
Способ 3. Переустановка контроллера
- Нажмите клавиши Windows + R на клавиатуре.
- Введите devmgmt.msc в текстовое поле «Открыть».
- Разверните контроллеры универсальной последовательной шины из окна.
- Щелкните правой кнопкой мыши драйверы и выберите «Удалить» .
- Нажмите «ОК» в «Подтвердить запрос на удаление устройства».
- Перезагрузите компьютер, драйверы будут автоматически установлены на вашем Windows 10.