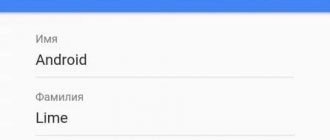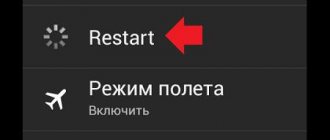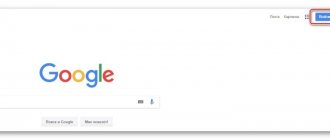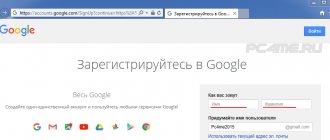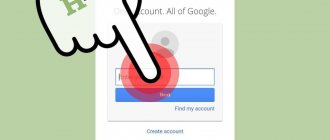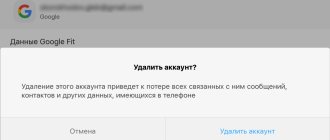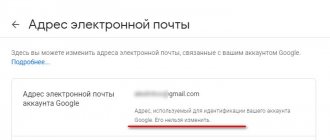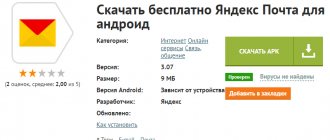Давайте сейчас посмотрим как войти на телефоне Андроид в аккаунт Google, чтобы получить доступ ко всем функциям устройства (синхронизация контактов, Play Market, возможность обновлять прошивку по воздуху и прочее).
Данная статья подходит для всех брендов, выпускающих телефоны на Android 11/10/9/8: Samsung, HTC, Lenovo, LG, Sony, ZTE, Huawei, Meizu, Fly, Alcatel, Xiaomi, Nokia и прочие. Мы не несем ответственности за ваши действия.
Внимание! Вы можете задать свой вопрос специалисту в конце статьи.
Что такое Google аккаунт и для чего он используется
Любой аккаунт представляет собой учётную запись, позволяющую программе или сервису, к которой он принадлежит, определять уникальность посетителя. На основании этого ресурс предоставляет пользователю доступ к своему содержанию и возможностям. Иными словами, каждая учётная запись является своеобразным индивидуальным пропуском для человека.
К сведению! Корпорация Google является крупнейшим разработчиком большого количества программ, в том числе и операционной системы (ОС) андроид. Именно поэтому вся техника андроид использует аккаунт Гугл для работы.
Но для чего это все нужно? Дело в том, что при помощи одной учётной записи пользователи получают доступ сразу ко всем приложениям Гугл, а также возможности хранения различной информации, синхронизации разных устройств, бесконтактной оплаты и многого другого.
В Google учетная запись открывает массу возможностей
Фактически это универсальный ключ доступа для всех продуктов Гугл:
- почта;
- карты;
- диск (облачное хранилище);
- приложения с различными медиа (фильмы, фото, Youtube);
- игры;
- документы;
- таблицы;
- Google Pay, позволяющий оплачивать покупки в одно касание телефона;
- браузер и известнейшая поисковая система и т. д.
Список приложений, доступных с Гугл аккаунтом просто огромен
Добавляем аккаунт посредством Add Account
Чтобы начать загрузку и покупку товаров в приложении Play Store, вам необходимо добавить профиль Гугл на свое устройство. Для этого необходимо выполнить описанные ниже действия, которые также позволяют добавить несколько аккаунтов на свое устройство.
Способ 1. Изменение и добавление входных данных для синхронизации
- Откройте «Настройки» устройства. Изменение формы регистрации Гугл действительно невозможно, так как все существующие учетки, связанные с системой, постоянно синхронизируются. Однако можно выбрать, какая именно регистрация должна синхронизироваться с Android. Найдите значок шестеренки на главном экране или в приложении и нажмите его, чтобы открыть меню «Настройки».
- Прокрутите меню вниз и найдите «Учетные записи». На некоторых устройствах это может быть заголовок со списком профилей, связанных со смартфоном. В других случаях вызовите меню опций для получения дополнительной информации.
- Выберите «Google» из списка. Затем на экране отобразятся все действующие профили, которые вы связали с мобилкой.
- Выберите учетку, которую хотите синхронизировать с вашим устройством. На экране отобразится список параметров, которые могут быть синхронизированы, такие как данные приложения, календарь, контакты и т.д. Справа от этих параметров установлены флажки опций, которые вы хотите синхронизировать с текущим профилем. Если вы хотите синхронизировать все параметры, просто тапните «Синхронизировать сейчас» в нижней части монитора.
- Отключите все другие профили. Если вы хотите, чтобы устройство синхронизировалось только с выбранной учеткой, можно отключить возможности синхронизации других профилей.Вернитесь в список профилей Гугл и коснитесь позиции, которую хотите отключить. Снимите все параметры синхронизации Google, чтобы отключить его. Повторите эту операцию для всех других аккаунтов.
- Добавьте новый акк Гугл, который хотите использовать. На дисплее «Настройки учетной записи» коснитесь «+ Добавить учетную запись», а затем выберите «Google». На следующем экране выберите «Существующий» или «Создать».
Если вы выбрали «Существующие», введите адрес электронной почты и пароль аккаунта, а затем нажмите стрелку справа внизу. Подождите, пока учетка войдет в систему, а затем нажмите «ОК». Настройте платежную информацию, если хотите (или пропустите ее), а затем выберите, какие параметры синхронизации требуется выполнить.
Способ 2. Как войти в Плей Маркет на Андроиде с помощью Google?
- Запустите Google Play, стандартный значок на главном экране или в главном меню.
- Нажмите значок «бар» (3 полоски) в левом верхнем углу экрана, это откроет меню Play Store. Он также отобразит изображение профиля, имя и адрес Gmail, в которой зарегистрирован магазин.
- Просмотрите различные варианты входа. Нажмите стрелку вниз справа от адреса Gmail. Список меток, связанных с устройством, отобразится в виде выдвижного меню. Чтобы требуемый акк появился именно здесь, его необходимо сначала добавить через Настройки (шаг 6 Способа 1).
- Коснитесь «Вход». Любые загрузки и покупки в Google Play после этого теперь будут сохранены в выбранной сетке.
Способ 3. Гугл аккаунт вход на Андроид с помощью Gmail
- Запустите app Gmail. Найдите значок приложения Gmail на главном экране или в меню приложений (конверт с буквой «G» в нем). Нажмите, чтобы открыть.
- Нажмите значок «бар» в левом верхнем углу экрана, после чего откроется выдвижное меню приложения. В первом разделе меню перечислены все акки, связанные с вашим устройством Android.
- Нажмите на текущую учетку, которую хотите использовать для приложения Gmail. Если акк не синхронизирован, нажмите «Синхронизировать сейчас», чтобы Gmail синхронизовал электронные письма с данной учеткой. Процедура может занять некоторое время, в зависимости от основного объема писем, которые программа должна синхронизировать.
Google: регистрация аккаунта
Это можно сделать как при помощи телефона или планшета на базе андроид, так и при помощи компьютера, зайдя через любой браузер на официальный сайт Гугл. Необходимо нажать в правом верхнем углу синюю кнопку «Войти».
Как войти в аккаунт Гугл на андроиде — подробная инструкция
В обновившемся окне пользователю предлагается войти в один из сохранённых аккаунтов, если с этого устройства уже выполнялся вход, или же добавить новый. Выбрав строку «Создать аккаунт», необходимо заполнить следующие графы:
- фамилия и имя пользователя;
- адрес электронной почты;
- пароль.
Нажатием на синюю кнопку «Далее» совершается переход на следующую страницу, а, тем временем, необходимо проверить указанный при регистрации почтовый ящик и подтвердить совершаемую регистрацию.
Обратите внимание! При регистрации аккаунта Гугл можно создать как новый почтовый ящик gmail.com, относящийся к корпорации Гугл, так и указать уже имеющуюся почту любого иного хостинга (Яндекс, Рамблер, Мейл и т. п.), выбрав соответствующую строку.
Заключительный этап — привязка номера телефона к учётной записи. Это делается в целях повышения безопасности личных данных. На указанный номер приходит СМС-сообщение с шестизначным кодом, который необходимо ввести в соответствующее поле. С теми же целями необходимо указать и запасной e-mail адрес.
Аккаунт Гугл всегда можно удалить в настройках вместе со всеми данными, но стоит сохранять осторожность: восстановить его будет возможно, только если делать это быстро в ближайшее время после удаления, но не спустя месяцы.
Регистрация нового пользователя
Как зайти в Плей Маркет при помощи Google
Войти в плей маркет достаточно просто, если знать свой аккаунт от Гугл. Плей Маркет – универсальная программа, направленная на то, чтобы пользователь смог скачивать игры на свое устройство.
Чтобы войти в свою учетную запись, нужно предпринять следующие действия:
- Открыть Плей Маркет на своем устройстве. В него не войти без подключённого интернета.
- Далее нас приветствует окно с тем, что для продолжения работы необходимо войти в аккаунт. Кликаем на кнопку «Войти»;
- После этого указываем свой телефон или электронную почту, к которой привязан существующий аккаунт;
- Далее вводим пароль, принимаем политику;
- Указываем то, нужно ли делать резервные копии на диск и благополучно принимает все;
- Открытая начальная страница означает то, что вход проведен удачно.
Таким образом можно войти в Плей Маркет даже через Гугл-запись.
Какие возможности предоставляет учётная запись Google
Безопасность и удобство — главные принципы работы корпорации Google, и учётная запись даёт это понять. С её помощью можно не беспокоиться о потере данных, невозможности узнать какую-либо информацию, находящуюся на другом устройстве, и многом другом. А главное, все продукты Гугл можно настроить под себя.
Синхронизация
Не могу войти в аккаунт Гугл на андроиде — что делать
При помощи всего лишь одной учётной записи можно синхронизировать сразу несколько различных устройств, например, смартфон, планшет, рабочий и домашний ПК. Для этого необходимо выполнить вход в личный аккаунт на каждом из устройств и можно полностью синхронизировать вкладки, открытые в браузерах.
Обратите внимание! Ссылки на интересующие страницы можно пересылать с одного устройства на другое в одно касание (если оба устройства включены).
Ещё один плюс — синхронизация всех данных используемых устройств с аккаунтом. Для этого необходимо выполнить вход в аккаунт Гугл (андроид-устройство тоже можно для этого использовать) и включить в настройках синхронизацию. С помощью этой функции все данные с телефона или планшета будут с определённой периодичностью сохраняться в аккаунте, в облачном хранилище (облаке). Таким образом можно не переживать о потере номеров из адресной книги, важных сообщений и многого другого.
Все пароли, закладки, документы, карты и даже недосмотренные видео всегда находятся под рукой. При этом можно удалить ненужную часть информации на одном устройстве, но она всё равно сохраниться на другом.
Важно! Для успешного сохранения данных необходимо проверить настройки синхронизации также и в приложениях.
Безопасность
Безопасности уделяется большое внимание в Гугл. Так, при каждом новом входе в аккаунт система присылает e-mail на почтовый адрес, в котором указаны дата, время и место последнего совершённого входа. Это позволяет своевременно замечать подозрительную активность и пресекать её.
Настройки безопасности позволяют подготовиться ко всему
Если подключить двухэтапную аутентификацию, то при каждом входе в кабинет будет необходимо подтверждать свои действия введением кода из СМС. Это может показаться лишним, но такую систему безопасности практически невозможно обойти.
Восстановление пароля происходит при помощи указанного при регистрации номера телефона или запасной электронной почты. В случае утери устройства можно в любой момент выполнить вход в личный кабинет, где есть возможность не только отследить смартфон или планшет, но и заблокировать его или выйти удалённо из аккаунта на нём.
К сведению! В личном кабинете во вкладке «Настройки аккаунта» можно просмотреть все совершаемые действия: сохранение или удаление паролей, последние входы по дате, времени, месту и типу устройства и многое другое.
Настройки доступа
Настройки доступа позволяют просмотреть, каким приложениям видна информация о пользователе, а также изменить её. Иными словами, при помощи управления этими настройками можно как оставаться инкогнито, так и предоставлять максимум информации о себе там, где это необходимо.
Как изменить данные в Гугл-аккаунте на Андроид
Изменение данных в учетной записи пользователя может произойти по разным причинам, начиная с того, что у него изменилась фамилия, заканчивая сменой рабочей почты. Указание всех изменений – важный процесс, так как только в его ходе у системы формируется понятие о пользователей, которому самому будет легче в дальнейшем.
Указывать изменения – нужный шаг, потому что:
- Система сможет подстроиться под новую информацию о пользователе;
- Самому пользователю в дальнейшем будет легче, так как он сможет восстановить учетную запись разными способами;
- Происходит защита данных.
Именно поэтому, если пользователь указывает свои данные на странице и постоянно их обновляет, то ему не нужно беспокоиться о том, что информация куда-то пропадет или кто-то что-то сможет узнать личное о человеке.
Все изменения происходят только в авторизированном аккаунте. О том, как войти в аккаунт, говорилось в этой статье под разными углами и разными способами.
Войдя в аккаунт, открывается начальная заставка со словом приветствия о теми действиями, которые он может совершить. На этой начальной странице пользователь видит три блока:
- Безопасность;
- Конфиденциальность;
- Настройки.
Чтобы дополнительно защитить аккаунт, человек может открыть первый блок. Чтобы добавить личную информацию, найти управление контактами, пользователь должен обратиться ко второму блоку. Работа с третьим блоком – это как раз изменение всех данных. Достаточно следовать указаниям инструкции, чтобы сделать все верно.
Как войти в аккаунт
Как поменять аккаунт Гугл на андроиде — смена и создание нового
Предложение от сервисов Google войти в аккаунт будет встречаться практически постоянно, особенно при желании воспользоваться магазинами приложений, сервисами бесконтактной оплаты, почтой и многим другим, поэтому лучшее решение — не затягивать с регистрацией.
Вход в аккаунт
Через настройки устройства на базе андроид
Войти через настройки устройства может потребоваться в том случае, если при включении смартфона или планшета была введена учётная запись другого человека или же если по каким-то причинам вход не был выполнен.
Для этого на устройстве необходимо войти в меню «Настройки», выбрать строку «Google» и выполнить вход. На разных гаджетах сервисы Гугл могут находиться в разных разделах.
Другой способ — вход в Гугл плей аккаунт. Для этого необходимо выбрать приложение Play Market или Google Play, войти в меню, нажав на три горизонтальные полосы в левом верхнем углу и выбрать строку «Аккаунт».
В браузере на телефоне или планшете
Вход в аккаунт Google Play может быть выполнен и при помощи обычного браузера на устройстве, нужно лишь ввести в адресную строку адрес сайта, выбрать раздел «Аккаунт» и ввести логин и пароль.
Обратите внимание! Можно воспользоваться браузером Google Chrom, в котором в правом верхнем углу будет предложено войти в личный кабинет.
На компьютере
Использование персонального компьютера для авторизации в Гугл похоже на выполнение входа через браузер на телефоне или планшете — необходимо войти на страницу Google и в правом верхнем углу нажать на кнопку «Войти».
Входим в другой Google аккаунт
Если необходимо из старого Гугл аккаунта выйти и войти в другой, то вначале следует с гаджета удалить старый аккаунт.
- Переходим в настройки Android, открываем вкладку «Аккаунты». В ней выбираем имеющийся аккаунт Google.
- Затем нажимаем на кнопку, имеющую вид трех точек.
- Откроется меню, где выбираем «Удалить аккаунт».
- После этого ОС Андроид вас попросит подтвердить удаление Гугл аккаунта. Нажимаем на «Удалить аккаунт» для подтверждения данного действия.
После удаления аккаунта у вас появится возможность войти в иной Гугл аккаунт. Сделать это можно по вышеописанной инструкции.
Как создать аккаунт в Google на Android с телефона
Возможные проблемы при входе в аккаунт
Наиболее частая проблема, возникающая при желании войти в Гугл плей аккаунт или Гугл — некорректный логин или пароль. Это возможно, потому что его могли забыть, неправильно ввели, открыта неверная раскладка, включён Caps Lock. Но существует и крайне маленькая вероятность, что проблема в действиях злоумышленников.
В любой момент в окне авторизации доступна кнопка «Забыли пароль?». Нажав на неё, можно воспользоваться номером телефона или адресом электронной почты для восстановления доступа, который был указан при регистрации. Если всё пройдёт успешно, то можно будет произвести сброс старого пароля и установку нового, а также лучше запомнить логин.
Мастер восстановления Гугл
Сложнее ситуации, когда резервный номер телефона по каким-то причинам недоступен, а запасная почта забыта. В таком случае всегда можно обратиться в службу поддержки. Сперва нужно воспользоваться мастером восстановления, выбрав подходящее описание проблемы и следуя инструкциям, а если и это не поможет, придётся писать специалистам.
Аккаунт Google является универсальным проводником во все приложения и программы Гугл, позволяя пользоваться всем: от почты до оплаты, от развлечений до хранения данных совершенно бесплатно и с высочайшим уровнем безопасности. Кроме того, при помощи только логина и пароля можно управлять всеми своими данными с любого другого устройства.
Гугл аккаунт – что это такое?
Учетная запись Гугл – это ваша персональная страничка на сервисе google.com. Здесь можно:
- отправлять и получать электронные письма;
- хранить медиафайлы;
- общаться с другими пользователями;
- совершать покупки через интернет;
- осуществлять поиск интересной и нужной информации;
- сохранять ссылки на нужный контент;
- хранить текстовые документы.
Теперь давайте рассмотрим вопрос, как создать личный кабинет Google. Для этого вам необходимо открыть один из сервисов данной компании и найти кнопку «Войти». У вас будет 2 варианта: войти под уже существующим логином или паролем, или создать новую учетную запись. Если вам нужно выполнить второе действие, то вам следует выбрать функцию «Зарегистрироваться». Далее перед вами появится форма регистрации, где нужно указать:
- Логин. Придумайте ник-нейм, либо укажите латинскими буквами ваши имя и фамилию.
- Пароль. Он должен быть надежным, содержать латинские буквы, цифры, разные знаки. Рекомендации смотрите по ссылке
- Имя и фамилию. Их можно вписать, как русскими, так и английскими буквами.
- Дату рождения. Для этого есть специальная таблица, при помощи которой можно выбрать число, месяц и год рождения.
- Номер мобильного телефона. Его следует указать для того, чтобы защитить вход в «Мой аккаунт» в Гугле.
- Запасной адрес электронной почты. Это не обязательное условие, а рекомендация сервиса. При необходимости, если у вас возникнут проблемы с входом в учетную запись Google, забыв пароль, вы можете запросить его восстановление. Необходимая информация придет на ваш запасной почтовый ящик.
На заметку. Для подтверждения регистрации и того факта, что вы не являетесь ботом, вам необходимо ввести капчу. Это короткий код, состоящий из букв и/или цифр. Также капча может подразумевать выбор картинок, на которых изображен тот или иной элемент. Поэтому обязательно читайте условия, которые прописаны в самом верху всплывшего перед вами окна капчи.
Последний штрих в вашей регистрации – это принятие вами условий и правил использования сервиса. Для этого поставьте галочку напротив соответствующей графы – и можете начинать пользоваться вашей учетной записью.
Пошаговая инструкция в картинках находится в статье «Как создать электронную почту от Гугла».
Удалённое управление компьютером с телефона при помощи программы «TeamViewer»
Гугл аккаунт удаленное управление телефоном Андроид
Итак, мы наглядно узнали, при помощи каких инструментов можно управлять телефоном с компьютера, теперь же попытаемся сделать обратное – управлять компьютером с телефона.
Программа «TeamViewer» в своей категории известна на столько же, на сколько ICQ («аська») – в своей. С её помощью мы и получим доступ к компьютеру с телефона под управлением «Android». Устанавливать её нужно и на компьютере, и в телефоне, а затем входить в неё с обоих устройств.
Использовать программу достаточно просто, это можно понять при первой же работе с ней. Особых инструкций указывать нет необходимости. Программа, в принципе, бесплатна и обладает следующими возможностями:
- Полное удалённое управление персональным компьютером с телефона, как если бы пользователь сидел за ПК, только без клавиатуры и мышки.
- Управление с телефона как компьютером, так и сервером
- Поддержка клавиатуры
- Работа со множеством мониторов за один сеанс
- Просмотр онлайн видео и прослушивание аудио (в зависимости от быстроты Интернета), а также многое другое.
Скачать «TeamViewer» для «Android» можно здесь, для компьютера – здесь.
Удалённое управление телефонами на «Android»
Управление телефоном на расстоянии даёт возможность определять его местонахождение, удалять всю информацию личного характера (если телефон оказался в руках злоумышленника), блокировать его и тому подобное. Можно также просто управлять телефоном с компьютера прямо с рабочего стола (как показано на рисунке ниже).
Гугл аккаунт удаленное управление телефоном Андроид
Мы разберём самые эффективные методы удалённого управления смартфонами и представим ещё наиболее приемлемые в этом случае приложения. Эффективность таких приложений определяется:
- Простой работой с приложением (чтобы любой пользователь мог в нём легко разобраться).
- Доступностью приложения (чтобы приложение было бесплатным и широко доступным для скачивания с Интернета).
- Надёжностью приложения (приложение должно работать стабильно, хорошо выполнять все свои функции, не требовать каких-либо дополнительных ресурсов).
Подводим итоги
Войти в аккаунт Гугл можно как на телефоне или планшете, так и на персональном компьютере. В первом случае пользователь может авторизоваться в системе или в «Настройках» аппарата, или в браузере Chrome; во втором — заполнив простую электронную форму в любой программе для просмотра веб-страниц. Чтобы зайти в учётную запись, потребуется указать свои логин и пароль, а также, возможно, пройти дополнительную проверку, направленную на обеспечение безопасности профиля.
Источники
- https://luchiy-brayzer.ru/brauzer-google-chrome/kak-zajti-v-akkaunt-google-na-pk-i-mobilnom/
- https://mobila.guru/faqsingle/kak-vojti-v-google-account-na-android/
- https://proshivku.ru/novosti/kak-vojti-v-account-google-na-androide
- https://konekto.ru/kak-vojti-v-akkaunt-google.html
- https://droidway.net/245-kak-voyti-v-akkaunt-gugl-na-androide.html
- https://a-apple.ru/android-ios/kak-voyti-v-akkaunt-google-na-android-telefone-ili-planshete
- https://androproblem.ru/nastroika/kak-voyti-v-akkaunt-google-na-android.html
- https://SmartPhonus.com/%D0%BA%D0%B0%D0%BA-%D0%B2%D0%BE%D0%B9%D1%82%D0%B8-%D0%B2-%D0%B0%D0%BA%D0%BA%D0%B0%D1%83%D0%BD%D1%82-google-%D0%BD%D0%B0-android/
- https://www.samsung.com/ru/support/mobile-devices/how-do-i-access-my-google-account-from-my-samsung-galaxy-smartphone-or-tablet/
Сбросить смартфон до заводских настроек с помощью настроек
Основная проблема этого способа заключается в том, что телефон так просто не позволит открыть настройки телефона. Чтобы это сделать, необходимо воспользоваться одним из обходных способов.
Способ 1
Нужно открыть окно, которое предлагает ввести данные Google-аккаунта. Далее следуйте инструкции:
- Подключиться к Wi-Fi.
- Ввести несколько любых знаков в поле ввода электронной почты.
- Выделить их и нажать на появившееся действие «Отправить».
- Выбрать «Отправить через SMS».
- В поле номера телефона ввести 112.
- SMS не доставится, о чем сразу же уведомит система. Затем пользователю необходимо будет нажать на значок вызова рядом с номером 112.
- На телефоне откроется окно для вызовов. Необходимо стереть номер 112 и ввести *#*#4636#*#*.
- Из появившихся действий нужно выбрать второй пункт. Его содержание связано со статистикой.
- Если все сделано правильно, откроется меню настроек.
Способ 2
Более простой способ связан с кнопкой «Домой». Для его выполнения нужно:
- Перезагрузить телефон.
- Выбрать язык.
- Удерживать кнопку «Домой». Если вверху появился поиск, значит способ работает.
- В поиске вбить «Настройки» и перейти в этот раздел.
Способ 3
Для этого способа необходимо иметь microSD, которая вставляется в отдельный слот, а не под аккумулятор. Если же слот для карты памяти находится под батареей телефона, подсоединить ее к мобильному устройству нужно через кард-ридер и OTG-кабель. Затем пользователю нужно:
- Дойти до стадии ввода данных аккаунта.
- Вставить или подключить microSD.
- Дождаться появления уведомления «Изменить память для записи по умолчанию» или похожее уведомление и подтвердить действие.
- Дождаться распознавания карты. Этот пункт может занять много времени.
- Выбрать раздел «Приложения и мультимедиа».
- Найти раздел «Настройки».
Альтернативные методы
Если проблема не устранена, можно сделать так:
1. Зайдите в «Настройки» – «Приложения», найдите «Сервисы Google Play», отключите и остановите их работу.
2. Аналогичные действия сделайте с Google Services Framework и Сервисы Google Play. Перезагрузите смартфон и повторите попытку входа.
3. Если нет, то выйдите с остальных профилей Гугл (при условии, что они подключены к телефону) и сделайте откат до заводских параметров. Входите в «Настройки» – «Система» – «Сброс» – «Сброс телефона».