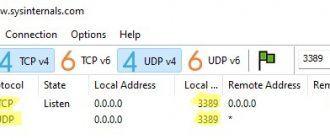К 2022 году около 40% всех пользователей компьютеров работали на ОС Windows 10. Но еще в конце 2022 года большинство все еще предпочитало использовать предыдущую версию, Windows 7. «Семерка» получилась удобной, понятной и устойчивой. Неудивительно, что пользователи не спешат с ней расставаться ради продвинутой и более безопасной «десятки», в которой оказалось немало непривычных и откровенно неудобных элементов.
ПО ТЕМЕ: Как настроить Windows, чтобы извлекать USB-флешки и накопители без использования «Безопасного извлечения».
Как сделать Windows 10 похожей на Windows 7
На самом деле есть способ получить от продуктов компании все самое лучшее, сохранив эстетику Windows 7, но не жертвуя при этом всеми преимуществами, предоставляемыми «десяткой». Просто «включить режим Windows 7» не получится, зато есть несколько возможностей внешне изменить систему с помощью встроенных инструментов или стороннего программного обеспечения. Перед началом косметических изменений Windows 10 стоит создать в ней точку восстановления, чтобы иметь возможность вернуться к изначальному состоянию системы.
ПО ТЕМЕ: Лучшие «облака» без регистрации, или как удобно передавать файлы между iPhone, Android, Mac и Windows.
Видео
Похожие публикации
Установленная по умолчанию тема оформления позволяет менять только цвет заголовков окон, панели инструментов и меню «Пуск». Однако все остальные элементы остаются без изменения.
Если вы желаете более серьёзных преобразований, то следует включить одну из контрастных тем оформления. Они находятся по адресу «Панель управления» → «Все элементы панели управления» → «Персонализация».
После активации одной из контрастных тем необходимо настроить её в соответствии со своими предпочтениями. Для этого нужно ввести в строку «Проводника» следующий адрес и нажать «Ввод»:
C:WindowsSystem32rundll32.exe shell32.dll,Control_RunDLL desk.cpl,Advanced,@advanced
В результате этого действия перед вами откроется окно тонкой настройки отображения выбранной вами контрастной темы. Здесь доступно очень много опций, в том числе цвет фона и текста в приложениях, вид кнопок, окраска заголовков окон.
После детальной настройки всех параметров вы получите лёгкую и стильную тему, которая содержит именно те цвета, которые вам нравятся. У меня, например, получилось вот так:
Так вы можете создать несколько разных тем и переключаться между ними в один клик мышки. Например, в обычное время дня использовать светлую тему, а когда стемнеет, переключаться на тёмную.
Если вам не хочется самостоятельно разбираться с настройками, то можно поискать в Сети уже готовые темы контрастного режима. Вот тут, например, есть серая, а вот чёрная.
К 2022 году около 40% всех пользователей компьютеров работали на ОС Windows 10. Но еще в конце 2022 года большинство все еще предпочитало использовать предыдущую версию, Windows 7. «Семерка» получилась удобной, понятной и устойчивой. Неудивительно, что пользователи не спешат с ней расставаться ради продвинутой и более безопасной «десятки», в которой оказалось немало непривычных и откровенно неудобных элементов.
Как изменить меню «Пуск» в Windows 10
1. Для изменения этого элемента дизайна понадобится бесплатный инструмент Classic Shell. Доступна к скачиванию и его русскоязычная версия. Classic Shell способен изменить меню «Пуск» Windows 10 к виду, представленному в Windows 7. После установки в главной вкладке программы будет предложено сменить и стиль для меню «Пуск», и сам внешний вид классической кнопки. Сразу рекомендуем поставить галочку на поле «Показать все параметры».
2. На этом шаге выберите самый правый вариант стиля «Windows 7», а в качестве изображения кнопки «Пуск» выбрать вариант «Другое».
3. стандартные иконки для этой кнопки. После этого выберите одну из них в качестве изображения. Обратите внимание, что с большой вероятностью придется подкорректировать размер кнопки. Она может оказаться слишком большой для текущего разрешения экрана и выходить за пределы панели задач. Понадобится перейти во вкладку «Кнопка «Пуск» или нажать на ссылку «Дополнительные параметры кнопки «Пуск» и там настроить размеры этого элемента.
4. На вкладке «Обложка» выберите «Windows Aero».
5. Нажмите ОК и любуйтесь изменениями.
ПО ТЕМЕ: Ошибка «разрушительный сбой 0х8000FFFF» на Windows, как исправить?
Введение
Оформление Windows 10 содержит в себе элементы как 7, так и 8 версии операционной системы. Например, снова вернулось меню Пуск, но в несколько измененном виде. В левой части находятся недавно открытые программы, а в правой части вместо списка приложений появились живые плитки.
- Пропали значки с рабочего стола Windows 10
Несмотря на то, что разработчики прислушались к пользователям и сделали оформление более привычным – поменяли стартовый экран, вернули меню Пуск и так далее, не всех устраивает существующий дизайн системы. Поэтому есть несколько способов как сделать Windows 10 похожей на Windows 7.
Как поменять обои рабочего стола в в Windows 10
1. Чтобы установить стандартные обои Windows 7, загрузите изображение
.
2. Кликните по рабочему столу правой кнопкой мыши и берите раздел «Персонализация».
3. В левом столбце появившегося меню по умолчанию будет выбран раздел «Фон». Убедитесь, что в качестве фона выбрано «Фото», а затем нажмите кнопку «Обзор», чтобы выбрать загруженные ранее обои.
ПО ТЕМЕ: 32- или 64-битная Windows: какая разница и какую систему нужно устанавливать?
Позаботьтесь об эргономике домашнего офиса
Виды хранения предметов на рабочем столе
Правило «вытянутой руки» ― базовое правило для любого рабочего пространства. Расположите мебель (тумбы, шкафы) и аксессуары (органайзеры, папки), которыми вы пользуетесь каждый день на расстоянии вытянутой руки. Все остальное ― подальше.
Правила эргономичного домашнего офиса
Различают три вида хранения документов и предметов на рабочем месте:
- Настольный, т. е. на столе ― то, что нужно каждый день по нескольку раз, например, ручки.
- Надстольный, т. е. на настенных полках напротив стола ― то, что нужно несколько раз в неделю, например, бумага для принтера (полки размещайте не выше 40 см, иначе придется каждый раз вставать).
- Подстольный, т. е. под столом ― то, что нужно раз в неделю и меньше, например, новая пачка скрепок.
Все, что в эти уровни хранения не вписывается ― лучше спрятать подальше или вообще убрать в кладовку.
Храните все необходимые вещи для ежедневной работы на расстоянии вытянутой руки.
Стандарты эргономичного рабочего места: таблица
Четыре принципа эргономики в любом пространстве: безопасность перемещения, удобство и комфорт. Если следовать стандартам эргономики рабочего места в таблице ниже, то колени не будут биться о стол. А достать пачку бумаги с верхней полки получится сидя на стуле. Такие мелочи увеличивают эффективность работы на 30 процентов.
| Мебель | Стандарты |
| Площадь рабочего стола | минимум 120 см |
| Глубина рабочего стола | максимум 80 см |
| Высота рабочего стола (от пола до столешницы) | минимум 72 см |
| Высота пространства под столом для ног | минимум 60 см |
| Ширина пространства под столом для ног | минимум 50 см |
| Глубина пространства под столом (на уровне колен) | минимум 40 см |
| Глубина/ширина поверхности стула | минимум 40 см |
| Высота сидения | от 40 до 55 см |
| Расстояние вытянутой руки (для важных принадлежностей) | от 50 до 60 см |
| Высота полки над столом (чтобы не вставать) | от 38 до 40 см |
| Расстояние от глаз до монитора | минимум 40 см, в идеале 60–70 см |
Инфографика эргономика рабочего пространства дома
Соблюдение правил эргономики на рабочем месте повысит эффективность работы на 30%.
Освещение рабочего пространства
Освещение зависит от рода деятельности: для швеи ― основное освещение + от двух дополнительных ламп, для чтения документов ― основное освещение + одна лампа, а если вся работа происходит на экране монитора, то и общего освещения может хватить.
Настольная лампа на рабочем столе правила освещения рабочего пространства
Стандартный вариант освещения рабочего места ― рассеянное потолочное освещение + на рабочем столе лампа со светом в 2–3 раза ярче потолочного. Если же рабочий стол спрятан в нише, то следует предусмотреть еще пару дополнительных бра.
ВАЖНО: Выбирая место для настольной лампы, помните, что свет должен падать с левой стороны, если вы пишите правой рукой и с правой стороны, если пишите левой. Так тени от руки не будет.
Пример размещения лампы на рабочем столе с левой стороны для правшей
Что касается светильников, то лучше остановиться на светодиодных светильниках и лампах. Oни не тратят так много электроэнергии, как лампы накаливания и не так сильно нагреваются, как галогенные лампы.
СОВЕТ: Лучше, чтобы все Источники освещения имели примерно одинаковую цветовую температуру. Подробнее об этом рассказывали в нашем материале о подсветке.
Идеальное освещение для рабочего места ― рассеянное потолочное + настольная лампа со светом в 2–3 раза ярче потолочного.
Рабочий стол и окно
Большинство стремится разместить рабочий стол параллельно окну. Это не плохой вариант, однако здесь обязательно нужны шторы или жалюзи. Так, контролировать интенсивность дневного освещения будет легче и нагрузка на глаза будет не так велика. А вот садиться спиной к окну однозначно не стоит. B этoм случае появится тень, которая будет мешать работать. Идеально ― разместить стол справа или слева от окна.
| УДАЧНЫЙ ПРИМЕР | НЕУДАЧНЫЙ ПРИМЕР |
Рабочее место параллельно окну с жалюзи
Рабочее место параллельно окну без жалюзи пример
| УДАЧНЫЙ ПРИМЕР | НЕУДАЧНЫЙ ПРИМЕР |
Рабочее стола слева от окна
Рабочий стол спиной к окну
Как скрыть Кортану и панель задач в Windows 10
1. Кликните правой кнопкой мыши на панели задач и выберите Cortana, а затем «Скрыто» для удаления голосового ассистента Microsoft. Но это актуально для англоязычной версии Windows
2. Кликните правой кнопкой мыши на панели задач и снимите галочку с пункта «Показать кнопку просмотра задач» для отключения этой функции.
ПО ТЕМЕ: Как ускорить Windows 10, 8 или 7, отключив ненужные службы операционной системы.
Отключение экрана блокировки
В «десятке» присутствует экран блокировки, который отображается при каждом включении или блокировке компьютера. Если он вас раздражает, и вы хотите его отключить, выполните следующие действия:
- Зайдите в проводник.
- Откройте такой путь: «C:WindowsSystemApps»
- Найдите папку с названием«LockApp_cw5n1h2txyewy».
- Кликните по ней правой кнопкой мыши, из выпадающего окна нажмите пункт «Переименовать».
- В конце названия папки добавьте любую цифру, для примера, 1.
- Нажмите Enter.
Важно! Эти действия необходимо выполнять из-под учетной записи администратора.
Как изменить цветовую палитру в Windows 10
1. Кликните по рабочему столу правой кнопкой мыши и берите раздел «Персонализация».
2. Выберите раздел «Цвета» в левой колонке.
3. По умолчанию в Windows 10 установлен темно-синий цвет. Установите желаемый цвет.
4. Теперь включите цвета заголовков окон. Для этого в нижней части панели в разделе «Другие параметры» активируйте поле «В заголовках окон».
ПО ТЕМЕ: Как автоматически переключать язык (раскладку) на клавиатуре в macOS или Windows.
Как поменять местами Microsoft Edge с Internet Explorer в Windows 10
Microsoft Edge является новым браузером, вызываемым по умолчанию в Windows 10. Но он совсем не похож на привычный многим Internet Explorer. Вернуть его можно так.
1. Щелкнуть правой кнопкой мыши по значку Microsoft Edge на панели задач и выбрать пункт «Открепить от панели задач».
2. С помощью меню «Пуск» или панели поиска найдите Internet Explorer.
3. Нажмите на значке программы правой кнопкой мыши и выберите «Закрепить на панели задач».
4. Теперь запустите это приложение, перейдите в меню «Инструменты», обозначенное шестеренкой в правом верхнем углу, и выберите «Свойства браузера».
5. После появления окна с параметрами программы перейдите во вкладку «Программы».
6. На этой панели нажмите на ссылку «Использовать браузер Internet Explorer по умолчанию».
7. Появится окно настройки приложений. В разделе «Приложения по умолчанию» найдите поле Веб-браузер и в нем выберите Internet Explorer. Заметьте, что для Windows 10 система рекомендует воспользоваться Microsoft Edge.
ПО ТЕМЕ: Как установить видеозаставки с Apple TV на Windows и Mac.
Отключение центра уведомлений виндовс 10
В «десятке» появилась новая функция – центр уведомлений. В нем собраны все уведомления, которые приходят от различных программ и приложений. Так же в нем можно отключить те или иные функции. Его вид:
Хотя это у удобная функция, не всем она нравится. Чтобы ее отключить, надо произвести такие действия:
- Зайдите в стандартный «Пуск».
- Откройте «Параметры» (значок с шестеренкой).
- Откройте раздел «Персонализация».
- В левом разделе выберите пункт «Панель задач», промотайте до раздела «Область уведомлений» и выберите «Включение и отключение системных значков»
- Найдите пункт «Центр уведомлений» и отключите его, кликнув по переключателю, расположенному против надписи.