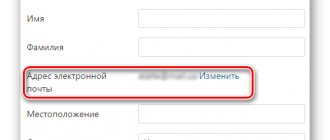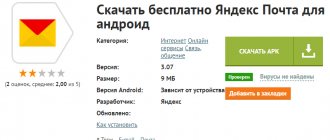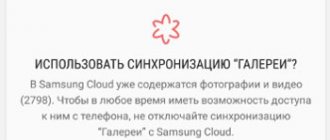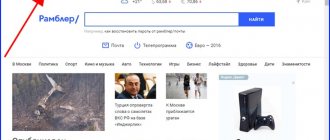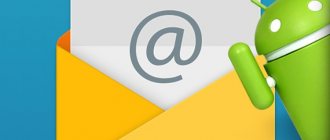Как настроить почту Mail.Ru на Андроиде
Для начала нужно найти утилиту «Почта», которая стандартно предустановлена на Android. Зайти в нее, перейти на пункт «E-mail» и нажать иконку «Меню» и далее «Настройка». В верхнем левом углу там будет кнопка «Добавить аккаунт». После этого появится окно «E-mail поддерживает большинство популярных служб». Там будет две строчки, их необходимо заполнить. Первая строчка – «Имя». Его надо вписать полностью по типу имя@mail.ru и пароль от почтового ящика.
Следующее окно предложит выбрать тип аккаунта. Там будет 3 варианта: POP3, IMAP, Exchange.
Для лучшей плавности и быстроты работы лучше выбирать второй вариант. Рассмотрим случай, когда был выбран POP3.
Здесь появится еще одно окно, где надо будет заполнить поля «Сервер POP3». Тут нужно ввести pop.mail.ru. Далее «Порт» – вводим 995, «Тип безопасности» – SSL/TLS, а в последней графе «Удаления сообщений с сервера» нужно выбрать «Никогда».
Настройка IMAP происходит подобным образом. Только в графе «Порт» надо ввести 993, «Сервер IMAP» – соответственно imap.mail.ru, «Тип безопасности» такой же, как и в POP3. Все остальное оставляем без изменений.
После установки протокола появится последнее окно, где необходимо заполнить пункт «Сервер SMTP», нужно ввести smtp.mail.ru, «Тип безопасности» – SSL/TLS, а в пункте «Требовать вход в аккаунт» уже должна стоять галочка. Все остальное уже заполнено.
После этого остается только нажать кнопку «Далее» и наслаждаться всеми преимуществами электронного ящика. Тут было подробно описано, как настроить почту Mail.Ru на вашем устройстве. Если возникнет необходимость добавить еще один аккаунт, надо будет проделать все вышеописанное, только изменить данные в графах «Пароль» и «Имя пользователя».
Yahoo
Поисковая система и почта Yahoo была создана еще в 1995 году в Америке. Один из самых посещаемых ресурсов в интернете. Это американский сервис, но им можно пользоваться практически в любой стране – интерфейс переведен на множество языков, как и система Google.
Как создать электронную почту на телефоне Андроид:
- Перейдите на веб-ресурс и нажмите «Войти» либо «Начинаем».
- Кликните «Создать учетную запись».
- Если слева от поля «Номер мобильного» стоит код другой страны, нажмите на меню и выберите свое государство в списке. Далее заполните все строчки данными: имя, фамилия, логин для адреса электронной почты, пароль, номер телефона (начиная с кода оператора), дата рождения и пол (указывать необязательно). Нажмите «Продолжить».
- Поставьте галочку «Я не робот». Нажмите «Продолжить».
- В следующем поле уже должен стоять номер телефона. Если строчка пустая, впишите его еще раз. Тапните «Прислать код подтверждения в SMS-сообщении».
- Напишите код из СМС. Кликните «Проверить».
- Подождите, пока сервис завершит регистрацию. Нажмите «Готово».
- Вы окажетесь в только что созданной почте. Чтобы написать первое электронное письмо, кликните «Создать» справа вверху (в моем случае «Створити» на украинском).
Зарегистрироваться в системе можно также через мобильное приложение Yahoo Почта. Ход действий будет таким же, как и на сайте сервиса. После запуска приложения нажмите «Зарегистрируйтесь». Заполните форму своими данными и подтвердите номер телефона кодом из СМС.
Через эту же программу можно войти в ящик Gmail. Другие почтовые сервисы здесь недоступны.
Приложение — Почта Mail.Ru Бесплатное приложение — Mail.Ru — Email App v.12.12.0.30728 android apk
Если вы регулярно пользуетесь электронной почтой, то вам поможет в этом мобильное приложение Mail.Ru
. С его помощью вы сможете одновременно работать сразу с несколькими почтовыми ящиками и при этом необязательно этого сервиса. Вы сможете рассылать письма с адресов на Яндексе, Gmail, Рамблере, Yahoo, отправлять документы и фотографии, читать поступившую корреспонденцию. Push-уведомления будут информировать вас о каждом новом сообщении, а от назойливого спама вы оградитесь с помощью специального фильтра.
Приложение Mail.Ru – это удобный сервис
который дает следующие преимущества
Установите Mail.Ru на Андроид 4.4 или старше, протестируйте и оцените его работу. При наличии пожеланий или предложений обязательно вышлите их разработчику через приложение. Они помогут усовершенствовать сервис и сделать его максимально удобным для всех!
Специализированные почтовые клиенты
Если у вас всего один почтовый ящик, то оптимальным решением будет выбор специализированного клиента для ОС Андроид. В качестве примера можно привести приложение Gmail, установленное по умолчанию на всех устройствах android, или Yandex.Mail, функционал которого позволяет пользоваться облачным хранилищем (яндекс-диск).
Яндекс почта
Установив yandex почту на android, вы сможете пользоваться следующими функциями:
- Написание и чтение писем (в т.ч. с вложениями);
- Автоматическое получение уведомлений о новой корреспонденции;
- Поиск и группирование писем по темам;
- Фильтр пометкам («важные» либо «прочитанные»);
- Другое.
Очень популярный и бесплатный агент. Работает по принципу открытого кода, это означает возможность любого желающего поучаствовать в улучшении программы.
Функции
:
- Поиск и чтение;
- Возможность вставки подписи;
- IMAP push-уведомление;
- Синхронизация папок и маркер писем;
- Сохранение контента на SD-карте.
- Прочее.
Пожалуй, лучший клиент для Андроид. Есть варианты платной и бесплатной версий. Разница между ними, в общем-то, несущественна: бюджетный вариант не имеет виджета и самостоятельных кнопок для перелистывания писем, но листание легко осуществляется свайпом.
Функции
:
- Приближение/отдаление писем с HTML разметкой;
- Современный интерфейс со сменой темы (тёмная/светлая);
- Интуитивно понятное управление кнопками, находящимися вверху экрана;
- Фильтры входящей почты и настройка сортировки;
- Прочее.
Mail.Ru
Почтовый клиент для Андроид, предоставляющий все преимущества сервиса Mail.ru.
Функции
:
- Гибкие настройки мгновенных уведомлений;
- Умный ускоренный поиск;
- Простой и удобный интерфейс;
- Полноценная работа со всеми видами вложений;
- Синхронизация с другими устройствами;
- Подсказки при выборе контактов;
- Другое.
Работа с разными почтовыми адресами
Скачав Почта Mail.Ru для Андроид, пользователь системы сможет выполнять элементарные действия с почтой в пару кликов:
Открывать полный текст поступившего письма можно одним лишь кликом. Причем информация о новых сообщениях будет скидываться со всех электронных адресов, указанных пользователем. Одновременно можно работать с почтовыми ящиками Mail.ru, Outlook, Яндекс, Google, Рамблер, YAHOO! и другими.
В личном профиле будет видно, к каким ящикам программа уже имеет доступ. Чтобы добавить новый электронный адрес, следует кликнуть на значок «+» в верхней части экрана.
Почтовый клиент для нескольких почтовых ящиков
Если же вы управляете несколькими ящиками, то конечно, лучше пользоваться такими почтовыми клиентами, которые могут обслуживать более одного почтового ящика от разных провайдеров. Ярким примером такого клиента можно считать бесплатный клиент myMail
.
Загрузив приложение myMail, каждый владелец Андроид сможет стать обладателем бесплатного ящика в формате логин@my.com. Вы сможете прикреплять к письмам фото- и прочие вложения, писать, читать, отвечать и перенаправлять электронные письма одним касанием, управляя почтой со смартфона или планшета.
myMail
- Возможность быстрых push-уведомлений для всех IMAP п/я с фильтрами, настройкой приватности и времени получения;
- Моментальный поиск по всему контенту ящика;
- Дружественный интерфейс;
- Функция удобного доступа к серверным либо локальным контактам (подсказка по первым символам имени);
- Множество прочих возможностей, делающих работу с письмами простой и комфортной.
myMail – это гарантированная работа, объединяющая следующие сервисы:
- Почту Google (Gmail с набором облачных сервисов Google apps);
- Почту Рамблер (Rambler);
- Почту AOL;
- Почту Mail.Ru;
- Ymail (почта Yahoo);
- Apple (Mac.com, iCloud иcom.);
- Microsoft (Office 365 и Live, Outlook, Hotmail, MSN);
- Почту Яндекс (Yandex);
- Мета почту (Meta.ua).
- А так же любых других IMAP или POP3 почтовых сервисов.
Добавление и настройка аккаунта предельно проста: вводим емайл и пароль, а всё что нужно сделает приложение! myMail осуществляет автоматическое определение настроек IMAP, POP3 и SMTP.
Настройка встроенного почтового приложения Андроида
Настроить стандартный почтовый сервис в смартфоне на операционной системе Андроид совсем несложно.
Если электронная почта пользователя находится на одном из популярных почтовых сервисов, то программа попробует автоматически установить остальные настройки и выполнит подключение к серверу с почтой. Если автоматическая настройка не получилась, то нужно ручным способом настраивать параметры транспортировки почты, имена серверов входящей и исходящей почты, порты, а также параметры безопасности. Ничего сложного здесь нет, но придётся потратить немного времени.
Настройки серверов
Чтобы ввести имена серверов и иные параметры, следует нажать на кнопку «Вручную». В открывшемся окошке вводят предоставленные данные нужного сервиса. Найти их можно в разделе помощи почтового клиента.
Настраиваем с помощью стандартной программы почты
Самым простой способ – это использовать email-приложение, которое поставляется стандартно с операционной системой Android и доступно всем пользователям бесплатно.
Найти его можно, открыв меню приложений и выбрав «Email» Вы увидите два поля: «Адрес электронной почты» и «Пароль». После заполнения нажмите кнопку «Далее».
Откроется окно с выбором протокола, «POP3» и «IMAP».
“POP3” позволяет снизить расход трафика, так как все операции с письмами пользователь проводит на своем компьютере. После загрузки писем, сервер автоматически удаляет их у себя.
«IMAP» более удобен, он хранит письма на сервере, это полезно, если вы планируете работать с почтой, используя несколько устройств.
Какую почту выбрать
Есть немало почтовых сервисов, которыми можно воспользоваться для отправки и получения электронных писем. Каждые из них имеют как свои достоинства, так и недостатки.
| Наименование сервиса | Достоинства | Недостатки |
| GoogleGmail | Наиболее популярная и надёжная почта. 1. Можно настроить двухэтапную аутентификацию через телефон. |
2. Можно переписываться в чате и проводить видеоконференции.
3. В первые секунды можно отменить отправку электронного письма.
4. Работает даже без интернета. То есть можн набрать письмо, а отправлено оно будет, как только появится связь.
5. Даётся 5 ГБ в облачном хранилище.
| Объём памяти почты ограничен 15 ГБ, хотя за отдельную плату этот объём можно значительно увеличить. | ||
| Яндекс-почта | Распространённый почтовый сервис. 1. Хорошая защита от спама. 2. Есть разделение на чёрный и белый список. 3. Можно отправить смс-сообщение о письме получателю. 4. Даётся 3 ГБ в облачном хранилище. | Если страница открыта в течение дня, то требуется периодически подтверждать логин и пароль. |
| Mail.ru | Когда-то этот сервис был самым популярным. 1. Предоставляется бесплатное хранилище до 100 ГБ, его можно синхронизировать. | 1. Почта часто зависает во время отправки писем. 2. Пропускается слишком много спама. 3. Если не заходить в свой ящик больше 3-х месяцев, то его могут заблокировать или удалить. |
| Рамблер | Достоинств у этого сервиса мало. 1. Понятный и простой интерфейс. 2. Для защиты от спама при каждой отправке письма требуется ввести капчу. | 1. Ящик объёмом 20 Мб. 2. Максимально допустимый размер любых писем 25 Мб. 3. Загрузка файлов происходит по одному. 4. Часто возникают проблемы при отправке писем с вложенными файлами. 5. Иногда письма не доходят к адресату.
Чтобы правильно настроить “Сборщик почты”, рекомендуется предварительно изучить справочный раздел сервиса. Источник |
Учимся пользоваться электронным ящиком
Все действия с почтой происходят в личном кабинете пользователя. Через него мы получаем и отправляем письма, фотографии и документы.
Выглядит личный кабинет mail.ru так:
С левой стороны расположены папки:
- Входящие — здесь лежат все полученные сообщения.
- Отправленные – это папка, куда попадают отправленные письма (они в ней дублируются).
- Черновики – папка, куда сохраняются ваши неотправленные сообщения. Через эту папку можно восстановить письмо после сбоя.
- Спам — сюда помещается рекламный мусор.
- Корзина — здесь хранятся письма, которые вы удалили из ящика.
Самая важная папка – «Входящие». В нее попадают все новые письма (кроме спама). Жирным начертанием выделены еще не открытые сообщения, а светло-голубым — те, что уже открывали.
Чтобы открыть письмо, нужно просто щелкнуть по нему левой кнопкой мыши.
Как отправить письмо
Чтобы написать и отправить письмо, нажмите на кнопку с надписью «Написать письмо» в левом верхнем углу.
Загрузится новая страница. В строке «Кому» напечатайте электронный адрес человека, которому хотите написать письмо.
На заметку. Все адреса в Интернете состоят из букв латинского алфавита (английский). Примерно посередине есть знак @, после которого написан почтовый сайт. Точка в конце не ставится. Пример
В строке «Тема» напечатайте тему письма, то есть кратко скажите, о чем оно или от кого. Печатать тему можно русскими буквами.
Текст письма печатают в большом белом поле. Если текста много, это поле автоматически расширится (сбоку появится ползунок).
После того как вы заполните необходимые строки, нажмите один раз кнопку «Отправить» и подождите несколько секунд. Если всё в порядке, загрузится страница с надписью «Ваше письмо отправлено». Копия письма останется в папке «Отправленные».
Как отправить файл
Чтобы переслать фотографию или документ, нужно сделать всё то же самое, что и при обычной отправке письма. А именно заполнить поле «Кому», «Тема» и напечатать текст письма.
Но только перед тем, как нажать кнопку «Отправить», нужно добавить внутрь файл. Для этого щелкните по надписи «Прикрепить файл» (под строкой «Тема»).
Появится небольшое окошко. Найдите в нем ту фотографию, документ или другой файл, который нужно переслать, и щелкните по нему два раза левой кнопкой мыши.
Окошко пропадет, а в письме будет показан файл, который вы добавили.
Если файл большого компьютерного размера, возможно, придется немного подождать, пока он загрузится.
К письму можно добавить не один, а несколько файлов. Для этого повторите то же самое с каждым из них: нажмите «Прикрепить файл» и выберите из окошка нужный.
Когда все файлы будут прикреплены, нажмите на кнопку «Отправить». После этого загрузится страница с надписью «Ваше письмо отправлено». Значит, все в порядке – в течение нескольких минут оно дойдет до адресата.
Как ответить на письмо
В электронной почте есть функция ответа на пришедшее письмо. Благодаря ей не нужно вводить адрес отправителя и тему. Кроме того, вся предыдущая переписка дублируется, что очень удобно.
1. Откройте пришедшее письмо и вверху нажмите на кнопку «Ответить».
2. Загрузится форма для составления письма с уже заполненными строками «Кому» и «Тема». В поле для печати сообщения будет продублирован текст отправителя. Свой текст пишите вначале, перед предыдущей перепиской.
Пример:
Важно! Хорошим тоном считается отвечать на пришедшие письма с сохранением переписки. Поэтому желательно ничего не менять в поле «Тема» и не удалять предыдущий текст.
Так же как и при составлении обычного письма, внутрь можно добавить файлы. И для отправки так же используется кнопка «Отправить».
Настроить по протоколу IMAP
Чтобы произвести настройки программы Почта для Android по протоколу IMAP:
Обратите внимание, необходимо указать полное имя вашего почтового ящика, включая логин, значок «@» собачки и домен (например,).
Если в приложении уже есть ранее настроенные учетные записи, перейдите в настройки приложения и выберите «Добавить аккаунт».
Укажите, как часто необходимо синхронизировать почту, а также укажите, хотите ли вы получать уведомления при получении почты, а также настроить автоматическую настройку вложенных в письма файлов при подключении к Wi-Fi;
После того, как все настройки заданы, нажмите «Далее».
Не могу войти в почту Майл – что делать
Проблемы с входом в почту mail.ru происходят по разным причинам:
- Неправильное название ящика;
- Ошибка в пароле;
- Выполнен вход в другую почту;
- и прочие.
Сейчас я подробно расскажу про самые распространенные проблемы с доступом и способы их решения.
Ошибка «Неверное имя или пароль»
Эта одна из самых частых проблем: вы вводите адрес ящика и пароль от него, а вместо писем выскакивает ошибка «Неверное имя или пароль».
Способы решения:
- Проверить адрес почты
- Скопировать пароль через «Блокнот»
Шаг 1: проверить адрес почты. Если при входе вы напечатаете в адресе ящика хотя бы одну неверную букву или цифру, почта не откроется. Помимо этого важно выбрать правильную приставку – ведь это может быть не только @mail.ru, а @list.ru, @bk.ru или @inbox.ru.
Допустим, адрес моей почты Если печати пропустить всего одну букву, цифру или точку, ящик уже не откроется. Например, вместо iliya.86 напечатать ilya.86.
Также не менее важно выбрать правильное окончание. Ведь даже если я напечатают всё верно, но вместо list.ru будет указано mail.ru, почта не откроется. Потому как [email protected] и – это два разных адреса.
Обратите внимание, в адресе не может быть русских букв – только английские. И он пишется слитно, без пробелов.
Шаг 2: скопировать пароль через «Блокнот». С паролем примерно такая же ситуация, как и с адресом: ошибка всего в одной букве или цифре – и он не подойдет. Кроме того важен еще и размер букв. Если вместо большой буквы набрать маленькую, пароль будет неверным.
Избежать ошибок поможет программа «Блокнот». Для ее запуска откройте «Пуск», в нижней строке поиска напечатайте слово блокнот и выберите программу.
Откроется белое окно. Напечатайте в него ваш пароль. Помните: в нем нет пробелов (ни до, ни после, ни посередине) и он состоит только из английских букв/цифр.
Если у вас все буквы будут печататься в большом размере, нажмите один раз клавишу Caps Lock на клавиатуре.
Затем нажмите на кнопку «Правка» вверху и выберите «Выделить все».
Должно получиться примерно следующее:
Теперь наведите мышку на выделенный пароль, нажмите по нему правой кнопкой и выберите «Копировать».
Пароль сохранился в буфере обмена и теперь его нужно вставить в Майл. Для этого переходим в mail.ru, нажимаем правой кнопкой в поле «Пароль» и выбираем пункт «Вставить».
Теперь, когда и адрес почты и пароль набраны верно, осталось лишь нажать кнопку «Войти». Если все хорошо, откроются входящие письма.
Восстановление доступа к почте
Вы внимательно ввели логин и скопировали из «Блокнота» пароль, но почта по-прежнему не открывается? Тогда единственный способ ее вернуть — восстановить доступ.
Но для этого нужно точно знать свой адрес (см. Шаг 1). Если вы в нем не уверены, лучше спросите у человека, с которым раньше переписывались. Может, у него сохранились сообщения от вас — тогда в верхней части письма будет написан адрес.
Как восстановить доступ к почте. Откройте сайт mail.ru и в форме для входа в почту нажмите на ссылку «Забыли пароль?».
Введите адрес своего электронного ящика и нажмите «Восстановить».
Далее Майл попросит выполнить какое-то действие: ответить на секретный вопрос, указать часть номера телефона или другой адрес электронной почты. Это те данные, которые были назначены для восстановления пароля.
Например, система просит ввести две цифры телефона. Этот телефон был указан в настройках почты. Значит, пишем цифры, вводим код с картинки и нажимаем «Получить код по SMS».
Появится окошко для ввода кода, а сам он придет на данный номер телефона в смс сообщении. Печатаем и нажимаем «Готово».
Затем нужно будет ввести новый пароль для входа в почту и повторить его. Печатаем и нажимаем «Войти в почту».
В пароле должны быть буквы английского алфавита и цифры. Всего не меньше шести знаков.
Сразу после этого откроется ваш электронный ящик. Теперь он будет доступен по новому паролю.
Если восстановить доступ не получается. Часто пользователь не может восстановить пароль из-за того, что данные утрачены. Нет доступа к номеру телефона, забыл ответ на секретный вопрос.
Для таких случаев в форме восстановления пароля есть специальная ссылка. Она так и называется «У меня нет доступа к указанному телефону» или «Я не помню ответ».
Нажав на нее, откроется анкета. Ее нужно заполнить теми данным, на которые была зарегистрирована почта:
- Имя
- Фамилия
- Дата рождения
- Пароль при регистрации
- Когда была зарегистрирована почта
- Секретный вопрос и ответ на него
- Email для связи
Введите те данные, которые помните, и нажмите «Продолжить».
В строку «Email для связи» обязательно впишите другой адрес почты. Ведь именно на него придет решение о восстановлении доступа. Если адреса у вас нет, зарегистрируйте его в Яндексе или Gmail.
После отправки анкеты придется подождать несколько рабочих дней. Обычно через два-три дня администрация высылает решение по вашему вопросу. Если ответы были правильными, то придет письмо со ссылкой для назначения нового пароля.
Настроить по протоколу POP3
Чтобы произвести настройки клиента для телефонов Samsung на базе Android по протоколу POP3:
Обратите внимание, необходимо указать полное имя вашего почтового ящика, включая логин, значок «@» собачки и домен (например,).
Если в приложении уже есть ранее настроенные учетные записи, перейдите в настройки приложения и выберите «Добавить аккаунт».
Укажите, как часто необходимо синхронизировать почту, а также укажите, хотите ли вы получать уведомления при получении почты, а также настроить автоматическую настройку вложенных в письма файлов при подключении к Wi-Fi;
После того, как все настройки заданы, нажмите «Далее».
Что такое IMAP Gmail com?
IMAP — более современный протокол, поддерживающий прием и возможность управления электронной почтой прямо на почтовом сервере. При просмотре почты с использованием протокола POP3 все электронные письма скачиваются пользователю на компьютер и автоматически удаляются с сервера (хотя это можно отключить).
Интересные материалы:
Чем оттереть цветной карандаш от обоев? Чем подкормить айву японскую? Чем подкормить газон ранней весной? Чем подкормить капусту чтоб завязалась? Чем подкормить лилии на зиму? Чем подкормить морковь в июне месяце? Чем подкормить рассаду цветов после пикировки? Чем покрыть стену возле кухонной плиты? Чем покрыть столешницу из дерева? Чем полезен кокос и кокосовый сок?
Изменить настройки по протоколу SSL
Чтобы настроить вашу почтовую программу Почта для Android по безопасному протоколу SSL:
Запустите приложение Эл.Почта;
Перейдите в настройки приложения и нажмите на имя той учетной записи, настройки для которой вы хотите изменить;
Если почтовая программа настроена по протоколу POP3 (поле «Сервер POP3»):
Выберите в поле «Тип безопасности» SSL/TLS, а в поле «Порт» укажите 995.
Если в вашей почтовой программе уже установлены указанные выше настройки, то никаких изменений производить не надо.
Источник
Вместо моей почты открывается чужая
Случается и такое, что вы заходите на сайт mail.ru, а там уже открыта чья-то почта.
Такое происходит, когда раньше кто-то другой вошел в свой ящик и не закрыл его. Получается, что вы видите чужие письма, а к своим получить доступ не можете. Есть три способа решения этой проблемы:
- Добавить свой ящик
- Выйти из чужой почты
- Войти в ящик через режим инкогнито
Добавление своего ящика – это подключение еще одной почты к Майлу. Получается, вы и чужую почту оставляете и в свою заходите. Таким образом, на компьютере будет открыто сразу два ящика.
1. Откройте сайт mail.ru и нажмите на маленькую стрелку рядом с адресом чужой почты.
2. Выберите «Добавить почтовый ящик».
3. Введите в окошко свой адрес (логин) и пароль. Нажмите «Войти».
Теперь будет открыто два ящика одновременно. Переключаться между ними можно через правый верхний угол сайта.
Выход из чужого ящика – это его закрытие в браузере. Почта по-прежнему будет работать, но вы ее закроете на конкретном компьютере.
Для того чтобы выйти из чужой почты, просто нажмите на иконку с изображение двери.
Или нажмите на надпись «выход» в правом верхнем углу сайта.
Из минусов следует отметить, что не все помнят свой адрес и пароль от него. И может так случится, что вы выйдете из ящика, а потом человек не сможет в него попасть.
Например, вы пришли в гости к другу и он разрешил вам воспользоваться своим компьютером. Вы заходите на сайт Майла, а там уже открыт ящик хозяина. Если выйдете из него, то можете оказать человеку плохую услугу. В такой ситуации рекомендую заходить в свою почту либо путем добавления ящика, либо через режим инкогнито.
Вход в ящик через режим инкогнито. Инкогнито – это такой анонимный режим работы в интернете. Когда вы в нем работаете, ваши действия не сохраняются в браузере. Это значит, что другой человек не сможет посмотреть, на какие сайты вы заходили и что смотрели в интернете.
И если вы откроете свою почту в режиме инкогнито, то данные от нее не сохранятся на компьютере. Получается, вы и свой ящик проверите и чужой не закроете.
Включается режим инкогнито через меню браузера:
- В Google Chrome: – Новое окно в режиме инкогнито
- В бразере Яндекс: – Режим инкогнито
- В Mozilla Firefox: – Новое приватно окно
- В Opera: – Создать приватное окно
Или зайти в этот режим можно через сочетание клавиш Ctrl+Shift+N
Откроется новое окно — обычно оно черного или серого цвета. Вот в нем и нужно работать.
Выполните вход в Майл как обычно: откройте сайт mail.ru и введите данные от своего ящика. В конце работы просто закройте окно.
На заметку. После запуска анонимного режима будет открыто сразу два одинаковых браузера. Один в обычном режиме, другой в инкогнито.
Настраиваем почту Mail.ru на Android
Почтовый клиент от Маил.Ру для Андроид предоставляет практически те же возможности и функции, что и его настольная версия. Здесь вы сможете переслать изображения, видео, документы различных форматов, музыку и многое другое. Теперь перейдем непосредственно к настройке приложения.
Общие
Аккаунты
Оформление
В данной группе настроек представлены параметры для регулирования вида списка писем.
Это была последняя позиция в настройках почтового клиента от Mail.Ru.
Подробно разобрав и применив все подпункты настроек, вам будет приятно работать с электронной почтой в приложении Почта Mail.Ru.
Помимо этой статьи, на сайте еще 12289 инструкций. Добавьте сайт Lumpics.ru в закладки (CTRL+D) и мы точно еще пригодимся вам.
Отблагодарите автора, поделитесь статьей в социальных сетях.
Источник
Официальное приложение
После загрузки ПО с магазина Play Маркет:
Без вышеупомянутых разрешений, софт будет работать с ограничениями.
Следом, пользователь оказывается на главной странице в папке «Входящие». Чтобы заняться персонализацией программы:
Теперь о том, как настроить Mail почту на Андроиде под каждого пользователя. Раздел «Настройка аккаунта» разбит на 2 вкладки. В первой «Вход и безопасность» находятся следующие параметры :
Следующая вкладка позволяет изменить «Личные данные». В ней устанавливают:
Раздел «Настройка почты» обширнее и разбита на 3 основных подраздела. Первый «Работа приложения» позволяет :
Вторая сосредоточена вокруг «Работы почты», что вк лючает :
Третья отвечает за «Оформление», куда входит :
Способы, как настроить email на планшете, аналогичны таковым на смартфоне.
Настройка почты средствами самой операционной системы
И так, как настроить почту на Андроиде? Стандартные средства этой системы позволяют принимать и отправлять письма с прикрепленного email адреса, например, того же Gmail или подключение отдельного адреса для работы с почтой. Мы будем рассматривать оба варианта.
Первый вариант — Стандартная почта от Google
Изначально рассмотрим вариант работы со стандартной почтой от Google. Как только вы добавите учетную запись для своего смартфона, работающего под управлением операционной системы Android, почта будет настроена автоматически, причем все письма будут загружены на ваше устройство, как прочитанные ранее, так и еще не открытые.
Для работы с учетными записями и их настройкой вам нужно перейти во вкладку «Настройки», выбрать пункт «Учетные записи и синхронизация», а далее уже войти в ту учетную запись, в которой и прикреплена ваша почта. В данном случае речь идет конкретно о Google – сервис Gmail, которым пользуются миллионы людей по всему миру.
Второй вариант — Подключение почты со сторонних сервисов
Допустим, что вы используете почту от Яндекса или Mail.ru. Что же делать в таком случае? Как и говорилось ранее, принцип работы почтовых сервисов одинаковый, единственное – отличаются некоторые настройки в записях.
Чтобы настроить почту в любом другом сервисе, вам нужно в главном меню системы выбрать приложение E-mail и открыть его. Сначала попробуйте авторизоваться с автоматической настройкой. Для этого достаточно ввести адрес электронной почты в поле – E-mail и пароль в поле «Пароль». Как только данные будут введены, нажмите кнопку «Далее».
Если же система выдает ошибку, вернитесь к предыдущему пункту и нажмите кнопку «Ручная настройка». На примере мы будем настраивать почту Мейл.ру.
В появившемся окне прописываете настройки как на картинке:
Для сервера исходящих сообщений ставите следующие параметры:
Внимание! Все параметры для своего почтового клиента можно просмотреть на официальном сайте, например, на www.mail.ru или www.yandex.ru, зайдя в соответствующий раздел. В разделе «Помощь» находите пункт, в котором упоминается настройка почты на смартфоне, и смотрите перечень параметров, которые необходимо прописывать для своего аккаунта.
Как только все данные будут указаны, вам нужно будет кликнуть по кнопке «Готово», после чего система проверит достоверность введенных данных и синхронизируется с сервером почты. Все ваши письма будут автоматически загружены на телефон. В любое время входящие письма вы сможете удалить из своего телефона, предварительно сделав копии. Также стоит учесть, что на одном смартфоне может быть подключено несколько почтовых аккаунтов, например, если вы работаете сразу с Яндексом, Mail.ru и прочими почтовыми сервисами!