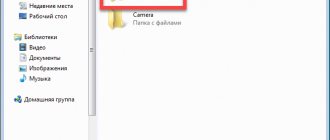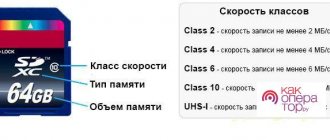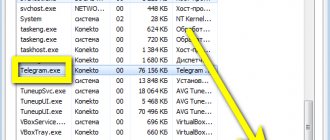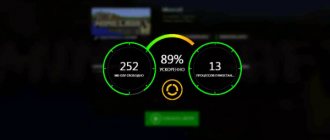Меры предосторожности перед тем, как отформатировать Андроид
После того как вы выполните форматирование, все данные с устройства будут удалены. Как сохранить нужную информацию, если функция резервного копирования на смартфоне отсутствует? В этом случае будет нужно установить стороннюю утилиту, которая сохранит нужные данные. Скачайте с Play Маркет приложение Easy Backup или Root Uninstaller. После его установки сохраните резерв информации на карту памяти, после чего выньте ее из смартфона. Дальше можете без опаски проводить форматирование.
Обратите внимание, что ваш путь к ADB системе может отличаться, поэтому необходимо проверить наличие файла Adb.exe в папке вашего SDK.
Как отформатировать телефон Андроид – через компьютер
Как отформатировать Андроид — данным вопросом интересуются пользователи, для которых уничтожение данных является единственно возможным решением. Рассмотрим методы форматирования информации.
К процедуре следует подойти с осторожностью, так как удаляются все данные: и нужные, и ненужные. С помощью данной опции решаются такие вопросы, как торможение, внезапная перезагрузка девайса, внезапное закрытие программ.
Перед началом процесса рекомендуется запустить бэкап — перенести фотографии и другие важные файлы на карту памяти или иной носитель.
Вручную
Вручную отформатировать телефон или планшет можно несколькими способами. Рассмотрим каждый подробнее.«Откат» до изначальных установок — самый популярный и легкий способ. Он легок в исполнении и не требует больших временных затрат.
К недостаткам такого способа относится полное удаление данных. Так, исправится «битая» прошивка, удалится ненужный мусор и решатся другие важные проблемы, но также и удалятся все важные данные. Рекомендуется перенести нужные файлы непосредственно перед началом процедуры.
Инструкция к способу № 2:
Через программу
В официальном магазине Гугл Плей существует множество утилит для уничтожения данных девайса. Самые популярные и простые в использовании:
Форматирование Андроид-смартфонов с Google-оболочкой
Следует подчеркнуть, что посредством данной процедуры не удаляются файлы с SD-карты. Но при использовании шифрования на накопителе вместе информацией внутренней памяти будет уничтожен и ключ расшифровки. Пользователь лишится при этом и доступа к информации на карте.
Рассмотрим, как форматировать Андроид на планшете с Google-оболочкой:
- Откройте настройки гаджета, затем – «Восстановление и сброс».
- Перейдите в подраздел сброса настроек.
- Останется только кликнуть по ссылке сброса настроек планшета.
Система предупредит пользователя об удалении всех его данных. После подтверждения действия можно будет форматнуть Андроид.
Зачем форматировать телефон на Андроиде
В связи с тем, что пользователи смартфонов скачивают большое количество приложений, гаджеты перегружаются. Ставя несколько утилит с одинаковым функционалом, владельцы выводят их строя свои девайсы.
Через несколько месяцев гаджет начинает работать нестабильно. Видео тормозит, а система работает с меньшей производительностью. Если удалить некоторые программы, проблема не решится. В системе останется «мусор», негативно влияющий на работу ОС.
Чтобы восстановить работоспособность, требуется провести процедуру форматирования. Методы форматирования описаны выше.
Файловые системы для Android
Система Андроид поддерживает разные файловые системы. Самые распространенные из них:
- FAT32. В данном формате работает большинство изделий на Андроид. Файловая система характеризуется производительностью и хорошей скоростью. Многие файлы в FAT32 формате легко читаются периферийными проигрывателями, поэтому смартфон или планшет можно применять в виде стандартной флешки.
- exFAT. Этот формат является улучшенной копией FAT32, которая не имеет ограничений. Для формата не имеет знания, какой размер файлов и сколько их размещается в одной папке.
- NTFS. Данный современный формат файлов поддерживается многими компьютерами. NTFS способен лучше защитить информацию. В отличие от FAT32, размер скачиваемых файлов не имеет ограничений.
Как форматировать телефон Андроид
Очистить телефон можно разными способами. Среди них:
Первый и последний методы подходят владельцам, пользующимися девайсом на уровне уверенных пользователей. Если один метод не помог, воспользуйтесь другим. Даже если ОС функционирует некорректно, возврат к начальным настройкам все равно произойдет.
С помощью данных способов решатся такие проблемы, как медленная работа ПО, а также «зависающие» приложения. Самая частая причина сбоев — переполненная памяти в связи со скопившемся мусором.
Форматируем телефон Самсунг
Производители Samsung придумали, как форматнуть аппарат через специальные горячие коды. Введите простую комбинацию: *2767*3855#. После нажатия на клавишу вызова активируется процесс удаления.
В результате вы получаете ОС с начальными настройками. Если девайс фирмы самсунг вовсе не включается, активируйте процедуру посредством режима recovery. Процесс начнется после ввода пароля: 12345.
Форматирование устройства в режиме восстановления
Если экран девайса заблокирован или он вообще не загружается, то через меню настроек отформатировать устройство не получится. В этом случае придется прибегнуть к Hard Reset, то есть жесткой перезагрузке или перепрошивке. Последствия этой процедуры будут те же – гаджет вернется в первоначальное состояние, т. е. удаляются полностью все приложения кроме стандартных, а также иные пользовательские данные.
Рассмотрим, как отформатировать телефон на примере гаджетов Samsung:
- Гаджет отключается, затем включается снова.
- С самого начала загрузки нужно одновременно удерживать клавиши питания, качельку повышения громкости и .
- Кнопку питания отпустите после появления логотипа Samsung, остальные две продолжайте удерживать.
- После вхождения устройства в режим Recovery выберите строчку «Wipe data/factory reset».
- Подтвердите сброс и перезагрузите гаджет, выбрав пункт «Reboot system now».
Переход по пунктам меню осуществляется кнопкой уменьшения громкости, а выделение – клавишей питания.
В девайсах других производителей форматирование производится похожим образом, однако, чтобы войти в Recovery, нужно изучить инструкцию, т. к. последовательность действий все-таки будет несколько другой.
Как отформатировать телефон
Чаще всего форматирование внутренней памяти или внешнего накопителя становится единственным действенным способом решения проблем с гаджетами. Мобильный телефон не является исключением. Это последнее, что может сделать владелец смартфона своими силами, перед тем как обратиться в сервисный центр. Поэтому знать, как отформатировать телефон необходимо каждому пользователю.
Сброс смартфона к заводским настройкам – процесс кропотливый и требует особого внимания от пользователя. Неподготовленное и необдуманное действие может привести к неприятным для него последствиям – потере личных данных (программ, контактов, смс, фотографий, видео и много другого). После форматирования в памяти телефона не останется и следа от его использования, словно девайс только был приобретен в магазине.
Существует такие способы обнуления памяти смартфона:
До того, как нажать кнопку «Сбросить настройки телефона», необходимо подумать о безопасности личных данных.
Как восстановить потерянные данные
Если флешка отказывается считываться или вы случайно удалили папку с важными документами, воспользуйтесь программой ФЕНИКС. Это приложение поможет восстановить любые типы файлов со съемных накопителей, внутренних и внешних жестких дисков, телефонов, фотокамер и планшетов.
Программа ФЕНИКС подойдёт для восстановления любых файлов
ФЕНИКС сможет вернуть файлы, утерянные после системного сбоя, вирусной атаки, нечаянного удаления. Просто установите приложение на компьютер, укажите место с потерянными данными и просканируйте его для восстановления. Детальные ручные настройки помогут значительно сократить время на поиск: вы можете проверить возможность восстановления еще до запуска, указать фильтры поиска по размеру и типу утерянных файлов, предварительно просмотреть восстановленные фотографии. В итоге вы вернете потерянные материалы за несколько простых кликов.
Скачайте лучшую программу для восстановления файлов прямо сейчас
Форматирование памяти с помощью раздела «Сброс и восстановление»
Проще всего обнулить внутреннюю память на смартфоне – зайти в раздел «Сброс и восстановление».
Чтобы очистить телефон на Андроиде нужно:
Если пользователь блокировал устройство любым доступным способом (графический ключ, отпечаток пальца и т.д.), то ему нужно будет подтвердить удаление, например, ввести графический ключ.
Не всегда этот вариант форматирования дает нужный результат. По целому ряду причин (например, остановка важных процессов) ОС Андроид может «зависать» и вообще не реагировать на нажатие пользователем кнопки «Сброс настроек». В этом случае следует прибегнуть к еще одному способу отката устройства к заводским установкам, – форматированию через режим загрузки Recovery Mode. С помощью этого способа можно выполнить процесс стирания информации, не заходя в настройки.
Примечание: сброс до заводских настроек с помощью меню Recovery является лучшим вариантом решения проблемы, связанной с невозможностью «обойти» блокировку экрана гаджета (к примеру, если забыл пароль).
Прежде чем начать форматирование
Перед началом форматирования телефона необходимо совершить некоторые подготовительные операции, иначе радость от обновления устройства будет омрачена мелкими и крупными неприятностями.
Извлеките карту памяти, чтобы не потерять важные данные. Сохраните всю важную информацию с локальной памяти телефона на внешний носитель или в облачное хранилище. Подключите аппарат и зарядному устройству и включите вилку в розетку. Если в процессе сброса пользовательских настроек и переустановки операционной системы окажется недостаточно питания – могут произойти критические нарушения в работе устройства. И тогда уж точно без помощи мастеров из сервисного центра не обойтись. Интернет-соединение необходимо сохранить, чтобы система могла автоматически получить обновления и восстановить приложения по аккаунту пользователя.
Форматирование Android-устройства с помощью Recovery Mode
Для входа в меню Recovery используются механические кнопки телефона — необходимо нажать и удерживать кнопку питания (включения) и повышения громкости. Исключением являются планшеты и смартфоны бренда Samsung, на которых кроме кнопок громкости и питания нужно зажать кнопку «Home». Перед тем как выполнить вход в Recovery необходимо выключить устройство.
Важно: данная процедура, в отличие от перепрошивки, абсолютно безопасна и не является нарушением гарантийных обязательств со стороны пользователя.
Для того чтобы очистить память гаджета с помощью кнопок нужно выполнить следующее:
Проводим форматирование используя Рекавери
Данный метод применять стоит только в последнюю очередь. Например, когда рабочий стол вашего телефона перестал функционировать.
- Необходимо запустить телефон, нажав кнопочку «Включить» и кликнув по кнопочке на дисплее «Включение»;
- Зажимаем качельку «Увеличить звук» и, немного подержав её, жмём по кнопочке «Включить», также на пару секунд задержав нажатие. После того, как на дисплее возникнет картинка, убираем пальчик с кнопочки «Включить». По поводу звуковой качельки, продолжаем её зажимать, пока не заработает рекавери;
- На части телефонах нужно держать кнопочки включить и уменьшить звук, а на части Samsung – зажимаем сразу 3 кнопочки: увеличить звук, «Home» и ждём, пока заработает рекавери;
- Зайдя в рекавери, нужно отыскать вкладку Wipe data/factory reset, открыть её (переходим по вкладкам и при этом нажимаем на боковые кнопки);
- Теперь, нам нужно подтвердить данную работу, тапнув по вкладке Yes. Можно второй раз кликнуть по вкладке Wipe data/factory reset. Я в данном случае ещё раз введу Yes, чтобы проделанная работа сохранилась;
- Теперь нам нужно подождать, когда процесс форматирования подойдёт к концу. После этого, тапнем по «Reboot system now».
- Наш телефон снова начнёт перезагрузку, и станет чистым, как будто вы его только купили!
Вывод: мы с вами очень подробно просмотрели два метода как отформатировать телефон Андроид. Советую выбирать первый. Вторым пользуемся только в крайнем случае. Успехов!
С уважением, Андрей Зимин 23.04.2020
Как удалить данные на телефоне через аккаунт Google
Еще один способ удалить все данные со смартфона, даже если он заблокирован, – отформатировать с помощью учетной записи Google.
Войти в аккаунт Google можно через компьютер или любое другое устройство. Но для удаления информации таким способом, пользователь должен учесть следующее:
Чтобы отформатировать внутреннюю память телефона на Android нужно выполнить следующие шаги:
Преимущество этого варианта форматирования заключается в том, что, при соблюдении условий, очистить память гаджета можно на расстоянии. Это актуально во время потери смартфона (можно не беспокоиться о конфиденциальности своих фотографий и видео). Дополнительно с помощью такого сервиса можно разблокировать устройство или заблокировать.
Форматирование чаще всего поможет в решении проблем, возникших с девайсом на Android, за исключением случая, если он не включается.
Источник
Подготовка к форматированию телефона
Большинство современных мобильных гаджетов после успешного форматирования запрашивают данные для входа в Google аккаунт. Если не ввести соответствующую информацию, тогда телефон будет находиться в заблокированном состоянии до тех пор, пока пользователь не авторизуется в учетной записи. Данная функция разработана специально для того, чтобы при краже или утере злоумышленник не смог получить чужие личностные данные.
Чтобы после форматирования не пришлось обращаться в сервисный центр, необходимо для начала переписать логин и пароль от учетной записи Google-аккаунт. Когда телефон будет отформатирован, то во время запроса системой можно ввести скопированные данные. В таком случае юзер избежит лишних денежных затрат и потери времени.
В случае форматирования телефона через ПК нужно обзавестись стандартным USB-кабелем и специализированным софтом.
Как форматировать Андроид
Форматирование телефонного аппарата – это очистка его памяти и сброс настроек до заводских. После такой операции владелец получает устройство абсолютно безо всякой информации, будто бы привезенное с завода-изготовителя. Единственное отличие от нового смартфона – это сохраненные личные данные, фотографии и музыка. Как можно отформатировать телефон на ОС Андроид? Провести генеральную уборку в смартфоне нетрудно. Когда мобильник медленно работает, зависает или начинает самопроизвольно включаться и выключаться, значит пришло время его отформатировать.
Способы форматирования с телефона
Следует помнить, что вмешательство в работу любой техники – это личное решение пользователя, за последствия которого он будет отвечать самостоятельно. Если вы не уверены, что точно знаете, как форматировать телефон через компьютер или любым другим способом, то лучше доверить очистку памяти профессионалу. Сейчас сбросить настройки мобильного аппарата на платформе Андроид легко следующими способами:
Как форматировать телефон Андроид используя чистку ОС
Прежде чем начать процесс очистки, нужно создать резервную копию, на которой сохранится вся нужная информация. Процедура проста: скопируйте данные на флешку или другой внешний носитель. Потом устройство с информацией надо извлечь, поскольку очистка может коснуться и его. Итак, как отформатировать телефон на базе Android, если произошел сбой:
Иногда устройство ведет себя настолько неадекватно, что вообще не включается. В этом случае нажмите одновременно регулятор громкости (позиция вверх) и кнопку выключения. На экране появится робот, открывающий доступ к меню. Здесь выберите функцию «Wipe data/factory reset». В этом режиме все операции следует производить с помощью клавиши громкости. Нужное действие осуществляйте кнопкой «Home» или «блокировка/выключение». После выполнения форматирования смартфон ненадолго зависнет. Подождите немного: устройство перезагрузится и восстановятся заводские настройки.
Быстрый код для форматирования Андроид
Капитальная чистка мобильного устройства состоит во введении уникальных кодов, разработанных для каждой модели. Как можно отформатировать телефон с их помощью? Чтобы воспользоваться секретным кодом, надо открыть в вашем аппарате строку набора номера, затем ввести комбинацию цифр. Как только она будет введена, то автоматически произойдет форматирование смартфона до заводских настроек. Если этого не произошло, это означает, что ваш телефон не поддерживает данный код. Комбинация цифр для основных моделей смартфонов:
Как отформатировать карту памяти на телефоне
На всех телефонах и планшетах Андроид установлена карта памяти: она предназначена для расширения возможности сохранения большего количества информации на устройствах. Флешка добавляет к внутренней памяти смартфона дополнительные Гб (от 2 до 32). Иногда аппараты начинают вести себя некорректно с SD-картой, и тогда ее нужно очистить. Как отформатировать флешку в телефоне Андроид:
Способы форматирования карты памяти
Вариант 1: в самом устройстве (телефоне, фотоаппарате и пр.)
По-моему, все устройства (по крайней мере те, которые встречал), использующие карты памяти, могут их форматировать под-себя. Не исключение и смартфоны на Android, и фотоаппараты с видеокамерами.
Рассмотрю ниже, как это происходит на телефоне под управлением Android:
Форматировать карту памяти // Android
Несмотря на простоту способа, у него есть определенные минусы:
Вариант 2: средствами Windows
В любом современном ноутбуке есть кардридер, располагается, обычно, на боковой панельки устройства.
Подключение карты к ноутбуку
Скажу больше, сейчас подобные адаптеры можно заказать в китайских интернет-магазинах за сущие «копейки» (а уж если воспользоваться кэшбеком. ).
Далее появиться стандартное окно, в котором нужно указать файловую систему, метку тома, выбрать способ форматирования и нажать кнопку «Начать».
Выбор файловой системы
Чтобы открыть в Windows управление дисками, нужно:
Далее вы должны увидеть все подключенные накопители к системе (даже те, которые не отформатированы, и с которыми нельзя работать в проводнике).
Для форматирования накопителя: выберите его из списка, нажмите на нем правой кнопку мышки, и в контекстном меню укажите эту операцию (см. пример ниже). Далее увидите стандартное окно с вводом имени диска, указанием файловой системы и пр.
Выбор диска, флешки // Управление дисками // Windows 10
Как отформатировать телефон Андроид
Как отформатировать телефон на Андроид, если он не включается? В данном случае классический способ форматирования будет малоэффективным. Но, и в данной ситуации есть выход, поэтому следует отбросить панику. Даже если телефон завис и не падет признаки жизни, выполнить процедуру можно в обход операционной системы, используя систему Windows, к примеру. Об этом и других способах форматирования пойдет речь дальше.
Как форматировать Андроид через Recovery
Стоит отметить, что некоторые производители, например, HTC, блокируют доступ в рекавери, и предварительно его нужно будет получить посредством сторонних утилит.
Теперь, когда мы разобрались с тем, как попасть в системное меню, находим пункт Wipe data/Factory reset, жмем его и дожидаемся полного сброса. По окончании смартфон перезагрузится самостоятельно. Очень важно не трогать в recovery пункты, предназначение которых вы не знаете, так как можете легко превратить ваш гаджет в «кирпич», а тут уже поможет не каждый сервисный центр.
Форматируем Android через компьютер и подключение USB
Android SDK – это универсальный набор для разработчиков, которые работают с устройствами под управлением Андроид. Найти его достаточно просто — прямо на сайте производителя.
Далее нам понадобятся:
Далее следуйте инструкции:
Дожидаемся надписи Done, после чего закрываем командную строку, отключаем смартфон от ПК и пытаемся включить.
Обратить внимание, что во время процесса форматирования нельзя отключать кабель от компьютера, так как возникнет программный сбой и ваш гаджет превратится в кирпич. Желательно вообще не трогать смартфон и лишний раз не дергать кабель, так как даже небольшое повреждение в проводе может прервать связь.
Если вы пытаетесь включить свой смартфон, но он только показывает вам логотип производителя или просто щелкает во время нажатий на кнопки — не стоит отчаиваться и нести его в сервисный центр. В большинстве случаев достаточно его просто форматировать, и сделать это можно без лишней головной боли. Все процедуры нужно проводить с максимальной осторожностью, так как неумелое обращение легко уничтожит последние признаки жизни, и тогда уже без помощи специалистов не обойтись, но даже они вам не дадут стопроцентного положительного прогноза относительно будущего аппарата.
Источник
На компьютере
Съёмная карта памяти, вставленная в Card-reader, без проблем форматируется через Проводник Windows или Командную строку. Обычно выбирается файловая система FAT32.
Если требуется низкоуровневое форматирование, используйте утилиты (www.softportal.com/software-4831-hdd-low-level-format-tool.html).
После выбора диска появится возможность посмотреть информацию SMART. Низкоуровневое форматирование обычно применяют в тех случаях, когда не могут избавиться от вируса, и вечно что-нибудь ломается.
Обратите внимание, что из-под Windows новых поколений низкоуровневое форматирование обычно не работает. Устройство лишь имитирует выполнение данной операции, но не производит её на самом деле. Нужно запускать утилиту хотя бы из-под Windows XP. Любая карта SD может быть снята с телефона, вставлена в Card-reader и очищена. Внутренняя память не может быть изъята, и хотя Проводник видит её, но форматировать не может.
Как отформатировать телефон через компьютер. Как полностью отформатировать Андроид через Recovery
Абсолютно каждый смартфон, функционирующий на операционной системе Android, оборудован специальным загрузочным меню – Recovery.
Включается данный режим во время запуска телефона и после перехода в recovery можно проводить различные процедуры, к примеру, проверка работоспособности экрана и динамика, прошивка ПО и форматирование.
Прежде чем активировать форматирование, необходимо включить загрузочный режим, однако каким способом это сделать на том или ином смартфоне, остается постоянным вопросом.
Проблема в том, что каждый разработчик внедряет собственную систему активации Recovery. Наиболее распространенным вариантом является одновременное зажатие кнопки включения и регулятора громкости. Но встречаются и те устройства, в которых запуск загрузочного меню производится с помощью физической кнопки «Домой».
Главное преимущество данного меню состоит в том, что его активация возможна даже при полном зависании телефона. Однако некоторые производители блокируют эту возможность, так как регулярное использование загрузочного меню может негативно сказываться на работоспособности гаджета. Чтобы разблокировать доступ, потребуется использовать специализированные приложения.
Если пользователю удалось запустить Recovery меню, далее понадобится отыскать раздел «Factory Reset» или «Wipe Data». После нажатия на данную опцию телефон автоматически сбросится до заводских настроек, а имеющиеся файлы, приложения и документы будут удалены.
Не рекомендуется использовать неизвестные команды, так как можно случайно удалить операционную систему.
Форматируем смартфон используя настройки
- Запускаем наш телефон. Затем, тапнем по «Настройкам» дисплея;
- Теперь нам необходимо войти во вкладку «Система»;
- Рассматриваем возникшее окошко. Нам необходимо опуститься вниз и тапнуть по вкладке «Сброс».
Важно: если вы не можете отыскать подобную команду в настройках мобильного гаджета, нужно применить поиск через меню, применив слово «Сброс» (кавычки указывать не нужно);
- Теперь, нужно тапнуть по команде «Восстановление заводских…»;
- Внимательно читаем надпись на дисплее телефона и если вы согласны, в этом случае нужно кликнуть по вкладке «Сбросить настройки…»;
- Вполне возможно, система телефона вас попросит внести пароль для того, чтобы разблокировать дисплей. Необходимо подтвердить данное действие, тапнув по вкладке «Сбросить настройки…»;
- Итак, что же далее? Остаётся немного подождать. Телефон начнёт перезагрузку и будет чистить информацию. В этот момент не стоит проводить перезагрузку самим! Мобильный гаджет проведёт перезагрузку ещё раз и после этого система попросит вас провести его настройку.
Как перезагрузить Андроид через компьютер. Как перезагрузить Android-смартфон или планшет
Если Вы периодически перезагружаете устройство Android, оно очищает память и ускоряет работу. Это также может быть быстрым решением для мелких проблем, таких как сбой приложений. Вот как перезагрузить Ваш Android смартфон или планшет, чтобы исправить типичные проблемы.
Выполните стандартный перезапуск
«Стандартный перезапуск» означает, что Вы перезагружаете устройство с помощью встроенного программного обеспечения. Нажмите и удерживайте кнопку питания на устройстве (она обычно находится сверху или справа, но также может быть слева) в течение нескольких секунд, чтобы открыть экранное меню питания. Вам не нужно разблокировать свое устройство, чтобы сделать это.
Параметры экранного меню питания могут незначительно отличаться в зависимости от Вашего устройства и от того, какая версия Android используется. Нажмите «Перезапустить», если есть возможность сделать это, а затем подождите, пока устройство перезагрузится.
Если Вы не видите возможности перезагрузки, перейдите к следующему способу.
Выключить и снова включить
Вы также можете перезагрузить смартфон или планшет Android вручную, выполнив проверенный метод выключения устройства, а затем снова включив его.
Эффект тот же, что и в предыдущем методе, и он является хорошей альтернативой, если на Вашем устройстве нет функции перезагрузки в меню питания.
Как и раньше, удерживайте кнопку питания смартфона или планшета в течение нескольких секунд, чтобы увидеть варианты питания. Нажмите «Выключить» (или его аналог на Вашем устройстве), а затем дождитесь полного отключения телефона или планшета.
Когда устройство выключено, нажмите кнопку питания, чтобы снова включить его.
Выполнить жесткий перезапуск (или полную перезагрузку)
Если Ваше устройство не отвечает или у Вас возникают проблемы с обычной перезагрузкой, Вы можете вместо этого выполнить жесткий перезапуск.
Для этого нажмите и удерживайте кнопку питания не менее 20 секунд, это заставит Ваше устройство перезагрузиться вручную.
Извлеките аккумулятор
В настоящее время производители используют встроенные несъемные батареи для уменьшения общего размера оборудования.
Если Вам повезло, и у Вас есть устройство со съемным аккумулятором, но оно по-прежнему не перезагружается, Вы можете извлечь аккумулятор. Мы рекомендуем Вам попробовать выключить устройство, прежде чем вытащить аккумулятор.
Для начала аккуратно снимите заднюю панель с Вашего устройства. У каждого производителя есть свой способ сделать это, но обычно есть небольшие области, с помощью которых Вы можете отделить две части. Избегайте использования каких-либо инструментов, которые могут пробить батарею или иным образом повредить Ваше устройство.
После извлечения аккумулятора вставьте его обратно, а затем нажмите кнопку питания, чтобы снова включить устройство.
Используйте ADB для перезагрузки с помощью ПК
Если кнопка питания не работает, Вы можете подключить свое устройство к компьютеру и использовать инструмент Android Debug Bridge (ADB) для его перезагрузки. Этот инструмент, предоставляемый Google, позволяет выполнять несколько удаленных операций, включая перезагрузку смартфона или планшета.
Во-первых, Вам нужно установить ADB с Android SDK вместе с драйверами Вашего устройства Android. Также необходимо убедиться, что отладка по USB включена в меню параметров разработчика в настройках Android.
Если другие способы не помогают
Когда Вы устраняете неполадки на Вашем устройстве Android, перезагрузка всегда должна быть Вашим первым шагом. Это часто все, что требуется, чтобы вернуть все в нормальное состояние. Но не всегда.
В каких случаях нужно форматирование
- При эксплуатации любое устройство накапливает небольшие неточности в алгоритмах, отклонения и другие неприятности. По истечении какого-то времени число погрешностей станет таковым, что телефон производительно работать не сможет.
- Кроме того, механическое повреждение может послужить причиной для неотложных мер (аппарат упал в воду или на магнит и другие внешние воздействия). И тогда потребуется принимать результативное решение.
- Устройство, давшее сбой, нужно будет отформатировать. Сначала необходимо определить, нужно ли форматировать карту памяти. Если нет необходимости в её форматировании, то сразу нужно извлечь карту из аппарата.
Форматирование устройств, выпущенных различными производителями, выполняется по-разному. Более ранние модели смогут вернуть к первоначальным настройкам лишь в специализированном центре с использованием особого оборудования.
Телефоны Nokia и смартфоны форматируются путем ввода комбинации *#7780#. При этом произойдет возврат к заводским настройкам, а личная информация на телефоне останется нетронутой.
Сброс настроек Meizu через пк. Как применить Hard Reset на Meizu M3 Note
Сброс настроек к заводским (hard reset) на Мейзу позволяет избавиться от многих сбоев в работе программного обеспечения, восстановить доступ к мобильному аппарату при потере входного пароля или полностью очистить внутреннюю и внешнюю память девайса перед продажей. Указанная процедура интегрирована в фирменную оболочку Flyme, поэтому для ее активации вам не потребуется устанавливать сторонний софт. Рассмотрим, как сделать hard reset Meizu M3 Note или любого другого телефона данной фирмы.
Подготовка к полной очистке Meizu
Современные смартфоны применяются не только для связи между абонентами. Они являются полноценными медиа-устройствами, в памяти которых зачастую хранится важная для пользователя информация (SMS сообщения, контакты, заметки, фотографии и т.п.). Поэтому перед тем как, рекомендуется сделать backup системы со всеми данными.
Как и хард ресет, бэкап на Мейзу также встроен в ОС и производится через стандартные настройки:
Начнется процесс резервирования, длительность которого будет зависеть от объема обрабатываемых данных. После его завершения файл с бэкапом запишется на корневом каталоге в папку backup. Его потребуется перенести на внешний накопитель (например, USB flash) или компьютер.
Создав резервную копию, можно выполнять сброс до заводских настроек.
Как сделать hard reset на Meizu?
Запустить на Meizu M5 hard reset можно двумя путями:
Первый метод используется в том случае, когда телефон находится в исправном состоянии и пользователь имеет возможность попасть в его настройки. Если же девайс постоянно перезагружается или зависает на логотипе Meizu, на помощь придет Recovery Mode.
Чтобы активировать на Мейзу процедуру hard reset первым способом, необходимо:
Форматирование через настройки
Самым быстрым и привычным методом форматирования телефона Андроид считается использование штатных сервисов или по-другому сброс до заводских настроек. Широкую популярность данный способ получил по причине простоты в использовании.
Однако назвать данный вариант безопасным невозможно, так как при сбросе до заводского состояния вместе с ненужными приложениями удалятся все файлы. Поэтому в первую очередь необходимо создать резервную копию информации либо сбросить ее на съемный накопитель.
Также стоит помнить, что при сильном засорении системы или сбоях данный метод не поможет. Существует несколько вариантов ручного форматирования.
Способ первый
- Открыть в мобильном устройстве настройки системы.
- Отыскать раздел конфиденциальности или восстановления.
- Открыть опцию со сбросом настроек.
- Нажать на соответствующую клавишу и дать подтверждение.
- Дождаться окончания процедуры.
- Перезапустить устройство.
Способ второй
- Открыть диалер.
- В появившемся поле ввести комбинацию *2767*3855#
- Активировать код, и дождаться окончания форматирования.
- Перезагрузить телефон.
Стоит запомнить, что текущий метод форматирования помогает лишь в том случае, если телефон имеет небольшую степень загрязнения. В ситуациях, когда в устройстве появляются системные ошибки, следует прибегнуть к более эффективному варианту.
Почему гаджеты начинают плохо работать?
Операционная система Андроид постоянно совершенствуется разработчиками. Многие обновления упрощают жизнь пользователям, но нередко оптимизация приводит к тому, что на диске не остается места под нововведения. По этой причине гаджет (особенно если это старая модель) начинает работать куда медленнее, время ожидания на выполнение команды становится продолжительнее. Отсюда и потребность в том, чтобы произвести форматирование устройства – удалить старые и ненужные программы, сократить обновления и подчистить память.
Также многие эксперты отмечают, что нельзя игнорировать фоновые процессы, которые следуют за установленными программами. Анимированные заставки, виджеты, программы и приложения приводят к снижению производительности устройства. Неактивная программа так или иначе использует ресурсы устройства, соответственно работа становится не такой быстрой. Конечно, если пользователь располагает временем, то он может самостоятельно вручную удалить программы и приложения, подчистить виджеты. Но трудоемкий процесс выматывает, и хочется найти оптимальные и быстрые способы справиться с проблемой.
Полная перезагрузка
Иными словами, эту функцию принято называть Hard Reset. Благодаря полной перезагрузке вы удалите ранее загруженные приложения и файлы, вернете устройство в первоначальное состояние (будто гаджет был только что приобретен). Имейте в виду – полная перезагрузка влияет на работу устройства и сокращает эксплуатационный период. Но иногда у пользователей нет другого выхода (проблемы со входом из-за утраты графического пароля и пин-кода, подвисание устройства во время работы приложения), и они пользуются Hard Reset.
Перед перезагрузкой обязательно осуществите бэкап и извлеките карту. Затем отключите телефон или планшет, удерживайте одновременно кнопки громкости, быстрого меню и кнопку включения/отключения гаджета. Выберите пункт удалить данные (сброс настроек), а затем удалите данные пользователя. Перезагрузите систему и дождитесь, пока устройство полностью не включится. Затем проверьте работоспособность и приступайте к заполнению гаджета “с чистого листа”. Простые действия помогут вернуть гаджет в исправное состояние, он перестанет постоянно подвисать, состояние стабилизируется.