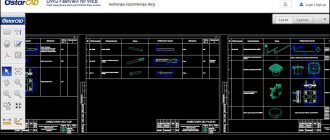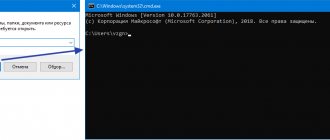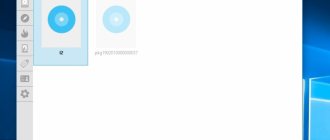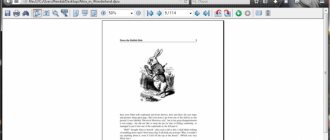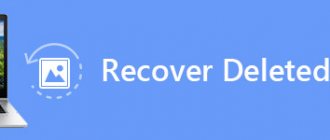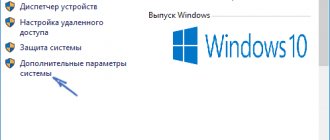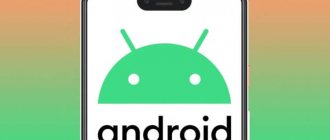- Apowersoft Photo Viewer
- FastRawViewer
- Apeaksoft Free HEIC Converter
- iMazing HEIC Converter
- CopyTrans HEIC for Window
С выпуском iOS 11 Apple представила новый формат изображений HEIC, который призван стать альтернативой JPEG на всех яблочных гаджетах. HEIC разработан Группой экспертов по движущимся изображениям (MPEG) для хранения статичных изображений, а также их последовательностей (серий) и связанных с данным форматом метаданных в одном файле-контейнере. Для кодирования и хранения изображений форматом используется кодек высокоэффективного сжатия видео (HEVC). Благодаря этому разработчикам HEIC удалось значительно оптимизировать размер изображений без ущерба для их качества.
Пока что главный недостаток этого формата — проблемы с совместимостью с платформами, отличными от iOS, к числу которых относится и операционная система Windows. Если, к примеру, программ, позволяющих открывать файлы JPG — сотни или даже тысячи, то с относительно новым форматом HEIC работают лишь единицы (ну или, пускай, несколько десятков — неважно).
Для написания данного обзора было изучено несколько приложений, работающих с графическим форматом HEIC. Среди них не только просмотрщики изображений, но и конвертеры, а также системное расширение «CopyTrans HEIC for Windows», добавляющее в систему функционал, как для открытия, так и конвертирования HEIC-изображений в JPG. Но начнем с просмотрщиков.
Apowersoft Photo Viewer
Бесплатная программа
Apowersoft Photo Viewer — небольшая программа, позволяющая не только открывать для просмотра, но и редактировать и конвертировать изображения различных форматов, включая HEIC. Но на счет редактирования HEIC-файлов разработчики Apowersoft Photo Viewer умолчали тот факт, что оно предварительно и незаметно для пользователя конвертируется в PNG. Да и сохранить отредактированные файлы обратно в формате HEIC не получится. Но в данном случае это неважно, т.к. нас интересует лишь открытие и просмотр HEIC-изображений, с чем Apowersoft Photo Viewer справляется на пятерку.
Функции модуля Apowersoft Photo Viewer для открытия HEIC:
- Программа довольно быстро открывает и так же быстро переключается между изображениями, даже если те имеют высокое разрешение/размер.
- Имеется возможность увеличения изображений любого поддерживаемого формата аж до 10 000%. При этом программа запоминает степень увеличения/уменьшения картинок при переключении между ними.
- При помощи небольшого окна предпросмотра можно быстро перемещаться по увеличенному изображению, используя мышь.
- Возможность разворота изображений на угол в 90/180/270 градусов влево и вправо.
- Изображения можно просматривать либо в окне, либо в полноэкранном режиме.
- Наличие режима работы «Слайд-шоу» с установкой времени показа одного изображения от 1 до 10 секунд.
- Возможность добавления изображений в список (папку) избранных для последующего их быстрого открытия.
Но программа Apowersoft Photo Viewer предназначена далеко не только для просмотра изображений HEIC и других поддерживаемых форматов. Приложение дополнительно обеспечивает пользователя следующим инструментарием:
- Функция создания скриншотов любых открытых окон или выделенной области экрана компьютера, которую можно запустить прямо из модуля просмотра изображений либо при помощи горячих клавиш «Ctrl + Q». Стоит отметить, что последний способ вызова функции создания снимков экрана работает глобально (даже если переключиться на другое окно или свернуть программу в трей). Еще один важный момент — на созданный скриншот можно сразу же наносить текст и/или различные графические элементы: линии, геометрические фигуры, стрелки, области размытия и т.д.
- Возможность конвертации HEIC-изображений в один из 16 распространенных (и не очень) графических форматов с сохранением исходного качества.
- И последнее — редактирование изображений. Расписывать весь функционал редактора не будем. Скажем лишь, что входящий в его состав инструментарий примерно соответствует таковому у встроенного в Windows графического редактора Paint.
Как исправить поддержку кодеков HEIF в Windows 10
В случае, если у вас уже установлены кодеки, и вы всё ещё не можете просматривать изображения или видео с помощью приложения «Фотографии», вы можете сбросить настройки расширения для решения наиболее распространенных проблем.
Сбросить настройки расширения HEIF
Чтобы исправить расширение HEIF в Windows 10, выполните следующие действия:
- Откройте Параметры.
- Перейди к Приложения и возможности.
- В разделе «Приложения и возможности» выберите элемент «Расширения для изображений HEIF».
- Нажмите Дополнительные параметры.
Нажмите кнопку Cброс .
После выполнения этих шагов вы сможете открывать изображения HEIF с помощью любого совместимого приложения.
Сбросить параметры расширения HEVC
Чтобы исправить расширение HEVC в Windows 10, выполните следующие действия:
- Откройте Параметры.
- В разделе «Приложения и функции» выберите пункт «Расширения для видео HEVC от производителя устройства».
- Нажмите Дополнительные параметры.
- Нажмите кнопку сброса.
- Нажмите кнопку сброса ещё раз.
После выполнения этих шагов закройте приложение «Фотографии» и попробуйте воспроизвести то же видео, закодированное с помощью контейнера HEIF, ещё раз, используя «Фотографии», «Фильмы и ТВ», Windows Media Player или другое совместимое приложение.
FastRawViewer
Условно-бесплатная программа
FastRawViewer — программа для открытия «сырых» (несжатых ни в какой формат) RAW-изображений либо с компьютера, либо напрямую с цифрового фотоаппарата. Приложение поддерживает и ряд других графических форматов, к числу которых относится и интересующий нас HEIC. Главный недостаток FastRawViewer в том, что это платное программное обеспечение. Но в течение 30 дней его можно использовать бесплатно.
Программа FastRawViewer служит для быстрого прямого (без предварительного сжатия) открытия и просмотра файлов RAW. Это позволяет фотографу видеть RAW именно так, как его «видит» встроенный в современную фототехнику программный конвертер (который и отвечает за конвертацию RAW в JPG или иной формат). И программа делает это без каких-либо задержек, гарантируя возможность быстрой сортировки и отбраковки фотоснимков в зависимости от качества самого RAW-файла, а не JPEG-миниатюр.
Приложением FastRawViewer изображения в формате HEIC воспринимаются и обрабатываются точно так же, как это происходит с несжатыми фотоснимками RAW.
Вообще, данная программа обычно используется фотографами, т.к. она способна осуществлять конвертацию RAW-файлов в графические форматы, но только в том случае, если снимки были сделаны при помощи поддерживающимися FastRawViewer цифровыми фотоаппаратами. И к числу поддерживаемой фототехники также относится продукция Apple — фотоаппараты QuickTake 100/150/200 и планшеты со смартфонами под управлением iOS 11 (iPhone 6 и выше).
Программа FastRawViewer имеет довольно большое количество функций и особенностей. Вот лишь некоторая их часть:
- Встроенный файловый менеджер позволяет быстро открывать папки на компьютеры, автоматически выводя их содержимое (только если это изображения) в главное окно. При необходимости пользователь может перетаскивать в окно папку с неограниченным числом подпапок внутри — FastRawViewer отобразит все присутствующие в них изобрадения.
- Возможность одновременного просмотра до 4 изображений в одном окне, причем при применении к ним такой функции, как, например, разворот на угол, то эффект распространяется сразу на все открытые файлы.
- Наличие множества функций для оценки, маркировки, сортировки, фильтрации по разнообразным критериям — словом, для организации изображений.
- Наличие востребованных профессиональных фотографов функций: просмотр RAW-гистограмм и RAW-статистики, усиление теней, проверка светлых участков, пиковая фокусировка, поканальный просмотр, компенсация экспозиции, баланс белого, кривые контрастности и др.
- Считывание и редактирования метаданных EXIF и других форматов.
- Широкие возможности в плане настройки программы под свои привычки и предпочтения — от изменения горячих клавиш управления до произвольной расстановки внутренних панелей.
Теперь рассмотрим программы для конвертации графических HEIC-файлов в такие форматы, что их можно будет открывать при помощи любых просмотрщиков изображений, включая встроенное в Windows приложение для просмотра фотографий.
Настраиваем iPhone на использование файла JPG
С файлами HEIC работать порой очень неудобно. И даже несмотря на все неоспоримые положительные свойства формата (высокое качество изображений, экономия памяти, удобное редактирование), вы можете решиться и перейти на более популярный формат JPG.
Переход от одного формата к другой делается простым переключением настроек. Все изображения, сделанные до переключения так и останутся в прежнем формате HEIC, в котором они были созданы. Новые же фотографии уже будут иметь формат JPG:
- Зайдите в «Настройки».
- Откройте «Камера».
- Перейдите к разделу «Формат».
- Здесь есть два варианта формата: «Высокоэффективный» (соответственно форматы HEIF и HEVC) и «Наиболее совместимый» (соответственно форматы JPG и MPEG4). Поставьте отметку напротив нужного варианта.
Теперь фото будут создаваться в более привычном для вас формате.
Все фото уже сделанные в режиме HEIC можно конвертировать в JPG так, как мы описывали выше. В самом iPhone для их преобразования нет функционала.
Apeaksoft Free HEIC Converter
Бесплатная программа
Apeaksoft Free HEIC Converter — бесплатная программа, предназначенная для решения одной единственной задачи — конвертации HEIC-изображений в один из двух графических форматов: JPG либо PNG. Как и полагается современному конвертеру, Apeaksoft Free HEIC Converter способен обрабатывать большое количество файлов за одну сессию, т.е. работать в пакетном режиме конвертации.
Программа Apeaksoft Free HEIC Converter имеет интуитивно понятный пользовательский интерфейс и минимум настроек, потому в обращении с ним не должно возникнуть проблем. Но ввиду того, что приложение не переведено на русский язык, приведем краткую инструкцию по его использованию:
- Сразу после запуска программа Apeaksoft Free HEIC Converter предлагает либо перетащить HEIC-файлы в окно, либо добавить их стандартным способом, используя кнопку «Add HEIC» (используйте этот способ, если в программу нужно добавить целую папку с HEIC-изображениями).
- Кстати, если добавляемое в программу изображение не является оригинальным HEIC-файлом, то Apeaksoft Free HEIC Converter отобразит ошибку импорта.
- В новом окне отобразится список добавленных изображений, а справа от него — настройки конвертации. Здесь нужно: 1) выбрать выходной формат файлов (JPG/JPEG или PNG); 2) установить качество выходного изображения (если оставить 100%, то качество не изменится); 3) включить/выключить сохранение EXIF-данных исходных файлов (уберите флажок, если требуется скрыть любую информацию о происхождении фотографии); 4) выбрать папку для сохранения файлов; 5) нажать кнопку «Convert» для запуска конвертирования.
- Останется дождаться окончания процесса конвертации. Нажмите в открывшемся окне кнопку «Open folder», чтобы открыть папку с уже конвертированными изображениями.
На этом работа с конвертером Apeaksoft Free HEIC Converter завершена.
Dropbox и почта
Если вы хотите узнать подробную информацию, как завести почту на Яндексе, вы можете прочитать новую статью, на нашем портале.
Вы так же можете загрузить HEIC на свой Dropbox прямо с устройства и переслать его оттуда куда угодно, при этом вам даже не придется ничего конвертировать. С помощью Dropbox возможно конвертировать файлы. Для этого:
- Загрузите файлы HEIC на свой Dropbox.
Загружаем на сервер файлы формата HEIK, используя свой веб-интерфейс DropBox - Щелкните по значку с тремя точками и выберите пункт «Rename» («Переименовать»).
Щелкаем по значку с тремя точками, в меню выбираем пункт «Rename» («Переименовать»)
На заметку! А еще можно пересылать таким же образом файлы через почту (например, GMail или Yandex) или другие файлообменники (Google Disk, Yandex Disk).
iMazing HEIC Converter
Бесплатная программа
iMazing HEIC Converter — практически полный аналог предыдущей программы. Как и Apeaksoft Free HEIC Converter, конвертер iMazing HEIC Converter выполняет одну единственную задачу — конвертирует HEIC-файлы в изображения формата JPG или PNG, как поштучно, так и в пакетном режиме конвертирования. Приведем инструкцию по ее использованию.
Процесс использования iMazing HEIC Converter мало чем отличается от такового у предыдущего конвертера:
- Переместите HEIC-изображения в окно программы при помощи мыши либо используйте меню «Файл» для добавления файлов (Open Files) или папки с HEIC-файлами (Open Directory):
- Под списком добавленных файлов находятся настройки конвертации: 1) выберите формат сохранения изображений; 2) установите/снимите флажок «Keep EXIF data» для сохранения/удаления метаданных исходных файлов; 3) используя ползунок, установите качество выходных файлов; 4) нажмите кнопку «Convert»; 5) откроется небольшое окно — выберите в нем папку для сохранения файлов и нажмите «ОК»
- Дождитесь окончания конвертации, затем нажмите кнопку «Show files» в небольшом окне для открытия папки с конвертированными изображениями.
А теперь рассмотрим использование системного расширения «CopyTrans HEIC for Windows», которое поможет операционной системе не только открывать, но и конвертировать HEIC-изображения.
Как включить поддержку кодеков HEIF в Windows 10
Если расширения ещё не установлены на вашем компьютере, приложение «Фотографии» предоставит ссылку для получения их из Магазина Microsoft. Единственное предостережение: по какой-то причине вы будете перенаправлены на платную версию расширений, но эти пакеты можно получить бесплатно.
Краткое примечание: кодек HEVC должен автоматически установиться на ваше устройство, но вы всегда можете выполнить следующие действия, чтобы получить его. Если у вас уже есть кодек HEVC, вам нужно будет только установить кодек HEIF.
Чтобы добавить поддержку HEIF в Windows 10, выполните следующие действия:
- Откройте ваш веб-браузер.
- Используйте эту ссылку Microsoft Store, чтобы перейти к расширению HEVC.
- Нажмите кнопку Получить .
- Нажмите кнопку Открыть во всплывающем сообщении.
- Нажмите кнопку Получить в окне магазина Microsoft Store.
- Используйте эту ссылку Microsoft Store, чтобы перейти к расширению HEIF.
- Нажмите кнопку Получить .
- Нажмите кнопку Открыть .
- Нажмите кнопку Получить .
Выполнив эти шаги, вы сможете просматривать файлы, закодированные с использованием контейнера HEIF, помощью стандартного средства просмотра фотографий или или другого совместимого приложения, такого как Microsoft Paint.