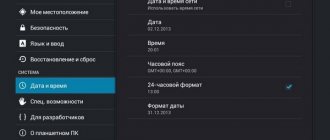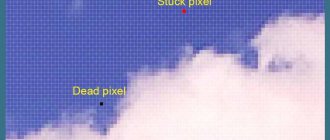Автор статьи
Сергей Сакадынский
Работал в сфере IT-консалтинга, занимался созданием и администрированием интернет-ресурсов. 10 лет опыта работы по проектированию и обслуживанию компьютерных сетей.
Вы включаете Wi-Fi на смартфоне. Телефон подключается к сети, но интернет не работает. Рядом со значком Wi-Fi появляется крестик. А возле названия сети, к которой вы подключились, надпись: “Без доступа к интернету”.
Наверняка вы сталкивались с подобной ситуацией. В этой статье мы будем разбираться, что значит “Wi-Fi подключено без доступа в интернет” на Android, и как это исправить.
Если не работает Вай Фай на телефоне нужно проверить настройки сети
В некоторых случаях совсем неопытные пользователи случайно или намеренно отключают Wi-Fi на их смартфонах, а потом удивляются, почему на их гаджетах отсутствует Интернет.
Для проверки:
- Возьмите ваш телефон, и выполните свайп сверху вниз для открытия строки уведомлений.
- Проверьте, включён ли Wi-Fi, и подсвечен ли соответствующий значок.
- В качестве альтернативы вы можете открыть настройки телефона, тапнуть на раздел настроек Вай Фай, и включить его в случае, если он был отключён ранее.
Включите Wi-Fi
Также проверьте, не активирован ли случайно режим «В самолёте» (Airplane Mode), блокирующий все сетевые подключения. При необходимости деактивируйте указанный режим.
Отключите режим «В самолёте»
Причины, по которым может отключаться Wi-Fi сам по себе
В первую очередь важно понять, почему на телефоне пропадает Wi-Fi. Нужно провести первичную диагностику и определить причины нестабильного сигнала:
- встроенный антивирус и межсетевой экран. Данное программное обеспечение может блокировать подозрительный трафик, и это приведет к тому, что телефон отключается от точки доступа или появляется ошибка «Подключено. Без доступа к Интернету». Такая проблема часто встречается на устройствах под управлением операционной системы Android;
- частая потеря сигнала может быть обусловлена тем, что произошел конфликт программного обеспечения. Некоторые приложения потребляют значительное количество трафика или могут быть несовместимы с используемой версией операционной системы. Некоторые программы могут содержать в себе вредоносный код. Такие утилиты вносят изменения в сетевой файл конфигурации Host (Android) и Local (iPhone);
На телефонах часто отключается Wi-Fi
- при самостоятельной настройке беспроводного маршрутизатора были введены неправильные параметры сети. Необходимо перепроверить введенные данные и заново внести информацию. Сетевые настройки можно узнать у провайдера;
- аппаратные неисправности роутера. В некоторых случаях качество сигнала ухудшается, когда происходят различного рода аппаратные поломки. Из строя могла выйти системная плата маршрутизатора. Также ошибки и разрывы связи могут быть из-за некорректно установленной прошивки;
- вирусы. При скачивании программ из недостоверных источников или при просмотре страниц с подозрительных ресурсов на смартфон могли попасть вирусы. Поэтому стоит внимательно изучать контент, размещенный на сайтах, и не переходить по ссылкам, которые введут на ресурсы без сертификатов безопасности;
- установлен режим низкого энергопотребления. Если владелец смартфона выставил низкий режим энергопотребления, то беспроводная сеть может периодически отключаться из-за высокой нагрузки на аккумулятор и большого потребления трафика сетевыми приложениями. Достаточно отключить данную функцию в настройках, и Wi-Fi не будет постоянно отключаться на телефоне;
- включена опция «Спящий режим». При ее активации в течение 5-10 сек. после блокировки экрана вылетает вай-фай. Решается проблема, как и в предыдущем случае, деактивацией функции в настройках устройства.
Режим низкого энергопотребления на смартфоне Android
Важно! Если происходит частое отключение беспроводной сети, это может быть связано с тем, что на одном канале работает сразу несколько устройств. Необходимо в настройках маршрутизатора выбрать тот канал, где меньше всего загрузка.
Посмотреть активность точки доступа пользователи могут через специальное программное обеспечение для мониторинга подключения. Для этого подойдет ПО WiFi Analyzer.
Как использовать WiFi Analyzer на Android и iPhone:
- Скачать ПО с официального источника.
- Произвести запуск приложения.
- На главном экране нажать на кнопку «Channel». На графике будут отображены данные о том, на каких каналах работают устройства в радиусе 30 м. Также будет дана информация об уровне сигнала.
Проанализируйте систему на наличие помех, если не работает Вай Фай
Если рядом с вашим роутером расположен холодильник, микроволновая печь и аналогичные приборы, они могут создавать существенные помехи при раздаче Wi-Fi. Убедитесь, что роутер расположен удачно (желательно в самом центре помещения), и ему не мешают перечисленные девайсы.
Убедитесь также, что большое количество расположенных рядом других роутеров не забивают ваш канал, по этой причине может не работать WI-FI. В анализе поможет программа Wi-Fi Analyzer.
Используйте программу «Wi-Fi Analyzer» для анализа сигнала вай-фай
Почему оператор блокирует раздачу интернета со смартфона
Официальная причина блокировки оператором сети – это разгрузка базовых станций мобильного интернета от чрезмерного использования, чтобы всем пользователям было доступно стабильное и высокоскоростное соединение. На самом же деле ограничение необходимо для продвижения собственных специальных тарифов по более высоким ценам.
Обычно используют полную или частичную блокировку, которая может заключаться в следующем:
- отсутствие трафика при подключении к раздающему телефону;
- интернет доступен некоторое время, затем оператор оповещает о дополнительной плате за активацию точки доступа;
- возможно ограничение отдельных приложений, например, торрентов;
- соединение может быть доступным, но сразу или через некоторое время пользования можно получить существенное урезание в скорости.
Есть несколько способов обойти ограничения оператора сети:
- внимательно прочесть условия текущего тарифного плана на предмет наличия ограничений при раздаче интернета – это главный пункт, позволяющий точно узнать виновника блокировки;
- самый простой метод – перейти на другой тарифный план, который разрешает раздачу, но такой тариф будет намного дороже;
- еще действенный метод – использовать Wi-Fi роутер и раздавать интернет от провайдера;
- если все же требуется использовать именно мобильный интернет со смартфона, то можно загрузить сторонние приложения, позволяющие обманывать оператора, но такие программы могут нести риск полной блокировки и не всегда безопасны для устройства.
К сожалению, полностью избавиться от ограничений невозможно, так как с каждым днем мобильные операторы совершенствуют способы выявления устройств, активно использующих точку доступа Wi-Fi.
Роутер должен быть подключен правильно
Убедитесь, что вы пытаетесь подключиться именно к вашей сети, а не соседской. Некоторые роутеры имеют настройки в которых по умолчанию прописано название сети уровня «TP_Link» и какой-либо номер. Если таких «TP_Link» рядом с вами много, можно перепутать сеть, и вместо своей попытаться подключиться к соседской. На нижней (задней) стенке роутера обычно прописано название вашей сети по умолчанию. Убедитесь, что вы подключаетесь именно к ней.
Также дважды проверьте правильность введения пароля к сети. Убедитесь, что каждая буква набрана верно, и ошибок быть не может.
Это полезно знать: что делать, если не работает Интернет на телефоне.
Перезагрузите ваш роутер и телефон, если не стабильно работает Вай Фай
В некоторых случаях случайный сбой в работе роутера и самого гаджета могут стать причиной того, что не работает Вай Фай на мобильном устройстве. В таком случае рекомендуем перезагрузить ваш роутер, для чего просто отключите его на минуту, а затем включите обратно.
Перезагрузите ваш роутер
Также перезагрузите ваш смартфон стандартным образом. Это поможет исправить отсутствие Wi-Fi на телефоне.
В случае Айфонов вы можете выполнить принудительную перезагрузку девайса.
Она выполняется следующим образом:
- Айфон X, 8 и 8 Plus – быстро нажмите и отпустите кнопку «Громкость вверх», затем кнопку «Громкость вниз», затем нажмите и удерживайте боковую кнопку пока вы не увидите логотип Эпл; Сброс на айфоне X и 8
- Айфон 7 и 7 Plus – нажмите и одновременно удерживайте кнопку «Power» и «Громкость вниз» не менее 10-20 секунд, пока вы не увидите логотипа Эпл; Сброс телефона на Айфон 7
- Айфон 6 и ранее – нажмите одновременно кнопку «Power» или «Home» на 10-20 секунд до появления логотипа Эпл. Сброс настроек на айфоне 6
Почему выключается ВайФай: перечень основных причин
Причин, по которым мобильное устройство на Android может терять точку доступа, довольно много. Для лучшего понимания проблемы и локализации «виновника» начинать поиск лучше в такой последовательности.
- Неправильная настройка сети. WiFi роутер осуществляет покрытие сети, определяет качество и защищенность беспроводной связи почти в каждой современной квартире. Хотя прогресс последних лет в разработке интуитивно понятного интерфейса с пояснениями, роутер остается сложным сетевым устройством, для настройки которого нужны базовые знания. Часто бывает, что после неумелой попытки поменять пароль точки доступа «слетает» вся сеть по вине самого пользователя.
- Неисправность маршрутизатора. Роутеры (они же маршрутизаторы, они же модемы) “боятся” скачков напряжения в сети. Также их легко повредить рукой, оторвать несъемную антенну, что гарантировано влечет за собой проблемы в виде отключения сети на устройствах-клиентах. «Капризность» прошивки и другие причины могут приводить к кратковременной потере связи или невозможности подключиться по ВайФай. К частым симптомам неисправности маршрутизатора можно отнести «вылеты» сети и ее восстановление после перезагрузки устройства, высокие задержки («пинг»), резко уменьшенный радиус покрытия. Если к одному роутеру подключено 10 и более телефонов, то вылеты, замедление скорости и задержки являются нормальным явлением.
- Проблемы с телефоном. Чаще всего в отключении Вай-Фай соединения виноват смартфон. Если девайс ультрабюджетный, то роутер может не “подружится ”с его wireless-модулем или корректно работать с прошивкой. Терять связь телефон может из-за устаревшей ОС, вирусов и программ сомнительного происхождения. В корпусе Android-устройства могла отойти антенна или на нем надет чехол с экранирующим металлическим слоем.
Переподключитесь к вашей Вай Фай сети
В некоторых случаях сбои в работе с сетью Wi-Fi можно устранить, переподключившись к данной сети. Перейдите в настройки вашего телефона, там найдите раздел Вай Фай, и тапните там на вашу сеть. Появится окошко, где среди доступных опций будет опция «Забыть сеть» (Forget this network).
Нажмите на «Забыть сеть»
«Забудьте» вашу сеть, а потом подключитесь к ней обратно, введя корректный пароль. Проблема с Вай Фай подключением к Интернету может быть устранена.
В случае Айфон вам будет необходимо перейти в его настройки, там выбрать «WLAN», тапнуть на вашей вай-фай сети и выбрать «Забыть сеть» (Forget This Network) — «Забыть» (Forget).
Нажмите на «Забыть»
Быстрые решения
Решать проблемы беспроводной связи лучше с простейших действий, для выполнения которых особых навыков не требуется.
Перезагрузка устройств
Множество подключений и постоянная нагрузка может привести к заполнению памяти ОЗУ роутера. Чтобы вернуть его к нормальной работе — перезагрузите устройство с кнопки на корпусе или извлеките блок питания из розетки. С телефоном сделайте аналогичное действие.
Указание правильного логина и пароля от WiFi сети
В 90% случаев подключиться к Wi-Fi не получается из-за неправильно введенного пароля от сети. Стандартный пароль WLAN указан на наклейке тыльной стороны роутера. Если набор символов для входа в сеть меняли, и вы его не помните, то поделитесь им с Android-смартфона через QR-код из настроек меню «Сведения о сети».
Сейчас нет особого смысла указывать логин «хотспота», так как есть автоматический поиск всех доступных подключений. При поиске конкретной сети из большого списка имеющихся — следите за корректностью ввода символов его имени.
Меняем местоположение маршрутизатора, если телефон постоянно теряет WiFi
Радиоволны, исходящие от маршрутизатора, поглощаются и отражаются стенами помещения. Чем они толще, и чем их больше, тем меньше будет качество сигнала и выше ping. Чтобы выровнять силу зоны покрытия по всей квартире, желательно закрепить роутер в ее центральной части на стене. В крайнем случае перенесите его в те комнаты, где чаще всего пользуются сетью.
Влияние других приборов: микроволновка, радиотелефон
Помехи вызываются не только соседними сетями, но и бытовой техникой, работающей в доме или квартире. К числу таких относится микроволновка, домашний радиотелефон, и даже электродвигатель стиральной машины. Чтобы они не влияли на качество Wi-Fi сигнала — размещайте роутер вдали от кухни или ванной.
Сбросьте телефон к заводским настройкам, если не работает Вай Фай
Если ничего не помогает, сбросьте телефон к заводским настройкам. Помните, что при выполнении данной операции вы потеряете ваши файлы в памяти телефона, а также достигнутый прогресс в играх.
Сбросьте ваш телефон до заводских настроек
Для выполнения сброса найдите в настройках вашего телефона опцию сброса до заводских настроек. К примеру, она может находится в разделе «Резервное копирование» под именем «Сброс данных».
После сброса всех настроек найдите вашу сеть Вай-Фай и попытайтесь подключиться к ней.
Модифицируйте настройки ДНС на Айфоне
В некоторых случаях модификация настроек серверов ДНС может помочь исправить проблему с наличием Интернета.
Перейдите в Настройки, затем выберите «WLAN». Тапните на имени вашей Wi-Fi сети, и вы увидите детальную информацию о ней. Затем нажмите на «DNS», чтобы ввести адреса.
| Первичный адрес: | Вторичный адрес: |
| 8.8.8.8 | Адрес вашего оригинального ДНС |
Не забудьте о запятой после первого адреса.
Введите указанные данные ДНС и не забудьте о запятой
После совершения указанных настроек попробуйте подключиться к вашему Вай-Фай.
Рекомендуем к прочтению: 15 способов усилить сигнал Wi-Fi на ноутбуке.
Включите WLAN Assist на вашем телефоне
«WLAN Assist» (или «WiFi Assist») – это новая функция, реализованная в iOS 9. Благодаря данной функции вы остаётесь подключенными к Интернету даже при наличии слабого соединения, или когда ваш Вай Фай внезапно пропадает, а потом восстанавливается. По умолчанию Wi-Fi Assist включён.
Если же он выключен, вам необходимо перейти по пути:
«Настройки» (Settings) – «Сотовая связь» (Cellular) – «WLAN Assist» и передвинуть ползунок в состояние «On».
Активируйте опцию «WLAN Assist»