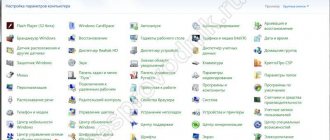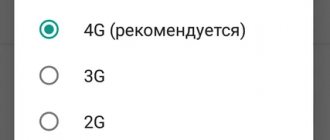Здравствуй, дорогой друг! Телефон за последние 10 лет, стал не объемлемой частью жизни каждого гражданина. Может быть это хорошо, а может плохо – каждый решает сам для себя. И если раньше мобильные телефоны выступали только в качестве обычной мобильной связи. То сейчас смартфоны – это совмещённый компьютер, игровая приставка, интернет-центр, фотоаппарат с высокой производительностью.
В основном с развитием глобального и мобильного интернета люди в любой точке страны и даже мира могут выйти в интернет как по средствам мобильного провайдера, так и подключившись к Wi-Fi. Но это техника – и никто не застрахован, от поломок или каких-то ошибок. Рано или поздно пользователи смартфонов с операционной системой Android встречаются с рядом проблем, подключения к WiFi.
Тут скорее всего проблема именно в ОС, так как она не пытается решить какие-то внутренние ошибки и пользователю необходимо выполнить ряд действий, чтобы вновь подключиться к беспроводной сети. Сегодня в статье я расскажу как о причинах отключений, ошибок, так и о способах решения таких мелких нюансов. Всё с картинками, пояснениями – простым языком.
ПОМОЩЬ! Дорогие друзья, я постарался как можно понятнее изложить решение этой проблемы. Но если в процессе возникнут непредвиденные ситуации, ошибки – срочно пишите о них в комментариях. Я или наша команда WIFI-гида поможет вам.
Причины
Почему всё же телефон не подключается, выдаёт ошибку при попытке соединиться к домашней WiFi сети? Если говорить очень грубо – то проблемы могут быть с двух стороны: со стороны роутера и телефона. Теперь небольшой экскурс. Многие пользователи путают вай-фай и интернет – это две разные вещи.
Роутер строит локальную сеть, к которой могут подключиться практически любые устройства. Также по средствам технологии Wi-Fi можно подключиться к локальной сети по воздуху. Роутер так же может раздавать в локальной сети – интернет. Но даже если интернета не будет, роутер всё равно сможет подключать устройства к себе и строить локальную сеть.
Но мы постараемся в статье разобрать как проблемы с интернетом, так и с подключением к вай-фай. Давайте более детально рассмотрим причины:
- Чаще всего, если мобильник резко перестал подключаться, то это говорит о перегреве модуля на телефоне или роутере.
- Проблема с частотой передачи данных.
- Пользователь просто забыл пароль.
- Роутер не верно расшифровывает данные посланные смартфоном.
- Не правильные настройки сети в телефоне.
- На роутере сбились основная конфигурация или его перепрошили.
Причин достаточно много, как и решений. Я буду рассказывать про самые популярные в порядке убывания. Просто делайте по шагам – то что я описываю.
Экспресс-способы
Обычно, чтобы подключиться к Wi-Fi на смартфоне, нужны две вещи: находиться в зоне действия сигнала сети, а также знать её название и пароль. Но иногда возникают проблемы.
- Если телефон не подключается к вайфай, но при этом видит сеть, первым делом используем любимое средство всех сисадминов – перезагрузку. Выключаем и снова включаем ваш смартфон. Если есть доступ к роутеру, с ним проделываем то же самое. В большинстве случаев такой метод помогает сразу решить проблему.
- Проверяем, к той ли сети мы подключаемся. Дело в том, что у роутеров одной фирмы SSID по умолчанию похожи. Если смартфон находится в зоне действия нескольких сетей, можно легко перепутать их названия.
- Смотрим, правильно ли введён пароль. Открываем список сетей Wi-Fi, нажимаем пальцем на ту, к которой подключаемся, выбираем пункт «Изменить». Могут быть варианты в зависимости от версии Android. Например, нажать на имя сети, а потом на значок карандаша.
Вводим пароль заново, о. Снова пробуем подключиться. - Проверяем, возможно, на смартфоне надо отключить авиарежим (режим полёта). В меню в верхней части экрана есть такой значок самолёта.
Если он активен (подсвечен), телефон не может подключиться к беспроводным сетям. Просто нажмите пальцем на этот значок для отключения автономного режима. - Если вы подключаетесь к открытой сети вайфай в кафе или торговом центре, возможно, необходимо пройти процедуру авторизации. Способы могут быть разные – от простого принятия условий использования до подтверждения по номеру телефона. Должно открыться окно с информацией, что нужно сделать. Если этого не произошло, отключитесь и снова подключитесь. Проверьте, нет ли уведомлений в верхней части экрана. Увидели там символ сети Wi-Fi со знаком вопроса или что-то подобное, нажмите на него. Попробуйте запустить браузер. Страница авторизации откроется в нём при попытке войти в интернет.
Если всё равно интернет не работает, переходим к детальному разбору проблемы по пунктам.
Быстрые действия
На моём старом Samsung смартфоне помогал этот способ. Для начала перезагрузите телефон, а лучше выключите его и включите снова через несколько минут. Особенно это актуально, если он стоял на зарядке и перегрелся. Тогда внутренний модуль может начать глючить.
Аналогично надо сделать и с роутером. Просто выдерните шнур из розетки или перезагрузите его кнопкой вкл/выкл. Пока всё это делайте, вспомните какие-то нюансы, до появления проблемы. Возможно с роутером играли дети – нажимая на всякие кнопки или он падал. Были ли обновления на телефоне или вы меняли настройки. Мой Самсунг после этого вновь мог подключиться к сети. Но если это не помогло – идём дальше.
Как подключить телефон к общественной сети Wi-Fi
Открытые общественные сети становятся иногда настоящим спасением, когда телефон неожиданно объявляет бойкот мобильному интернету и настойчиво рисует значок EDGE, ставя крест на планах вдоволь порыться в соцсетях, посмотреть кино, почитать новости. В этом случае стоит поискать доступные и бесплатные сети WI-FI. Они есть во всех аэропортах, большинстве ресторанов и кафе, на вокзалах и в парках и даже в метро — не только в Москве. Для того, чтобы подключиться к такой сети достаточно выбрать подходящий вариант в наибольшим количеством «палочек», показывающих силу сигнала. Сети делятся на открытые и защищенные паролем. Во втором случае кодовую фразу можно спросить у персонала, если, конечно, эта сеть предназначена для посетителей.
Настройка роутера – подключение
Если предыдущие шаги не дали должного результата, а этот проклятущий ВиФи не хочет подключаться, то скорее всего проблемка в маршрутизаторе. Возможно сбились настройки, но скорее всего проблема из-за типа шифрования, частоты передачи данных или проблема в канале, который забит роутерами ваших соседей.
Для начала нам нужно подключиться к локальной сети роутера. Это можно сделать по сетевому проводу. Если у вас осталась коробка из-под передатчика, то поищите там. Теперь нам нужен компьютер или ноутбук.
Далее всё просто втыкаем провод в комп или ноут, а второй конец в роутер. В какой разъём – не имеет значения, так как один используется для интернета (имеет голубой или синий цвет) и он уже вставлен, а остальные предназначены для локального подключения.
Смотрим под корпус аппарата – там вы должны найти:
- Адрес – который надо ввести в адресную строку любого браузера, чтобы зайти в настройки роутера.
- Логин и пароль от админки маршрутизатора.
ВНИМАНИЕ! Если после подключения система приветствует вас разделом быстрой настройки, (якобы вы только подключились) – это значит, что настройки роутера были просто сброшены (кто-то нечаянно нажал на кнопку RESET на корпусе аппарата). В таком случае надо настраивать его заново. В этом поможет наш портал. Просто введите название вашей модели маршрутизатора в нашу поисковую строчку (находится в правом верхнем углу, где идёт изображение лупы) и прочтите простую инструкцию с картинками и пояснениями.
Далее инструкции могут расходиться в зависимости от версии прошивки роутера, а также от фирмы. Я ниже приведу картинки – где подробно будет написано, куда что тыкать и что менять.
В дальнейшем нам надо поменять:
- Канал связи (устанавливаем последний 11 или 13).
- Имя и пароль от сети.
- Установить версию шифрования WPA2-PSK или Personal.
- Само шифрование установить как AES – на некоторых прошивках ставится автоматом, после установления WPA2-PSK (Personal).
ПРИМЕЧАНИЕ! И ещё один важный момент – после изменения обязательно нажмите на кнопку «Применить» или «Сохранить» в тех же разделах, а потом перезагрузите роутер. Как это делать – вы уже знаете.
Телефон на Андроиде не подключается к Wi-Fi: причины и пути решения
Банально, но все же иногда бывает: проверьте, не выключен ли роутер, горит ли на нем значок WI-FI, все ли кабели плотно стоят в гнездах, не переведен ли телефон в авиарежим. Если все в порядке, проверьте, какая именно проблема с подключением возникает.
Wi-Fi подключен, но пишет «без доступа к интернет»
Причин несколько.
- Роутер действительно в данный момент не подключен к сети или работает с ошибками. Его нужно перезагрузить — об этом можно попросить персонал, если речь идет о ресторане или кафе. Либо же сделать это самостоятельно: рекомендуем отсоединить шнур питания на 2-3 минуты, заодно проверив, плотно ли входят в свои ячейки интернет и ethernet кабели.
- Вы находитесь слишком далеко от роутера, и он просто «недобивает» до вашего устройства. Попробуйте переместиться. Если же дело происходит дома, поставьте роутер в другое место — возможно, передаче сигнала мешает какая-то преграда.
- Вы не завершили подключение к сети. Во многих общественных сетях обязательным требованием является аутентификация пользователя на специальной странице, которая выходит после того, как вы нажали на кнопку «подключиться». Возможно, вы не дали странице открыться. В таком случае найдите сеть в списке доступных, нажмите на ней и выберите пункт «Удалить». Подключитесь заново и дождитесь открытия стартовой страницы, где вам понадобится ввести свой номер телефона и пароль, который на него придет. Если страница не открывается автоматически, зайдите в браузер, установленный на телефон по умолчанию, и попробуйте открыть любую страницу — должно появиться окно для авторизации.
- В телефоне неверно установлены дата и время. Проверьте настройки, введите правильные данные.
- Возникли проблемы с IP-адресом. Зайдите в список сетей и кликните на нужную вам долгим нажатием. Выберите пункт «Изменить сеть», затем — «Расширенные настройки». Здесь в параметре настройка IP установите значение «пользовательские» и введите 192.168.1.X (где X>1) (убедитесь, что эти данные вам подходят, посмотрев на этикетку на вашем роутере. Там обязательно будет указан его IP-адрес. Адресом телефона будут те же цифры, за исключением последней — ее выбирайте на свой вкус.)
- Возможно что не смотря на бесплатную сеть, интернет раздается только на определенные администратором IP/ MAC адреса устройств, т.е. без знакомства с администратором подключиться не получится.
- Возможно, соединение блокирует «защитная программа»: фаервол или антивирус. Попробуйте их отключить.
2. Телефон не подключается к Wi-Fi, а компьютер подключен
Это говорит о том, что проблема не в роутере или провайдере, а в самом устройстве. Хотя, может быть забит канал связи и роутер просто не тянет большое количество устройств. Попробуйте выключить интернет на компьютере или ноутбуке и подключиться только с телефона.
Самые простые пути решения проблемы: перезагрузите телефон. Если это не помогло — удалите сеть. Для этого зайдите в список доступных WI-FI, путем долгого нажатия на экран рядом с названием вашей сети, вызовите открывающийся список и нажмите кнопку «удалить эту сеть»(вариант: «забыть сеть»). Вместе с ней удалятся все настройки: запомнившиеся IP-адрес, DNS и другие параметры. Затем снова найдите нужную вам сеть и подключитесь к ней, введя пароль.
Если и это не помогло, найдите в «Настройках» своего телефона пункт «Сбросить настройки мобильного интернета,WI-FI, Bluetooth». Он может располагаться в разделе «Система» или в «Дополнительных функциях». Сбросьте настройки, перезагрузите телефон и снова повторите попытку подключения.
Все напрасно? Скачайте на телефон антивирусное приложение и проверьте его. Вредоносное ПО может намеренно блокировать выход в интернет или ломать доступ из-за определенных настроек.
Как удалить вирус
Расскажем о действенных методах, позволяющих удалить вирус с телефона
3. Пишет «сохранено», но подключения нет, ошибка аутентификации
Если вы пытаетесь подключиться к общественной сети в ресторане или аэропорту, например, то объяснение может быть очень простым и обидным для вас: лимит на подключения у роутера просто исчерпан, он не может справиться с количеством атаковавших его устройств, жаждущих попасть в сеть. Такое часто бывает в местах большого скопления народа: на праздниках, концертах. У любого канала есть лимит, и накормить телефоны тысяч ненасытных пользователей бывает тяжело. Либо же установлен старый роутер и телефон просто не поддерживает его настройки. Решить проблему в данном случае сложно, остается подождать или же поискать другую сеть.
Также общественная сеть может быть защищена паролем и вы его не знаете либо вводите неверно. Попробуйте поговорить с местными служащими, может быть они откроют вам тайну, даже если это не общедоступная для всех клиентов сеть.
Если речь идет о домашней сети, эта ошибка может говорить о зависании роутера. В этом случае его можно реанимировать, просто зажав кнопку ресет или же отключив от питания на пару-тройку минут.
Если ошибка повторяется, зайдите в настройки роутера через компьютер (введя IP — адрес устройства в адресной строке браузера), проверьте, что выбран тип шифрования WPA-2, включен DHCP-сервер. И да, убедитесь, что правильно введен пароль — на роутере и на телефоне. Даже если вам кажется, что вы помните его назубок и в этом-то никаких проблем быть не может. Иногда, в процессе набора может произойти ошибка и вы даже не будете знать, в каком символе: просто смените пароль и снова попытайтесь зайти в сеть.
Проверьте также настройки даты, времени и региона на телефоне и роутере. Их несовпадение может привести к тому, что устройства блокируют друг друга.
4. Пишет «получение ip — адреса, ошибка ip-конфигурации»
Эта проблема, которая возникает не так уж и редко, говорит о том, что ваш роутер никак не может связаться с мобильным устройством. Причем проблема может быть как в маршрутизаторе, так и в телефоне.
В первую очередь, не мудрствуя лукаво, просто перезагружаем роутер: на 2-3 минуты вынимаем сетевой шнур, включаем заново.
Если это не помогло, то вручную прописываем на телефоне IP. Узнать, что писать, несложно: посмотрите на этикетку на роутере, там эта информация есть. Чтобы ввести настройки, зайдите в список сетей, удалите имеющееся подключение. Снова нажмите на подключение, но не вводите пароль, а выберите «расширенные настройки». Кликайте на «настройки IP» и выбирайте подпункт пользовательские.
В поле «Шлюз» впишите адрес роутера (для TP-Link 192.168.1.1). В строке IP- адрес — те же цифры, но последнюю поменяйте на любую от 2 до 999.
В качестве DNS многие эксперты рекомендуют ставить адреса от Google 8.8.8.8 или 8.8.4.4. — они подходят для устройств на базе Android, в которых практически все приложения базируются на этой системе.
Затем вписываем пароль и нажимаем «подключить».
Третий метод — это проверить включение DHCP на роутере. Возможно, в процессе обновления или сбоя эти настройки удалились и теперь устройства просто не могут достучаться до маршрутизатора. Для того, чтобы включить режим, нужно зайти в роутер через браузер, вписав в адресной строке IP-адрес устройства. Затем авторизуйтесь и выберите пункт DHCP, он может быть в меню «Дополнительных настроек», подменю «Сеть — LAN» или «Локальная сеть». В этом пункте нужно нажать «Да» в строке «Включить DHCP- сервер.
Если ни один из этих шагов не помогает, а другие устройства легко подключаются к этой сети, проверьте свой телефон на наличие вирусов, сбросьте настройки интернета или же, если ничего не помогло, сделайте сброс телефона до заводских настроек. Будьте внимательны — эта операция удалит всю информацию с вашего телефона, заранее запишите ее на другой носитель или сделайте резервную копию.
TP-Link
Старая прошивка
Поставьте также режим в 11bgn, если стоит другой. Данные стандарты более распространенные. Канал можно поставить 11 или 13 (если он есть).
Новая прошивка
Еще раз про пароль
Это самая частая причина, поэтому если вы ввели пароль от вайфая, а он все равно не подходит, есть вариант его изменить на роутере. Для этого найдите вашу модель на нашем сайте через поиск – там обязательно будет статья с настройками. Зайдите в конфигуратор, и где-то в беспроводной сети будет актуальный пароль.
Может быть это позволит вам просто его вспомнить, а может и захотите поменять. На примере своего TP-Link:
Если что-то сбойнуло, есть смысл заново ввести и сохранить старый пароль – пусть обновится в системе маршрутизатора. Бывало, что именно такая перезапись помогала на всех устройствах.
Другие модели
Как вы, наверное, поняли, инструкции примерно одинаковые, но разработчики могут по-разному называть пункты меню. Просто надо пошариться и попутешествовать по разделам настроек роутера.
- Для начала надо найти раздел «Wi-Fi», но разрабы могли назвать этот раздел как «Беспроводная сеть» или «SSID».
- Все те пункты, которые я указывал выше (канал связи, пароль, имя сети и т.д.), могут находиться сразу же. Но иногда такие поля как WPA2-PSK, AES, могут находится вы разделе связанные с безопасностью – там же можно изменить пароль от сети.
- Имя сети может иметь дополнительное название как «SSID».
Как подключить телефон к домашней сети Wi-Fi
Для того, чтобы телефон дома мог подключаться к беспроводной сети, необходим роутер. В его роли может выступить ноутбук или же компьютер с WI-FI адаптером. Главный совет: не ленитесь поставить качественный пароль на сеть и подключите тип защиты WPA2. Не стоит стремиться быть добрым соседом, это чревато множеством проблем от заканчивающегося трафика до проблем с законом, если к вашей сети подключится нечистый на руку человек.
Настроить подключение достаточно один раз, в дальнейшем телефон будет автоматически находить домашнюю сеть.
Лучшие роутеры
На что обратить внимание, выбирая лучший роутер для дома с WI-FI
Проблема с интернетом
Если подключение к Wi-Fi есть, сверху вы видите значок коннекта и всё бы хорошо – но вот интернета нет. Также может быть такое, что некоторые приложения не работают. У меня как-то было, что интернет есть, подключения по Wi-Fi есть, но Google Play, YouTube, Play Market – не работали. Сейчас мы начнем по шагам решать эту проблему.
Установка DNS
Как раз у меня была проблема в кривых DNS серверах, которые использовались моим провайдером.
- Зажимаем нашу сеть пальцем и выбираем второй пункт для изменения настроек сети. Нажмите на «Расширенные настройки», чтобы вылезло полное меню. В поле «Прокси сервер» проследите, чтобы было значение «Нет» (то есть служба отключена). Если стоит «Вручную» или «Автоконфигурация прокси» – выключите её.
- Нажмите на «DHCP» и перейдите в раздел «Пользовательские». Пролистываем до самого низа.
- Устанавливаем вот такие значение: 8.8.8.8 и 8.8.4.4. Сохраняем конфигурацию.
Ищем виновника – ноутбук или роутер
Прежде чем приступить к ликвидации проблемы, надо определить, почему ноутбук не подключается к сети. Ошибка может быть связана с компьютером, маршрутизатором или провайдером. Если ноутбук не видит интернет, а телефон без проблем к нему подключается, можно говорить о неполадках в работе ПК.
Если мобильное устройство тоже не может установить соединение с роутером, проверьте, работает ли интернет. Для этого надо напрямую подключить интернет-кабель к сетевой плате ноутбука. Если после подсоединения и настройки подключения сеть заработала, следует проверить роутер. В ином случае надо звонить провайдеру.
Важный момент. Сетевая карта по умолчанию часто отсутствует у многих ультрабуков. Там есть только встроенный Wi-Fi модуль.
Ничего из перечисленного не помогло
Тогда скорее всего есть проблема в самой системе телефона. Зайдите в раздел «Система» как вы делали это раньше и найдите «Сброс настроек». Теперь надо сделать глобальный сброс. Дело в том, что на телефоне могли поломаться какие-то системные файлы или библиотеки.
После перезагрузки телефона, установите последнюю версию обновления Андроид. Зайдите также в раздел «Система» и далее в «Обновление системы».
Перезагрузка адаптера беспроводной сети
Осуществляется она по следующему алгоритму:
- Вызов окна команд при помощи комбинации клавиш Win+R;
- Инициализация команды ncpa.cpl
при помощи появившегося окна
; - Выбор в списке нужного беспроводного соединения и отключение его (клик правой кнопкой мыши – «Отключить»);
- Включить соединение (клик правой кнопкой мыши – «Подключить»).
В итоге вы принудительно перезапустите адаптер, и вопрос как настроить вай фай решится. В противном случае можно также попробовать перевести устройство в режим полета. Делается это при помощи специальной кнопки на клавиатуре ноутбука или же через область уведомлений операционной системы Windows.
Проверка пароля и повторное подключение
По неосторожности или невнимательности владелец смартфона, планшета, нетбука может неправильно указать пароль. Такая ситуация часто происходит в общественных местах, где пароли приходится запоминать на слух, набирать по памяти. В домашней сети достаточно единожды корректно ввести данные, как они сохранятся в конфигурациях телефона, маршрутизатора.
Обратите внимание! Бывают случаи, когда пароль приходится вводить повторно, однако запрос на него не появляется на экране. Для этого необходимо «срезать» подключение с помощью функции «Удалить».
Такая проблема часто возникает в смартфонах брендов Nomi, Xiaomi, Prestigio, Samsung. Подключение и сохраненный Wi-Fi нередко приходится менять несколько раз для достижения результата.
Перечисленные нюансы «борьбы» с проблемами входа в интернет помогут справиться с распространенной ошибкой «Сохранено, защита WPAWPA2». Она возникает на многих устройствах, независимо от класса, стоимости и бренда, качества прошивки, оригинала либо подделки. Работа с различными беспроводными сетями, общение и ведение бизнеса в удаленном доступе (через интернет) — основное занятие нынешнего поколения.
Необходимо менять настройки проверки подлинности, шифрования, каналы, пароли и ключи, чтобы избежать ошибок. Для устранения проблем с сетью нужно помнить про смену региона, прочтение инструкции к роутеру и проверку пароля. Почти все причины некорректной работы сетей связаны с настройками маршрутизатора. Неполадки легко устраняются без профессиональной помощи.