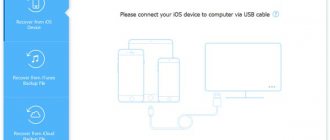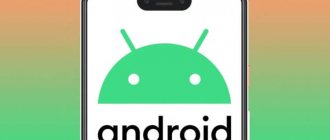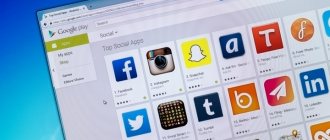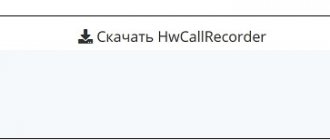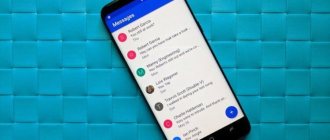Набирать сообщения вручную с телефона — не всегда удобно: например, если писать нужно много и быстро, а ситуация не позволяет это сделать. Но есть вариант получше: голосовой ввод текста. Включить и настроить его можно на любом телефоне под управлением Android с помощью абсолютно бесплатных программ.
Рассказываем в подробностях, как набирать текст голосом на Андроид.
Если вкратце: для этого используются специальные приложения, печатающие по голосу. Самое распространенное и популярное — это клавиатура Gboard от Google, поэтому инструкцию начнем именно с нее.
Управление голосовым вводом
В смартфонах, работающих под управлением OS Android, есть интегрированная функция, распознающая надиктовку голосом. После включения опции, на виртуальную клавиатуру будет добавлена пиктограмма микрофона, и им можно будет пользоваться в любое время, при наборе sms и пр.
Чтобы включить голосовой набор на Андроид нужно:
1. Зайти в «Настройки» телефона, выбрать пункт меню «Язык и ввод» или «Язык и клавиатура» – точное наименование зависит от модели девайса.
Затем выбрать пункт «Клавиатура и способы ввода» или «Клавиатура Android».
2. В этом меню выбрать клавиатуру от Гугл Gboard.
и установить переключатель – включить
3. Система покажет место, где может располагаться пиктограмма микрофона – на основной клавиатуре или она будет скрыта в меню спецсимволов.
Для удобства подключения опции желательно скачать клавиатуру Google Keyboard из Google Play. Отключить опцию легко – достаточно переместить ползунок в неактивное положение.
Как полностью отключить Гугл Ассистента на Андроиде
Пользователю может понадобиться полное отключение ассистента от Гугл на Андроид. Все вышеперечисленные варианты помогают только частично избавиться от голосового помощника. Однако если пользователь вовсе не хочет его использовать и даже видеть, то сам «Google Assistant» можно отключить полностью при помощи Play Market. Сделать это просто:
- Для начала необходимо открыть браузер, перейти во вкладку «Еще», которая находится в правом нижнем углу у дисплея;
- Теперь стоит перейти в настройки;
- После перехода ищем строчку с Гугл ассистентом и переходим по ней;
- Пролистываем список до конца и находим пункт «телефон»;
- Заходим в него;
- Теперь просто напротив пункт с Гугл ассистентом переводим ползунок в деактивированное состояние.
Таким образом пользователю может легко и просто отключить ассистента полностью.
Однако в памяти пользователь не будет экономить место, поэтому его можно вовсе удалить. Это возможно только в том случае, если сама программа не входит в список обязательных на устройстве.
Для того чтобы полностью удалить ассистента:
- Переходим в настройки;
- Пролистываем страничку до самого конца вниз и находим пункт с программами;
- Теперь в открывшемся окне находим пункт «Ассистент»;
- Тапаем по нему и кликаем на клавишу «Удалить»;
- Подтверждаем действие.
Как пользоваться голосовым вводом
После активации функция будет доступна во всех приложениях, использующих текстовой ввод –мессенджеры, программы и пр. Чтобы пользоваться опцией и начать диктовать текст, нужно нажать поле ввода сообщения, и на клавиатуре (не в приложении) нажать 1 раз на микрофон. Появится надпись: «Говорите», после чего можно начинать надиктовку, которая тут же будет преобразована в слова на экране.
Когда набор закончится, останется только нажать клавишу «Отправка». Интересно, что знаки пунктуации также можно расставлять, для этого достаточно озвучить «Запятая», «Воскл. знак», «Двоеточие» и т.д.
Набранный голосом текст может отражаться подчеркнутым, при необходимости его можно отредактировать, а потом уже отправить.
Совместная работа с компьютером
Для использования голосового набора на ноутбуке или стационарном ПК потребуется подключение микрофона и установка десктопных версий мессенджеров. В таком случае можно будет диктовать информацию в микрофон, но текст будет отображаться в виде звуковых файлов.
Чтобы создать текст при помощи голоса, можно использовать приложение «Голосовой блокнот MSpeech» ( требует инсталляции на ПК) или онлайн-сервис Speechpad. После надиктовки информации в микрофон, расшифрованный текст отображается в окне, откуда его можно скопировать и вставить в текст сообщения мессенджера.
При работе с документами в Google.doc (в облаке), открываете документ на двух устройствах ПК и смартфон. При вводе текста голосом на мобильном устройстве изменения синхронно будут происходить на ПК.
ListNote
Наконец, вы можете перевести аудиозапись через ListNote. Это еще одно приложение, работающее по принципу блокнота. Представлено как в платной и бесплатной версии, а загружается софт через привычный всем магазин Google Play Market.
Несмотря на то, что ListNote не очень удобен при использовании в комбинации с другими прогами, утилита имеет немало достоинств. Так, если вы планируете использовать приложение для создания заметок, то ListNote предложит вам надежную защиту паролем. А еще внутри программы есть огромное количество инструментов для выделения и редактирования текста.
Использование голосового набора в Вайбер, WhatsApp
Чтобы использовать голосовой набор сообщений Ватсап, Viber на Android, нужно сделать следующее:
- Запустить мессенджер.
- Открыть чат с нужным собеседником;
- Нажать на строчку сообщения, чтобы открылась виртуальная клавиатура.
- Найти пиктограмму микрофона на нижней панели и выбрать ее;
- Произнести слова – они тут же появятся в поле набора текста, после этого останется только нажать на кнопку отправки.
Можно использовать встроенный микрофон мессенджера, но в этом случае, собеседнику придет звуковой файл, а не текст. Чтобы отправить такое сообщение, потребуется нажать и удерживать микрофон, после того, как он будет отпущен, сообщение в виде аудиофайла будет доставлено получателю.
Для лучшей работы программ рекомендуется произносить слова громко и четко, желательно, чтобы рядом не было посторонних звуков. Тогда можно гарантированно получить отличный результат, сэкономить свое время, используя голосовой набор.
Голосовой ввод текста на Андроиде – это удобно даже при обычном наборе смс, а если вам нужно набирать большие объемы текста в день или решать деловые вопросы параллельно с другими рабочими обязанностями, то эта функция станет просто незаменимой.
Что такое голосовой ввод и поиск на Андроид
Стоит сначала разобраться, что такое голосовой ввод и поиск на телефоне системы на Андроиде. На самом деле, все достаточно просто потому что виртуальный ассистент от компании Google установлен заранее практически на всех планшетах и смартфонах системы Android.
Обратите внимание! Есть много заменителей помощника от Гугл. Например, Маруся или же та же самая Cortana от Майкрософт.
Этот голосовой помощник позволяет управлять девайсом абсолютно комфортно и эффективно. Пользователю не придется прикладывать усилия, чтобы написать или же решить множество задач. Ведь голосовой ассистент поможет решить такие проблемы, как:
- Ненужность в набирании текста;
- Отключение или же запуск приложений пользователем;
- Поиск нужной информации по картинке.
Разработчики постоянно улучшают основные функции ассистента, поэтому с каждым разом он становится все лучшее и лучше.
Если рассмотреть все команды, которые может выполнить голосовой помощник телефона, то их можно разделить на две большие категории:
- Действий и управление теми функциями, которые отвечаю за само устройство. За такие функции отвечают, например, прослушивание музыки или же переключение, выбор композиции, запуск тех или иных приложений. Чтобы начать случать музыку, стоит сказать: «Окей, Гугл, проиграй плейлист». После этого он выполнить данную команду. Таким образом можно даже поставить будильник;
- Действия, направленные на браузер. Например, пользователь может вводить или же искать информацию. Достаточно открыть браузер и сказать: «Найди мне все про…». После этого помощник автоматически выполнит пользовательское указание. Запустив виртуального помощника можно сделать все, начиная от поиска, открытия прогноза погоды и так далее.
Виртуальный помощник работает только в браузере системы Гугл. Также его удобно использовать у приложения «Google Документы», когда появляется необходимость набрать короткий текст. Достаточно просто продиктовать текст, после чего помощник запишет все указания.
Включаем голосовой набор в настройках
В ОС Андроид имеется стандартная функция диктовки слов голосом, которую можно включить в настройках, не скачивая дополнительных приложений. Система автоматически добавит значок микрофона на электронную клавиатуру, и вы сможете пользоваться ею тогда, когда вам нужно.
Как включить голосовой набор на Андроид:
- Через главное меню зайдите в «Настройки». Там выберите пункт «Язык и клавиатура» (в некоторых моделях «Язык и ввод»), а потом – «Клавиатура Andro />
- В этом подменю найдите и нажмите «Голосовой ввод».
- Система предложит вам выбрать, где вы хотели бы видеть клавишу микрофона, которая и отвечает за распознавание речи. Вы можете разместить ее на основной клавиатуре или же в меню символов.
Как поменять клавиатуру Google?
Следующий шаг после отключения стандартной клавиатуры Google (Gboard) — её смена. Поменять её можно в любой момент, и разумеется что выбор у вас неограничен. Мы рекомендуем заранее каждому пользователю скачать на своё андроид-устройство нужную клавиатуру, чтобы уже в процессе её смены у вас не возникало проблем.
Итак, Google Board успешно отключена, а значит вам необходимо делать выбор. Выбирать рекомендуем только самые качественные клавиатуры, которые не подвисают и не несут никакой опасности для вашего устройства. После вашего выбора, соответственно вам нужно её установить (как правило, скачать программу). После скачивания, вам нужно зайти в те же самые настройки клавиатур. Затем, нужно нажать кнопку включить возле нужной для вас клавиатуры. Таким образом вы сможете полностью её поменять.
Что нужно просматривать во время выбора:
- Количество скачиваний
- Отзывы (количество позитивных/негативных)
- Присутствие дополнительных функций
- Как установить клавиатуру Google?
Как правило, Google Board присутствует на каждом андроид-устройстве уже с самого начала, поэтому устанавливать ничего и не нужно. Но, если же у вас её не было на смартфоне, либо же устройство было перепрошито, то в таком случае вам нужно сделать несколько следующих шагов.
Во-первых, необходимо установить специальную программу, которая имеет названием Gboard (собственно, это сама клавиатура). Скачать Gboard можно у нас на сайте. После успешной установки вам необходимо запустить программу, либо же сразу перейти в системные настройки своего смартфона. Затем, вам следует отключить предыдущую клавиатуру и включить Google board. Все подключения и отключения делаются теми способами, которые мы уже выше рассмотрели. После совершения всех действий, пользователь может успешно установить Gboard и использовать её в своё удовольствие. Примечательно, что таким же способом каждый желающий может вернуть предыдущую клавиатуру (если ранее она была отключена).
Мы рекомендуем все вышеперечисленные изменения делать исключительно через системные настройки, так как они являются самым безопасным вариантом (в системных настройках не бывает вирусов).
Как пользоваться голосовым вводом
Как включить эту функцию, мы уже разобрались, теперь нужно понять, как ею пользоваться. Она будет доступна практически во всех меню и приложениях, в которых можно использовать электронную клавиатуру.
- Чтобы начать диктовку текста, нажмите на текстовый экран или на ту часть текста, которая уже была введена. Высветиться стандартная электронная клавиатура.
- Нажмите на значок микрофона на главном экране, или же перейдите в раскладку символов, если вы перенесли клавишу с микрофоном туда при настройке.
- На экране отобразится меню для записи вашего голоса и надпись: «Говорите». Надиктуйте нужный текст в микрофон смартфона, и он автоматически преобразует голос в текст.
Знаки пунктуации нужно проговаривать словами: «Вопросительный знак», «Запятая», «Точка». Старайтесь говорить четче, иначе программа может неправильно понять ваши слова, соответственно, преобразовать их в схожие по звучанию.
Рекомендации по диктовке голоса
Как вы узнали, активировать голосовую диктовку и пользоваться ею очень просто, однако для лучшей производительности, необходимо учитывать следующие аспекты :
- Сама по себе голосовая диктовка не ставит знаки препинания, для этого необходимо указать команды:
- Указывать.
- Есть.
- Вопрос.
- Восклицание.
- Новый абзац и новая строка.
Чтобы при диктовке текста это могло быть, например, так: Здравствуйте, как вы спросили?
- При настройке голосового диктанта вы можете включить или отключить оскорбительные слова . Это сделано для предотвращения ошибочного написания слова, которое может быть оскорблением.
- Вы не можете начинать предложение с восклицательного или вопросительного знака, поэтому знаки будут появляться только в конце предложения.
- Очевидно, что поскольку вы не можете правильно использовать знаки препинания, вы должны тщательно детализировать сообщение перед его отправкой. Вот как вы вносите необходимые исправления.
- Идеально, чтобы у вас было хорошее произношение слов, помните, что приложение будет писать именно то, что вы диктуете.
Как вы будете осознавать каждый день, в технологиях есть больше возможностей, которые делают нашу жизнь намного более комфортной. имеют голосовой диктант активный на нашем устройстве это значительно упростит работу, потому что мы можем выполнять любые действия, пока диктуем.
Если эта информация была вам полезна, обязательно продолжайте читать статьи в этом замечательном блоге. Вам также может быть интересно: Как записать экран мобильного телефона Android без рута.
Какие настройки доступны при распознавании голоса Андроидом
Настроить работу стандартного голосового ввода на Android можно в меню «Язык и ввод», в который можно попасть через «Настройки», или же нажав на «шестеренку» настроек прямо в меню, которое высветилось после нажатия микрофона (обычно кнопка настроек находится слева от слова «Говорите»).
Настройка распознания речи. Здесь можно сделать следующее:
- Выбрать язык. Распознавание доступно и в офлайн режиме, но по умолчанию у вас будет установлен только русский язык (или же русский + английский). Для других языков функция будет работать либо только при подключении к Интернету, либо тогда, когда вы скачаете нужные языки. Скачать нужные языковые пакеты можно в меню настроек языка и ввода, нажав на «Распознавание речи офлайн».
- Настроить распознавание «О’кей Google». После настройки этого пункта, вы сможете использовать менеджер поисковой системы при открытой системе Google, только сказав: «О’кей Google». А потом надо произнести, что вам нужно найти в поисковике.
- Включить возможность управления голосом с проводной гарнитуры или Bluetooth-устройств.
- Настроить распознавание нецензурных слов. Программа автоматически включает пункт «Скрывать распознанные нецензурные слова».
- Включить или выключить озвучивание результатов в стандартном режиме или в режиме подключенной гарнитуры.
Правильно настроенный голосовой набор будет приносить больше пользы и радовать вас своей функциональностью.
Tasker
Если после всего прочитанного тебе все равно не хватает команд для воплощения своих фантазий, то, имея немного времени, можно настроить Google Now на выполнение практически любых команд. Для этого нам понадобятся прежде всего и плагин AutoVoice .
С помощью Таскера можно совершать множество действий: запускать приложения, контролировать звук, запускать скрипты, управлять экраном, проводить манипуляции над файлами, нажимать кнопки на экране, управлять media, делать запросы HTTP Get и Post и реагировать на них, управлять расширенными настройками телефона. И все это можно делать, отдавая голосовые команды. А с помощью множества плагинов функциональность расширяется еще больше.
Для начала работы необходимо включить пункт Google Now Integration внутри AutoVoice. В Таскере необходимо создать отдельный профиль для каждой команды или группы команд. Как обычно, для составления профилей рекомендую в настройках Таскера включать английский. Для тестового профиля составим голосовую команду выключения звука. Для этого создадим новый профиль с параметрами Event → Plugin → AutoVoice Recognized. Заполняем следующие поля:
- Command Filter
— тут вводим необходимую голосовую команду, в нашем примере: «выключи звук». Если нажать на строку Speak Filter, то команду можно надиктовать. - Exact Command
— если поставить галочку, то будет срабатывать только на точную команду, иначе может сработать на каждое отдельное слово или форму слова. - Use Regex
— использовать регулярные выражения. Позволяет настроить распознавание нескольких слов в одном профиле. Если в первом поле ввести «(выключи|выключить) (звук|громкость)» без кавычек, то профиль будет срабатывать на команды «выключи звук», «выключи громкость», «выключить звук» и «выключить громкость».
Для действия используем Audio → Ringer Volume и Audio → Notification Volume. Для контроля срабатывания можно добавить всплывающее уведомление через Alert → Flash и в поле Text ввести «Выключил».
Команды «выключи вайфай» работают сразу в Google Now, а «выключи звук» предлагает открыть настройки. И после перехвата команды через Таскер и ее выполнения все равно остается на текущем экране с запросом. Поэтому к действиям дополнительно добавим App → Go Home. Ну а чтобы позабавить друзей, во всех профилях для управления голосом можно первым действием поставить Alert → Say и ввести фразу «слушаюсь, хозяин». Тогда телефон в ответ на команды будет реагировать голосом.
С помощью дополнительных плагинов, например AutoRemote , можно управлять другими устройствами на Android. А если на комп поставить EventGhost , то с помощью многочисленных плагинов можно сделать немало интересного. Одним из самых полезных применений будет настройка умного дома, но это отдельная большая история. У Жуана Диаса (Joao Dias), разработчика всех Auto*-плагинов, есть также дополнение и для компа, что позволяет интегрировать управление мобильными устройствами через голосовой помощник Cortana на десктопе.
Другие способы подключить голосовой набор на Андроиде
Помимо «родного» способа преобразования голоса в текст, можно использовать другие способы. Например, установить из Маркета специальные программы для распознания речи. Примеры таких программ – VoiceButton, Cyberon Voice Comander. Если вы хотите преобразовать текст в речь, нужно либо настроить «Синтез речи» в меню «Язык и ввод», либо скачать программы с такой функцией, например, SWOX Classic TTS или Voxdox.
Переписка с друзьями и близкими или постоянный ввод большого количества текста могут быть неудобными на обычной клавиатуре мобильного телефона. Решением в этой ситуации станет голосовой набор текста, позволяющий быстро и удобно надиктовывать сообщения или другую информацию. О том, как активировать эту функцию и правильно настроить для дальнейшего использования, расскажет Appsetter.ru
Обзор приложений для надиктовки текстов
Рассмотрим список приложений, которые помогут надиктовать текст на телефоне с помощью голоса. Их Вы можете скачать и установить на телефон через Плей Маркет или браузер.
- Voice Text. С помощью этой программы можно быстро отправить любое сообщение и напечатать текст голосом. Она бесплатная и удобная в использовании.
- Google Keyboard. Это приложение – клавиатура от Гугл. Оно может переводить голос в текст, сохранять его на телефоне и находить информацию в Интернете.
- Speechnotes. Называется приложение – Диктант Блокнот. Его можно использовать как на телефоне, так и на компьютере. Оно мгновенно записывает речь и переводит его в текст.
Этих приложений вполне хватит для работы. В Интернете есть десятки таких приложений, среди которых Вы сможете выбрать подходящие.
Как активировать набор голосом
Скачивать приложения для ввода текста голосом на ОС Android не потребуется, потому что такая функция в ней доступна по умолчанию. Всё, что нужно — активировать её в настройках операционной системы. Для этого нужно кликнуть по кнопке «Настройки» и открыть раздел «Язык и ввод», а в нём отыскать подраздел «Клавиатура и способы ввода».
В этом разделе находится голосовой поиск Google, для включения устанавливают метку напротив этой строки или сдвигают бегунок, в зависимости от версии ОС. При необходимости функция отключается аналогичным образом.
Как использовать голосовой ввод текста
Чтобы воспользоваться голосовым вводом текста на Андроид, открывают ввод текста. На появившейся виртуальной клавиатуре появится кнопка с нарисованным микрофоном. Нажав на него, пользователь услышит звуковой сигнал, а на дисплее появится сообщение «Говорите». Нужно продиктовать сообщение, чётко проговаривая каждое слово, чтобы они были правильно определены приложением. Знаки препинания называют словами — «Запятая», «Точка» и т.д. Расшифрованный программой текст будет подчёркнут, в дальнейшем его можно отредактировать и отправить собеседнику.
Сторонние приложения
Не всегда встроенные функции работают отлично. Поэтому в Гугл Плее имеется несколько приложений, часть из которых бесплатна. Рассмотрим наилучшие из них.
Speech To Text
Программа, позволяющая набирать текст на практически 60 языках. Для удобства использования предусмотрена возможность создания своего словаря со знаками препинания, телефонными номерами, городами, улицами и т.д.
Применяется для набора заметок, сообщений. Главные плюсы утилиты – быстрота распознавания, отсутствие необходимости постоянного подключения к интернету.
Voice To Text
позволяет набирать на 30 языках. Другое достоинство – повышенная точность преобразования речи в текст. Минус – не подходит для набора статей, больших заметок.
VoiceButton
Программа не только распознает речь и преобразует ее в текст, но и позволяет использовать голосовые команды при:
- поиске контактов;
- совершении звонков;
- наборе номера для вызова;
- поиска нужного места на карте, прокладке маршрута следования по ней;
- открытия установленных утилит и прочих действий.
Голосовые команды можно отдавать даже через гарнитуру.
Voice Access
Утилита обладает стандартным набором функций, среди которых базовые команды навигации, управления действиями на экране девайса, редактирование текста и его надиктовка. Среди минусов – англоязычный интерфейс.
Настройка функции
Для корректной работы и удобного использования голосового ввода его потребуется правильно настроить. Перейти к настройкам можно, открыв «Язык и ввод», а затем кликнув по кнопке напротив строки «Голосовой ввод Google». Ещё одно решение — кнопка с изображением шестерёнки, появляющаяся после клика по микрофону для надиктовки текста сбоку от него.
Можно изменить следующие параметры:
- язык ввода — по умолчанию русский или английский, в том числе и в режиме оффлайн. Чтобы использовать другие языки, их скачивают на мобильное устройство, нажав «Распознавание речи онлайн», выбрав «Все» и кликнув по нужному или работают с ними онлайн, подключившись к Интернету.
- Активировать поиск в Google фразой «Ок, Google». Если интернет-браузер запущен, после произнесения этой фразы диктуют поисковой запрос. Веб-обозреватель его распознаёт и выводит результат на экран.
- Установить распознавание нецензурных слов и включить их замену символами ***.
- Активировать управление голосом с проводной или беспроводной (Bluetooth) гарнитуры.
- Включить озвучивание всех голосовых запросов или только полученных через гарнитуру.
При правильной настройке сервиса гораздо удобнее работать с голосовым поиском, а клавиатуру владелец гаджета будет использовать гораздо реже.
Почему не работает преобразование из голоса в текст
Функция перевода голоса в письменную речь отлично реализована на Андроид-смартфонах, но при этом многие пользователи могут столкнуться с разного рода проблемами. Самая частая из них заключается в том, что установленная программа попросту отказывается преобразовывать голос владельца смартфона. Ключ к устранению неполадок следует искать в двух факторах:
- выдача всех разрешений приложению, в том числе на доступ к микрофону;
- установка сопутствующего софта Speech Services by Google.
Особое внимание нужно уделить второму пункту, так как подавляющее большинство рассмотренных программ не имеют собственного механизма преобразования и работают на базе движка Google Speech Engine. Его можно загрузить через Play Market.