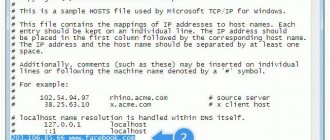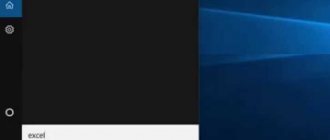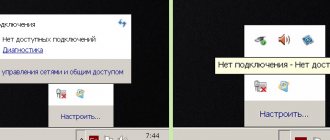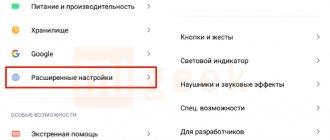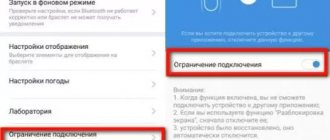Windows
Автор Елена павлова
Дата
Окт 11, 2016
2 317
Поделиться
Многие пользователи сталкивались с проблемой, когда компьютер не обнаруживает съемные носители, например, флешки и фотоаппараты. Давайте узнаем, почему компьютер не видит фотоаппарат.
- LiveJournal
- Blogger
Если ПК не обнаружил фотоаппарат, проверьте, работает ли USB кабель
- Интерфейсы подключения
- Питание фотоаппарата
- Включение/отключение устройства
- Не видит фотоаппарат из-за драйверов
- Проблемы с программным обеспечением
- Не видит фотоаппарат из-за вирусов
Интерфейсы подключения
Первое, что необходимо сделать при не обнаружении цифрового устройства, подключаемого посредством USB, – проверить, рабочий ли сам порт и кабель, соединяющий фотоаппарат с компьютером.
- Для тестирования порта к нему можно подключить флешку и посмотреть, работает ли она.
Если перестали работать USB порты на компьютере, перезагрузите его. Попробуйте обновить драйвера USB контроллера через «Диспетчер устройств», также проверьте, не отключены ли порты в параметрах конфигурации BIOS. Имейте в виду, что далеко не во всех ПК передние USB порты подключены к материнской плате, потому используйте интерфейсы, расположенные на задней панели корпуса.
ПОСМОТРЕТЬ ВИДЕО
- Проверка кабеля осуществляется аналогичным образом – необходимо пробовать подключать с его помощью телефон или принтер.
Некоторые компании выпускают виды USB кабелей, подходящие только к их продукции. Старайтесь использовать родной провод от фотоаппарата для подключения к компьютеру.
- LiveJournal
- Blogger
Рис.1 USB кабель
Проблемы с системой
В некоторых случаях антивирусы могут расценивать ваш фотоаппарат как потенциальную угрозу, поэтому и блокируют его работу. Для устранения такой проблемы необходимо воспользоваться определенным алгоритмом:
- Зайти в Брандмауэр Windows через “Панель управления» и «Систему безопасности».
- Воспользуйтесь пунктом о включении и отключении брандмауэра и отметьте точкой пункт «Отключить» напротив.
- Воспользуйтесь кнопкой «Ок» внизу.
Далее вам понадобится перезагрузка компьютера для дальнейшей корректной работы с фотоаппаратом на компьютере.
Рекомендуем ознакомиться с каталогом игровых ноутбуков в интернет-магазине «Игровой ноутбук».
Питание фотоаппарата
Перед тем как подключить фотоаппарат к компьютеру, первый необходимо зарядить. При покупке нового устройства знайте, что оно далеко не всегда заряжено. В некоторых моделях (Canon) есть индикаторы в виде диодов. Если после присоединения к ПК светится красная лампочка – придется подождать, пока прибор зарядится. Зарядить фотоаппарат без зарядного устройства можно при помощи USB-кабеля: подключите цифровой носитель к рабочему USB-гнезду и немного подождите.
Включение/отключение устройства
Если подключить видеокамеру к ноутбуку в выключенном состоянии – ничего не произойдет, кроме разве ее зарядки. Перед тем как подсоединить цифровую фото- или видеокамеру к ноутбуку или ПК, включите ее.
- LiveJournal
- Blogger
Перед тем как подсоединить цифровую фото- или видеокамеру к ноутбуку или ПК, включите ее
При проведении коммутации впервые Windows автоматически осуществит инсталляцию драйверов и уведомит об окончании процесса, когда оборудование будет готово к эксплуатации.
Причины неисправности и способы решения
Неисправный кабель USB
Любой фотоаппарат подключается к компьютеру через кабель USB. Есть модели, предлагающие беспроводное соединение, но их очень мало. Соответственно, главным требованием станет исправность кабеля и гнезда компьютера или ноутбука. Поэтому, если при подключении фотоаппарата к компьютеру ничего не происходит, в первую очередь стоит проверить исправность USB. Каким образом?
- Первым делом попробуйте подсоединиться к другому USB-разъёму на компьютере. Обычно их всегда есть в достаточном количестве, поэтому, если проблема с одним, можно попробовать с другим.
- Если ни один разъём не реагирует, то попробуйте воспользоваться другим кабелем. Правда, если ваша фотокамера имеет нестандартный формат подключения вместо microUSB, с этим может возникнуть проблема.
- Достаньте карту памяти и вставьте её в кардридер (внешний либо встроенный в ноутбук или системный блок компьютера) либо же в любое другое устройство, поддерживающее работу с SD-накопителем — смартфон, планшет, телевизор. Если же и в этом случае ничего не получается, то сам по себе напрашивается вывод об аппаратной поломке либо гнезда фотоаппарата, либо, вообще, карты памяти.
Проверьте исправность USB-кабеля на устройстве
Несовместимый режим передачи данных
Во многих современных аппаратах по умолчанию включён формат передачи данных MTP или PTP. В таком случае компьютер определяет его как внешнее устройство, а не обычный накопитель. С одной стороны, это удобно, так как в режиме MTP становится доступной для просмотра и внутренняя память, а в режиме PTP отображаются только папки с фото. Но с другой, проблема в том, что, если компьютер старенький и на нём установлена старая версия операционной системы, этот режим может не распознаваться. В таком случае в настройках фотоаппарата выставьте режим подключения «Внешний накопитель», если в нём присутствует такая возможность.
Проблема может таиться в версии операционной системы на компьютере
Фотоаппарат выключен
Очень часто пользователи забывают, что, подключив фотоаппарат к компьютеру, нужно его включить, иначе Windows не сможет его распознать. Получается, что вы просто втыкаете провод в разъём и всё. Поэтому проверьте, не выключен ли ваш фотоаппарат в тот момент, когда вы хотите просмотреть фотографии, сохранённые на его карте памяти, через компьютер. Если же его батарея разряжена, то нужно или зарядить её, если батарея литий-ионная, либо же заменить элементы питания в случае использования обычных пальчиковых батареек или аккумуляторов. И также не забывайте следить за состоянием заряда, так как, кроме описанной проблемы, вы не сможете воспользоваться камерой по прямому назначению в случае разряженного аккумулятора. Большинство фотоаппаратов показывают состояние заряда на экране. И кстати, для некоторых моделей производители предлагают док-станции, позволяющие подключать камеру к ПК и одновременно заряжать её.
После подключения к устройству, фотоаппарат следует включить
Отсутствие или некорректная работа драйвера
В большинстве случаев не требуется дополнительная установка драйвера или программного обеспечения. Фотоаппарат зачастую распознаётся как обычная флешка или же внешнее устройство при использовании режима MTP. Операционная система Windows автоматически устанавливает необходимое ПО для корректной работы внешнего оборудования.
Если же почему-то фотоаппарат не подключается и не распознаётся системой и вы подозреваете, что драйвера не были установлены автоматически, проверьте, как он определяется в Диспетчере устройств. В идеале не должны отображаться устройства с жёлтым восклицательным знаком, то есть неопознанные. Фотоаппарат должен отображаться либо как переносное устройство, либо как обычная карта памяти.
Если же система не распознала ваш девайс, лучшим выходом станет скачать ПО с официального сайта производителя. Вам нужно будет на странице поддержки выбрать модель или серию устройства, версию операционной системы и скачать установочный файл из предложенных вариантов. После установки всё должно заработать, как и положено.
Проверьте работу драйверов и в случае необходимости скачайте нужные файлы
Заражение системы вирусом
Это также весьма популярная причина, по которой компьютер не видит фотоаппарат. Выглядит это следующим образом: при просмотре изображение на экране устройства всё прекрасно отображается, но стоит подключить его через USB к компьютеру или вставить карту памяти через кардридер, как не видно ничего. Есть некоторые вирусы, которые делают скрытыми все хранящиеся файлы на внешних накопителях, один из них — так называемый вирус автозапуска. Что можно сделать в таком случае?
- Воспользоваться сторонним файловым менеджером. Самый известный из них — Total Commander.
- В настройках Проводника Windows включить отображение скрытых файлов. Как это сделать на разных версиях операционной системы?
- Windows 7: Пуск — Панель управления — Оформление и персонализация — Параметры папок — Вид — Дополнительные параметры — Показывать скрытые файлы, папки и диски — ОК.
- Windows 8–8.1: Win + C для вызова боковой панели — Поиск — введите «папка» — Параметры папок — Вид — Дополнительные параметры — Показывать скрытые файлы, папки и диски — ОК.
- Windows 10: Проводник — Вид (в верхнем меню) — поставьте галочку на «Скрытые элементы».
- Просканировать карту памяти антивирусом или любым бесплатным сканером. Не стоит переживать за сохранность фотографии, ведь сами файлы не повреждены, а лишь скрыты, из-за чего и не отображаются. На всякий случай просканируйте всю систему, хотя можно выбрать лишь карту.
Восстановление совместимости
Довольно распространенной практикой является устаревшая версия драйвера самой видеокарты. С каждым годом выходят все новые версии операционных систем, в результате чего возникает несовместимость в обновленной системой. Данную проблему решить довольно легко, достаточно следовать простому алгоритму:
- Нажать левой кнопкой мыши по меню «Пуск», в строке поиска выбрать «Выполнение программ, созданных для предыдущих версий Windows». Можно начать вводить только часть этого запроса, система выдаст подсказку и найдет нужное приложение. Теперь его нужно открыть.
- Если кликнуть по ссылке «Дополнительно», предоставляется выбор зайти с правами администратора. Данный вариант наиболее предпочтительный.
- Нажимаем «Запуск от имени администратора».
- Необходимо кликнуть «Далее» и ожидать завершения процесса устранения неполадок с совместимостью. Данная процедура может быть продолжительной по времени.
Совет! Для ускорения процедуры закройте все приложения, программы, чтобы не загружать ПК.
Можно и не прибегать к вышеперечисленным методам. Пользователю перед началом каких-либо действий стоит осмотреть USB-порт на предмет повреждений. Вполне вероятно, что дело в технической поломке, а не в ошибочной работе системы.
Неисправный USB-порт
Подключите фотоаппарат к ПК через передние разъемы. Ничего не получается? Подключитесь через задние порты. При неудачных попытках, попытайтесь подключить флешку. Обратной связи не происходит? Проблема заключается в неисправности шнура, замените его. Все заработало, дело в неисправном(ых) USB-портах.
В современных фотоаппаратах установлен тип USB подключения, называемый MTP. Не подключается фотоаппарат к компьютеру с устаревшей операционной системой, если в фотоаппарате включен МТР.
Фотоаппараты рекомендуется подсоединять родным USB-кабелем, непосредственно вВ USB-порт компьютера, длинна шнура не больше метра.
Фотоаппарат отключен
Комп не видит фотик, если он отключен после подключения к компьютеру. ПК не сочтет подключение шнура USB работающим.
Неисправный порт USB
Надо через передние разъемы подключить аппарат к компьютеру. Ничего не получилось? Попробуйте задействовать задние порты. Если попытки неудачны, то воспользуйтесь флешкой. Если и тут не происходит обратной связи, тогда проблема в шнуре. Следует заменить его. Если все заработало, то дело тогда в неисправных портах USB.
В современных аппаратах можно видеть тип USB подключения, который называется МТР. Если у ПК старая операционная система, а в аппарате стоит МТР, то тогда дело в этом. Мы советуем вам присоединять свои фотокамеры родными USB кабелями, непосредственно в USB порт ПК, длина шнура не больше метра.
Как включить режим mass storage
Настроить тип USB-соединения вы можете в своём фотоаппарате. Найдите клавишу Menu, отыщите пункт меню Настройки или Settings. Нужны нам параметр будет называться либо Настройка USB-подключения, либо Выбор USB-соединения, либо USB Connect Setting, либо USB Mode. А сам тип соединения может называться либо Mass Storage, либо MSDC.
Ниже мы опишем процедуру настройки USB-соединения на примере фотоаппарата SONY DSC-HX20. Итак,
Шаг 1. Нажимаем кнопку Menu для вывода меню на экран фотоаппарата (см. рисунок ниже).
Шаг 2. Находим раздел системных настроек с соответствующей пиктограммой:
Шаг 3. Переходим в подраздел Основные настройки :
Шаг 4. Находим параметр Настр. USB соедин :
Шаг 5 . Нажимаем центр джойстика для изменения настроек этого параметра и выбираем Mass Storage :
Готово :
Выключаем фотоаппарат и пробуем заново подключить его к компьютеру.
Что сделать в первую очередь?
Во-первых, вы должны убедиться в исправности веб-камеры. Лучший вариант – подключить ее к другому компьютеру. Если и он никак не отреагирует на новое устройство, последнее с большой долей вероятности не является рабочим. Во-вторых, необходимо удостовериться в отсутствие проблем с самим компьютером, конкретно – с USB-разъемами. Для этого подключите любой другой гаджет к разъему, выбранному для подсоединения веб-камеры, либо же подключите веб-камеру в другой разъем. В-третьих, убедитесь в отсутствии факторов, препятствующих нормальной работе веб-камеры. Запомните: веб-камера способна полноценно работать исключительно в одном приложении. Если вы включите 2 и более программы, использующие ресурсы веб-камеры, она либо будет работать не так, как нужно, либо не включится вообще.
Примечание!
Если веб-камера не работает в каком-нибудь конкретном приложении, а в других программах, при этом, нормально справляется со своей главной задачей, все дело непосредственно в проблемном приложении. Зайдите в настройки программы и посмотрите, правильно ли заданы настройки передачи изображения.