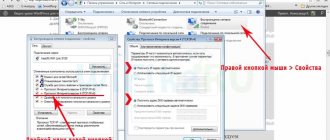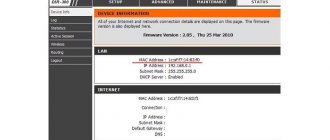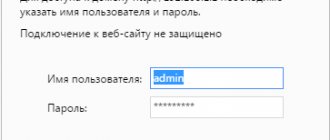Автор статьи
Кристина Горбунова
Высшее образование по специальности “Информационные системы”. В сфере более 7 лет, занимается разработкой сайтов на WordPress и Tilda.
Задать вопрос
У каждого роутера и модема есть собственный IP-адрес. Введя этот идентификатор в браузер, можно получить доступ к настройкам сетевого устройства. Он пригодится, если необходимо изменить пароль к интернету или соединить несколько маршрутизаторов в одну сеть через WDS. Рассмотрим, как узнать IP-адрес роутера на устройствах под управлением Windows, Linux и Mac OS.
Адреса роутеров по умолчанию
В домашних сетях обычно используются стандартные IP-адреса роутеров:
- 192.168.1.1;
- 192.168.0.1.
У некоторых маршрутизаторов хостнейм по умолчанию будет другим. Например, у Xiaomi это 192.168.31.1. У устройств Upvel в качестве хостнейма используется 192.168.10.1. Эти данные актуальны, если при первичной настройке мастер не изменил идентификатор устройства. Если же параметры были скорректированы, узнать айпи-адрес роутера в локальной сети можно на компьютере, к которому он подключен.
Установка и включение
Процесс несложный, главное делайте все внимательно и с улыбкой:
- Подберите подходящую площадь для точки доступа tp. А ставить роутер, вешать либо как-то по иному установить – решайте, исходя из ситуации и модели. Главное – питание, сетевой кабель держите свободно, не натягивайте его
- Проверьте кнопочный нажим (Reset /WPS) – он должен работать легко и свободно.
- Прикрутите в установленные места съемные антенны, если они есть в комплекте маршрутизатора.
- Подключите блок питания, вставив провод одним концом в розетку, другим – в определенный разъем. Лампочка индикации должна оживиться.
- Вставьте интернет-кабель в порт WAN/Internet, как правило, он окрашен иначе. Соедините кабелем LAN-порты роутера и сетевой карты ПК/ноутбука.
Устройства с вай фай реально настроить беспроводным вариантом. «Воздушный» вариант актуален, если нельзя подключиться к роутеру посредством LAN.
Этикетка
На нижней части корпуса есть наклейка с основными спецификациями роутера и IP-адресом. На стикере указывают данные для входа в веб-интерфейс. Адрес может быть в числовом формате или в буквенном. После авторизации рекомендуется сменить стандартный пароль на более сложный.
TP-Link
Asus
Автоматическое конфигурирование
Автоматическая настройка роутера от TP-Link начинается с определения типа соединения:
- В навигационном меню выбрать «Быстрая настройка».
- Нажать на кнопку «Далее».
- Выбрать способ определения типа подключения и поставщика телекоммуникационных услуг.
- О.
- Заглянуть в договор, заключенный между абонентом и провайдером. Требуется найти имя пользователя и пароль. Ввести учетные данные в соответствующее поле.
- Если у вас используется динамический IP-адрес, то появится окно «Клонирование MAC». Если вы подключаетесь к Интернету с главного компьютера, то следует о.
- Если используется статический IP-адрес, то на экране увидите иное окно. Необходимо указать АйПи поставщика услуг, маску подсети (255.255.255.0), основной шлюз, первичный и вторичный DNS. Всю необходимую информацию можно посмотреть в договоре на оказание телекоммуникационных услуг или позвонить в службу клиентской поддержки. Приводить конкретные примеры не имеет смысла, так как мы все пользуемся услугами разных провайдеров.
- Далее нужно сконфигурировать беспроводной режим. В пункте «Беспроводное вещание» выбрать «Включить». В разделе «Имя беспроводной сети» укажите произвольное наименование точки доступа, допускается использовать имя по умолчанию. Во вкладке «Регион» указать «Россия» или иную страну. В пункте «Режим» рекомендуется использовать «Смешанный». Параметры «Ширина канала» и «Канал» оставить без изменений. Устройство самостоятельно определит предпочтительный. Выбрать максимальную скорость передачи данных «300 Мбит/сек». Поставить протокол шифрования «WPA2-PSK». Придумать уникальную комбинацию ключа доступа.
- Нажать «Закончить».
Если все подключилось, то можно зайти на какой-либо сайт в Интернете, чтобы проверить соединение. Для более продвинутых пользователей, ниже предлагаем выполнить конфигурирование самостоятельно, чтобы настроить параметры под себя.
В Windows
Компьютер обменивается данными с подключенными к нему устройствами и автоматически считывает у роутера сетевой адрес. Пользователь может узнать его двумя способами: при помощи команд ipconfig или tracert, в сведениях о состоянии подключения. На компьютер также можно установить специальную утилиту, собирающую информацию о сетевом подключении.
В настройках сети Windows
- Откройте Пуск > Параметры > Сеть и Интернет > Центр управления сетями и общим доступом.
- Кликните на надпись «Ethernet» или «Беспроводная связь».
- В открывшемся окне нажмите на кнопку «Сведения».
- В значении шлюза по умолчанию IPv4 указан IP роутера.
При проверке IP через настройки сети нужно проверять только параметры IPv4. Локальный адрес IPv6 для доступа к веб-интерфейсу модема не применяется.
В Windows 10 узнать IP-адрес можно в свойствах сетевого профиля. Для этого:
- Кликните на значок сети в правом нижнем углу.
- На открывшейся вкладке нажмите свойства вашего сетевого подключения.
- Пролистайте список параметров вниз до свойств. В значении пункта DNS-серверы IPv4 будет указан адрес роутера.
Через командную строку
- При помощи комбинации Win+R запустите диалоговое окно «Выполнить». Это сочетание клавиш работает в Windows 8, 10 и других версиях ОС. В открывшееся окно введите cmd.
- В запустившейся командной строке введите ipconfig и нажмите Enter. В основном шлюзе будет указан IP адрес для настройки роутера.
Другой способ узнать адрес точки доступа – воспользоваться командной tracert. Она определяет маршрут следования данных. В командной строке необходимо ввести tracert и адрес любого сайта. В примере это google.com. Первый идентификатор – это IP роутера.
Если комбинация Win+R не сработала, и открыть окно «Выполнить» не удалось, то запустить командную строку можно из меню «Пуск». Откройте его и пролистайте до папки «Служебные». Там будет командная строка и другие средства для настройки и работы с Windows.
С помощью утилит
Advanced IP Scanner – бесплатная программа для сбора информации о сетевом подключении. Сканирует все устройства, подключенные к локальной сети, предоставляет доступ к FTP-серверам, общим папкам. Запускается без установки.
Программа русифицирована. Для определения IP-адреса нажмите на кнопку «Сканировать».
На экране появится информация обо всех устройствах, их именах в сети и адреса точек доступа. Первый IP в списке принадлежит роутеру.
Аналогичный функционал у программы «10-Страйк: Сканирование Сети». Утилита сканирует ЛВС, находит активные компьютеры, хосты, открытые порты. Полностью бесплатная.
С помощью программ
Существует множество специальных утилит, благодаря которым пользователь может узнать локальный адрес IP-роутера. Одним из более простых и эффективных вариантов является программа NetAdapter Repair All In One.
Главной задачей данного софта является устранение системных ошибок и диагностика сетевого оборудования. Кроме того, утилита отображает подробную информацию о типах подключения и параметрах беспроводных приборов. Отыскать сетевой адрес с помощью данной утилиты можно следующим образом:
- Установить и включить программное обеспечение.
- В правой части экрана отыскать пункт «Default Gateway».
- Напротив названия строки будет отображаться адрес маршрутизатора.
В Linux
Для просмотра IP потребуется открыть терминал при помощи комбинации Ctrl+Alt+T. После этого введите команду $ ip route show. В первой строке появится адрес маршрутизатора.
Узнать внутренний айпи можно при просмотре таблицы маршрутизации пакетов. Для этого введите $ route -n. Первая запись – адрес роутера.
В таблице записей ARP тоже отображается айпи маршрутизатора. Она открывается по команде $ arp -a.
Всё о настройках беспроводного роутера
Пошаговая инструкция – подключение к интернету, установка пароля сети, продвинутые параметры: WDS, MAC-адреса, алгоритмы шифрования соединения.
Главная страница панели управления TP-Link
На главной странице (Device Info) изменить ничего нельзя – это сугубо информационный раздел. В верхней части сведения о прошивке и версии модели, ниже – текущие показатели точки доступа и соединения с провайдером, а также дата и время.
Внимание! Когда роутер настроен полностью, все значения таблицы Device Info должны иметь ненулевые значения. Если где-то есть нули (либо значения наподобие 0.0.0.0) – с подключением что-то не так. Правда, репитер – режим допускает нулевые значения.
На Mac OS
Встроенные средства ОС позволяют узнать IP-адрес модема, подключенного к компьютеру. Алгоритм действий:
- Кликните по кнопке меню в левом верхнем углу. Выберите пункт «Системные настройки».
- В открывшемся окне выберите пункт «Сеть».
- На экране откроется окно с общей информацией обо всех сетевых интерфейсах компьютера и сети. IP-адрес будет указан под статусом подключения.
Узнать айпи можно через панель меню. Для этого:
- Зажмите на клавиатуре клавишу Option.
- Кликните на значок Wi-Fi, продолжая удерживать клавишу.
- На экране появится окно с характеристиками текущей сети. Найдите строчку с IP-адресом.
Проверить адрес точки доступа можно через терминал. Для запуска программы зажмите ctrl и пробел. В появившемся окне введите Terminal. Введите ipconfig getifaddr en0. Айпи отобразится сразу после выполнения команды.
ifconfig |grep inet – другая команда, позволяющая определить IP точки доступа. Она запрашивает дополнительную информацию по текущему интернет-соединению.
C помощью командной строки Windows
Еще один метод поиска сетевого адреса — использование команды «Выполнить» и командной строки.
Осуществляется процедура следующим образом:
- Перейти в «Пуск».
- Отыскать раздел со стандартными программами и кликнуть на инструмент «Командная строка». Также можно одновременно нажать на несколько кнопок — WIN + R и в специальном меню указать«cmd».
- Когда появится окно с вводом команд, пользователю понадобится вписать «ipconfig/all».
- Далее развернется страница с информацией об адаптере беспроводной локальной сети.
- По завершении пользователю понадобится отыскать строку с основным шлюзом, которая содержит комбинацию локального адреса.
С телефона или планшета
Если под рукой нет стационарного компьютера или ноутбука, определить айпи роутера можно при помощи смартфона. Для этого зайдите в меню «Настроек» и выберите раздел «Сеть и интернет». Включите Wi-Fi и кликните на название сети, к которой подключены.
В открывшемся разделе смотрим пункт «Шлюз». Указанные там цифры и есть IP роутера.
Определить IP для подключения к веб-интерфейсу роутера можно при помощи сторонних программ. Рассмотрим их работу на примере Wifi Analyzer.
- Подключитесь к Wi-Fi.
- Запустите программу.
- Выберите в списке сеть, с которой установлено соединение.
- Server IP и есть адрес роутера.
Исправление настроек сетевого интерфейса
- Нажмите одновременно на клавиши + R.
- Теперь вписываем точно такую же команду как на картинке выше.
- Зайдите в свойства того подключения, через которое вы подкачены к маршрутизатору.
- Убедитесь, что в свойствах 4 протокол стоят автоматически настройки IP и DNS. Смотрим на скриншот сверху.
Если и после этого подключиться не сможете, проверьте, туда ли вы вводите адрес. Его нужно вводить точно в адресную строку, а не поисковую.
Как изменить IP роутера
Стандартный адрес устройства можно изменить в настройках локальной сети (LAN). Для этого необходимо запустить веб-интерфейс роутера. Общий алгоритм процедуры замены IP одинаков для всех устройств, но из-за различий в ПО порядок действий может отличаться.
TP-Link
IP-адрес роутера TP-Link задается в настройках LAN. Компания выпускается устройства с пятью разными интерфейсами. Рассмотрим кратко каждый из них.
В серо-зеленом интерфейсе для замены айпи адреса вайфай роутера перейдите во вкладку «Сеть», подраздел LAN. Обязательно сохраните изменения.
В голубом интерфейсе Smart сначала нужно открыть раздел «Дополнительные настройки», а затем подраздел LAN.
В стандартном бирюзовом интерфейсе настройки IP-адреса осуществляются через раздел «Сеть» подраздел LAN.
В smart-версии бирюзового интерфейса необходимо перейти в раздел «Дополнительные настройки».
В ПО Reliably Smart менять IP тоже следует в «Дополнительных настройках».
После ввода нового IP обязательно нажмите на кнопку «Сохранить».
D-Link
Откройте раздел «Расширенные настройки».
На значке «Сеть» выберите LAN.
В открывшемся окне найдите поле «IP-адрес» и укажите новое значение. Обязательно в окне нажмите на «Применить».
После сохранения нового адреса ПО роутера предложит изменить пул DHCP-сервера. Кликните «Ок».
Сохраните сделанные изменения и перезагрузите роутер.
Asus
Откройте «Дополнительные настройки», найдите вкладку «Локальная сеть». В строке IP-адрес измените значение и нажмите «Применить».
Другие модели
Многие роутеры Xiaomi по умолчанию поставляются без русскоязычной и англоязычной прошивки. После авторизации загружается интерфейс на китайском языке.
Чтобы разобраться с настройками маршрутизатора, можно включить автоматический перевод текста с русского на английский в браузере Google Chrome. Интерфейс сразу станет более понятным. Для смены IP-адреса перейдите в раздел «Настройки».
Откройте подраздел локальная сеть.
Найдите стройку «Локальный IP». Там можно изменить адрес. Обязательно сохраните сделанные изменения.
Адрес точки доступа роутера Netgear изменяют, переключив веб-интерфейс в расширенный режим. Необходимо открыть параметры локальной сети, нажать кнопку «Редактировать», а затем изменить IP-адрес. Обязательно нажмите кнопку «Применить» после внесения изменений.
В старой прошивке Netgear параметры локальной сети находятся в разделе «Дополнительно» на главном экране.
Дальнейший порядок действий такой же, как и в новой прошивке.
В веб-интерфейсе Tenda параметры локальной сети расположены в дополнительных настройках. Для доступа к ним нужно открыть «Настройки LAN».
На устройствах ZyXEL настройки LAN находятся во вкладке «Домашняя сеть». Адрес задается в параметрах IP.
В прошивке роутеров Keenetic параметры айпи тоже задаются в разделе «Домашняя сеть».
Стандартный адрес Alcatel изменяется в настройках LAN, расположенных в разделе Network.
Роутеры MikroTik настраиваются через меню QuickSet.
Перейдите в режим Home AP через выпадающий список возле надписи QuickSet.
В разделе Local Network измените IP устройства. В правом нижнем углу кликните на кнопку Apply Configuration.
SSID
Итак, кабель Ростелеком подключён к роутеру, можно начинать бороздить сеть… Стоп! Теперь каждый сосед видит младшую половину MAC. SSID дополнен цифрами, которые следует изменить.
MAC, BSSID
Оба параметра номинально характеризуют начинку прибора, однако существует коренное различие:
- МАС характеризует проводной интернет (адаптер Ethernet).
- BSSID принадлежит беспроводной части (Wi-Fi).
Первый параметр зачастую просто меняется, второй – практически нереально переписать, затереть. Объясняется такое положение дел просто: провод постоянно лежит на одном месте. Спецслужбы легко узнают источник. Мобильные гаджеты перемещаются, поэтому единственным способом идентифицировать абонента выступает BSSID.
Смена MAC
MAC-адрес сетевой карты Ethernet запросто меняется штатными средствами Windows. Настройки маршрутизатора часто бережно скрывают аналогичную опцию роутера. Стандартно подход следующий:
- Открыть закладку Интернет, либо Сеть.
- Выбрать внешнее подключение WAN.
- Кликнуть нужный интерфейс.
- Выполнить необходимые действия.
Вариантов несколько. Во-первых, допускается клонировать адрес ПК. Да, снаружи будет виден MAC сетевой карты Ethernet, который можно менять произвольно. Во-вторых, можете назначить собственные цифры роутеру. Имеется также опция возвращения заводских настроек.
Примечание! Некоторые провайдеры по запросу изменяют внешний МАС.
Зачем
Существует несколько способов отследить местоположение роутера, используя технические сведения (BSSID). По МАС отслеживать сложнее, большинство топиков, затрагивающих тематику, содержат полный бред, либо ошибочны.
Как посмотреть внешний адрес
У маршрутизатора есть два вида адресов: локальный для внутренней сети и внешний. По умолчанию на наклейке или в паспорте устройства указан только локальный хостнейм. Внешний IP-адрес присваивает провайдер при подключении роутера к интернету. У большинства пользователей он динамический, то есть автоматически изменяется при каждом новом подключении к сети.
Статический IP-адрес предоставляется Ростелекомом и другими провайдерами за отдельную плату. Он прописывается в настройках сетевого адаптера или Wi-Fi маршрутизатора.
Веб-интерфейс
Посмотреть внешний IP роутера можно через веб-интерфейс. После авторизации откройте вкладку «Состояние» и пролистайте до WAN. Указанный там IP-адрес будет внешним и используемым для подключения к интернету.
Сайты
- Определить внешний IP роутера можно на сайте https://ifconfig.me/.
- Просмотреть внешний адрес модема можно на сайте 2ip.ru. Кроме IP, сервис показывает местоположение пользователя, имя провайдера, браузер и операционную систему.
- IP и наименование хоста показывает https://myip.ru/.
- Если в Яндексе вбить в запросе IP, то появится информация о внешнем адресе.
- Сайт https://www.ip-ping.ru/ тоже предоставляет пользователям возможность узнать свой айпи.
При подключении к любому сайту или стороннему серверу компьютер обменивается с ним внешним идентификатором. Для сокрытия реального IP можно использовать VPN, прокси-серверы, NAT Firewall, но доступ к этим сервисам платный.
Что нужно знать для подключения роутера TP-Link
Через ТП-Линк вай-фай подключается достаточно просто. Для процедуры потребуется непосредственно сам маршрутизатор, а также обжатый кабель патчкорд, через который будет выполняться первичное подключение устройства к компьютеру.
Обычно кабель идет в комплекте с оригинальным роутером TP-Link. Все главные настройки для выхода в сеть производятся с компьютера. Также пользователю потребуется договор с провайдером на предоставление интернета.
Важно! Для подключения высокоскоростного доступа в сеть у пользователя должен заходить в дом кабель Ethernet или ADSL.
При наличии минимальных знаний о работе маршрутизаторов и типах подключения к сети пользователи могут выполнить настройки самостоятельно.
Способ #1 Наклейка
Каждое устройство оснащено наклейкой, которая расположена на обратной стороне:
- Переверните маршрутизатор;
- Изучите информацию;
- Информация находится в одноименной строке.
Как видите, нет ничего проще. Иногда наклейка может находиться на боковой строке устройства – внимательно осмотрите гаджет и вы обязательно найдете данные.
Обратите внимание, что на некоторых устройствах нет строчки ИП адрес. Зато есть ссылка на сайт производителя. Так что если нужных цифр нет на корпусе модема, ищите их на сайте.
Не смогли увидеть наклейку? Возможно, вы используете б/у оборудование, с которого ее сняли. Не беспокойтесь, есть и другие способы, как узнать внешний IP адрес роутера, далее мы о них и расскажем.
Как защитить свою Wi-Fi-сеть от посторонних?
Несмотря на то, что Wi-Fi-сеть защищается паролем, остается много лазеек для подключения к ней. Чтобы обезопасить себя от возможных неприятных проблем, важно позаботиться о максимальной защите сети. Зачастую для обычной домашней сети будет достаточно нескольких простых способов:
- установка надежного логина и пароля для входа в личный кабинет;
- установка и периодическая смена пароля сети;
- выбор правильного типа шифрования;
- отключение опции соединения без пароля.
Если же пользователь хочет и вовсе сделать свой роутер «неприступным», то можно использовать и другие продвинутые методы:
- регулярное обновление прошивки;
- отключение удаленного доступа к устройству;
- разделение доступа на подсети (создание гостевого доступа);
- создание скрытого Wi-Fi;
- организация фильтрации МАС-адресов;
- уменьшение зоны покрытия;
- выбор роутера с файрволлом и VPN;
- сканирование сети на наличие подключенных чужих девайсов;
- установка специального оборудования и программного обеспечения.
Настройка роутера TP-Link от Ростелекома и любых других провайдеров — несложная задача, справиться с которой сможет даже обычный пользователь. Разобравшись в параметрах и, выполняя все согласно инструкции, больше не придется вызывать мастера. Настройка займет всего 2-3 минуты.
Нашли опечатку? Выделите текст и нажмите Ctrl + Enter
Для чего нужны эти данные?
Давайте разберемся, для каких целей необходима комбинация цифр.
- Для доступа к интерфейсу настроек;
- При настраивании локальной сети;
- Для изменения пароля от беспроводной сети;
- Для настройки интернета на ПК;
- Для тестирования работы сети.
Если вы не знаете данных для входа, то не сможете авторизоваться, управлять устройством и вносить изменения в его работу, вот почему это так важно. Ну а о том, как выяснить информацию, мы уже рассказали выше.
Кстати, если вы хотите узнать, как узнать IP-адрес чужого роутера – то информация может вас удивить. Вы не сможете этого сделать, если не подключены к устройству. Не стоит пытаться взламывать чужое устройство, чтобы получить доступ к бесплатному интернету.
Мы рассказали, как и где найти IP-адрес роутера – используйте статью, чтобы отыскать нужные данные в любое время!
Возможные неисправности и способы их устранения
Если роутер не реагирует на подключение к электросети, индикаторы не светятся, следует проверить кнопку включения. Возможно, маршрутизатор сгорел.
Если роутер «не раздает» интернет, существуют варианты:
- По причине проблем со стороны провайдера. В данном случае стоит либо просто подождать какое-то время, либо позвонить в техподдержку. Если специалисты говорят о том, что с их стороны все в порядке, значит, неполадка связана с роутером. Стоит попробовать перезагрузить сам маршрутизатор. В подавляющем большинстве случаев это станет решением.
- Произошли сбои в настройках. Наиболее простым способом является сброс до заводских настроек при помощи кнопки Reset.