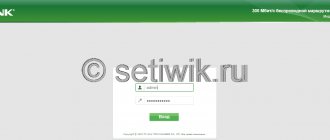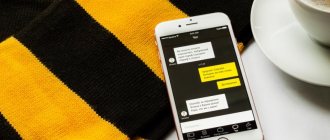Главная » Без рубрики
Выбор редакции
Айзус Спекман 25.11.2021
4 комментария
Лучший Wi-Fi адаптер для ПК
Беспроводные сети давно превратились из диковинки в повседневность. Окружая людей, они позволяют оставаться на связи, не сковывая себя «пуповиной» проводов, давая быстрый и стабильной доступ в Интернет или к корпоративной сети. Ни одно современное мобильное устройство от ноутбука до простого смартфона, не обходится без способности подключаться к таким сетям, но традиционные ПК все еще нуждаются в дополнительных устройствах – Wi-Fi-адаптерах, разбор популярных моделей которых приводится в этой статье.
TP-LINK Archer T2UH
TP-LINK Archer T2UH Небольшой адаптер из серии Archer поддерживает сети 802.11ac и способен выдавать скорость до 200Мбит/сек при заявленных 433Мбит/сек. Поддерживаются стандартные методы шифрования, а также 802.1x. Использование сетей в диапазоне 5ГГц позволяет избежать конфликта каналов и добиться большей стабильности.
Мощность передатчика адаптера – 20dBM. Помогает ему съемная антенна на 3dBi, которую можно быстро заменить на более мощную. Из-за конструкции прибора, он может создавать неудобства для соседних устройств – разъем антенны находится сбоку. В комплекте есть небольшой удлинитель, позволяющий избежать эту проблему.
Поддержка Windows хорошая, но альтернативные ОС работают с устройством неохотно. Из исходного кода драйвер собирается только под 3-ей версией ядра Linux, в 4.х устройство не работает.
Цена – 1000 рублей.
ПЛЮСЫ:
- Цена
- Работа с 802.11ac
- Съемные антенны
МИНУСЫ:
- Слабая поддержка Linux
ZYXEL NWD6605
ZYXEL NWD6605 NWD6605 – первое устройство из списка, подключаемое через USB 3.0. Поддерживаются сети 802.11ac, заявленная скорость – 867Мбит/сек (при реальном показателе около 300Мбит/сек). Протоколы шифрования – WEP, WPA, WPA2.
Мощность передатчика составляет 20dBM, антенна имеет усиление в 2dBi. Интересна конструкция корпуса – крупный адаптер имеет откидную антенну. Она не только создает помеху для подключения соседних устройств, но и может просто упереться в стол, если вы подключаете адаптер к ноутбуку с «перевернутым» портом.
Хорошая поддержка ОС – в Windows и MacOS девайс запускается «из коробки». Драйвера для Linux имеются.
Цена 1600 рублей.
ПЛЮСЫ:
- Цена
- Поддержка
- Работа с 802.11ac
- USB 3.0
МИНУСЫ:
- Конструкция антенны
Зачем нужен?
Главная задача устройства – просмотр изображений и видео на проекторе в режиме реального времени. Девайс также разрешает смотреть фото и видео, хранящиеся в гаджетах. Адаптер соединяет телевизор с любым мобильным устройством, ноутбуком или компьютером без проводов. Благодаря этому можно подключить приборы к локальной сети и обмениваться данными на большом расстоянии.
Адаптер позволяет пользоваться телевизором, как вторым монитором при работе на компьютере или ноутбуке, а также передавать медиафайлы без использования роутера.
Общая информация представлена в следующем видео:
TP-LINK Archer T6E
TP-LINK Archer T6E Второй встраиваемый адаптер в этом списке и снова это TP-Link. На этот раз устройство подключается к порту PCI-E x1, который есть на любой современной материнской плате. Поддерживаются сети вплоть до 802.11ac, а также все популярные протоколы шифрования, в том числе и 802.1x.
Передатчик с мощностью 20dBM дополнен двумя антеннами на 2dBi, которые можно заменить на более мощные варианты. Заявленная скорость – 867Мбит/сек, на практике достигает 300-350Мбит/сек.
Поддержка ОС на старте была слабой, но в последний версиях драйверов проблемы решены. В альтернативных системах необходимо использовать драйвер от Broadcom. Имеется ограничение по поддерживаемым каналам, избежать которого можно исправлением параметра в реестре (в интернете подобные инструкции имеются), отвечающего за регион.
Цена – 2100 рублей.
ПЛЮСЫ:
- Исполнение
- Работа с 802.11ас
- Съемные антенны
МИНУСЫ:
- Слабая поддержка Linux
ВИДЕО: D-LINK DIR-825/AC + TP-LINK Archer T6E Улучшаем домашнюю WiFi сеть до 5Ггц
D-LINK DIR-825/AC + TP-LINK Archer T6E Улучшаем домашнюю WiFi сеть до 5Ггц
Wi-Fi (ВайФай) адаптеры для ПК или Ноутбука: USB, PCI, PCI-e | ТОП-12 Лучших — Рейтинг 2019
Как выбрать wifi адаптер
В первую очередь стоит определиться с интерфейсом подключения, а соответственно и с тем, внутренний это будет адаптер или внешний. Если предполагается подключение только к ноутбуку или другому портативному устройству, то выбора нет – только внешний адаптер. Если же планируется подключиться настольный ПК, то возможны оба варианта. Здесь вам нужно определиться самостоятельно, а мы опишем особенности одного и другого типа устройств.
USB-адаптеры
Это самый популярный и востребованный вид адаптеров ввиду их универсальности и портативности. Они бывают самыми разными по форме, размерам и возможностям – могут внешне напоминать обычную флэшку и иметь минимум функций, или же быть вполне увесистыми настольными устройствами с массой допфункций.
Если вам нужен WiFi адаптер для ноутбука, это не значит автоматически, что и устройство должно быть маленькое и максимально портативное. Нужно ориентироваться на характер эксплуатации лэптопа. Если вы часто носите его с собой и не всегда обеспечиваете ему должные условия транспортировки, тогда действительно, чем адаптер меньше, тем лучше. Но тоже в пределах разумного – может быть модель чуть габаритнее, но зато с более мощной антенной, которая откидывается прямо из корпуса, и в нашем рейтинге такие модели будут представлены.
Выбирая WiFi адаптер для домашнего настольного ПК, смотрите на уровень сигнала и усилительные возможности антенн – чем эти параметры выше, тем лучше. По крайней мере мощность сигнала должна быть не менее 20 дБи. Чтобы вай-фай нормально «пробивал» стены, желательно, чтобы и антенны были достаточно мощные. Ну, и, если все самые важные параметры вы учли, и все равно остается выбор, можно посмотреть и на дизайн. Разнообразие визуальных решений вай-фай адаптеров столь велико, что не составит труда подобрать идеально модель под любой интерьер или рабочее место.
Внутренние адаптеры
Здесь все более-менее понятно – имеются в виду адаптеры, подключающиеся напрямую в слот PCI Express. Антенны при этом выходят наружу. Во внутренних адаптерах антенны почти исключительно бывают съемными.
Внутренний адаптер есть смысл покупать, если вы точно, на 100% уверены, что это не временный вариант, и подключение WiFi адаптера к компьютеру вам нужно на постоянной основе. В остальном между внутренними и внешними принципиальной разницы нет.
Единственный момент – если вы используете передачу больших данных на высоких скоростях, на пределе пропускной способности адаптера, заранее озаботьтесь, чтобы это была модель с большим, хорошим радиатором для эффективного охлаждения. В противном случае, если девайс перегреется, неизбежно будет падать скорость, случаться зависания и прочие неприятности.
Технические характеристики
Определившись с форм-фактором и типом подключения, можно уже подбирать модели согласно их возможностям, которые описывают технические характеристики. В первую очередь вас, вероятно, будет интересовать максимальная скорость. Этот параметр напрямую связан со следующим пунктом – поддерживаемыми стандартами Wi-Fi-связи, но предварительно можно сориентироваться по указанной производителем или дистрибьютором пропускной способности. Важно чтобы она не была ниже вашего действующего интернет-подключения. На какой скорости адаптер сможет раздавать принимаемый интернет – это уже второй вопрос.
Что еще очень важно – возможности устройства по части зоны доступа. Если вам нужно чтобы сигнал хорошо проходил через кирпичные и бетонные стены, стоит выбирать адаптер с внешними антеннами. Наиболее распространены устройства с двумя внешними антеннами. Значительная часть моделей имеют еще и дополнительное гнездо для подключения дополнительной антенны. Сами антенны тоже «не простые», а характеризуются коэффициентом усиления. Чем он больше, тем, конечно, лучше. Самые широкодоступные – адаптеры с внешними антеннами с коэффициентом 5 dBi.
Поддержка стандартов связи
Беспроводная связь отнюдь не унифицирована, и с течением времени претерпевала изменения и усовершенствования, которые вносились в рамках новых стандартов. В текущий момент самое новое – пятое поколение — 802.11ac. Абсолютное большинство WiFi адаптеров имеют полную обратную совместимость со стандартами предыдущих поколений.
Что все это значит. Поддерживаемые адаптером стандарты автоматически иллюстрирует, на каких скоростях он сможет работать. Так, например, самый распространенный 802.11n подразумевает пропускную способность устройства до 300 Мбит/с. Если нужно сильно сэкономить или скорость интернет-подключения невысокая и увеличения не предвидится, можно найти модель со скоростью до 150 Мбит/с, но это не вполне целесообразно, так как разница в цене может быть ничтожной.
Самую высокую скорость и наиболее широкую совместимость обеспечивают адаптеры с поддержкой новейшего стандарта 802.11ac. Такие WiFi адаптеры могут работать в любом из двух диапазонов беспроводной связи – 2.4 или 5 ГГц, некоторые модели работают даже в двух диапазонах одновременно, обеспечивая максимальные скорости – более 1 Гбит/сек.
Совместимость с операционной системой
Если вы работаете в среде ОС Windows по крайней мере 7-й версии, скорее всего, адаптер установится самостоятельно, а вам нужно будет лишь согласиться на установку служебного ПО при его наличии. Другое дело, если вы работаете в среде MAC OS X или Linux. Тогда обязательно в точке продаж или на сайте производителя поинтересуйтесь наличием официальных драйверов конкретно под вашу операционную систему.
Производитель, цена, модель
Сетевое оборудование производит множество компаний в мире – такие бренды как TP-Link, Linksys, D-Link и многие другие известны практически всем. Не отстают и более широко специализированные корпорации – ASUS, HP, Xiaomi и другие. Даже Intel имеет несколько собственных линеек сетевых девайсов. И все эти фирмы не делают откровенно плохую продукцию, поэтому выбрав что-то из ассортимента любой из них, вы вряд ли прогадаете.
Что касается стоимости, здесь все может зависеть либо от класса устройства и его функционала – тогда высокая стоимость оправдана, либо от раскрученного бренда и наличия непонятных «плюшек» — тогда переплата будет личным делом каждого. В представленном ниже рейтинге мы разделили рекомендованные нашими экспертами модели на две группы как раз по признаку цены, функционала и качества.
TP-LINK Archer T9UH
TP-LINK Archer T9UH Еще один Archer предназначен для работы с USB 3.0. Поддержка 802.11ac, заявленная скорость до 1300Мбит/сек. Реальные тесты демонстрируют показатели от 300 до 400Мбит/сек и во многом зависят от используемого роутера. Безопасность на уровне – WEP, WPA, WPA2, 802.1x. Встроенный передатчик обеспечивает мощность в 20dBM, а антенна, встроенная в корпус, добавляет еще 2dBi усиления.
Интересна конструкция устройства: оно может подключаться как напрямую в порт ПК, так и через специальный удлинитель с док-станцией на конце. Антенна несъемная, но может складываться, плотно прилегая к корпусу и экономя место возле порта.
Цена – 2380 рублей.
ПЛЮСЫ:
- Поддержка
- Работа с 802.11ac
- USB 3.0
МИНУСЫ:
- Конструкция антенны
Преимущества и свойства
- Подключение к беспроводной сети без использования витой пары и других проводов.
- Синхронизация с ноутбуками, компьютерами, телефонами и другими устройствами для отправки на экран ТВ – видео, фильмов, фотографий, музыки.
- Вывод рабочего стола ПК на экран телевизора.
- Просмотр фильмов в более широком разрешении. Согласитесь, смотреть с ноутбука фильм всей семьей не очень удобно.
- Принятие ТВ-цифрового сигнала от провайдера по роутеру. То есть интернет кабель, который подключен к маршрутизатору, будет поставлять не только интернет, но и ТВ.
- Управление устройством с телефона или планшета. Эта функция есть не на всех моделях.
Alfa Network AWUS036NHA
Alfa Network AWUS036NHA Неоднозначный адаптер Alfa поддерживает сети до 802.11n с заявленной скоростью до 150Мбит/сек. Поддерживается шифрование до WPA2. При этом стоимость устройства выше, чем у всех предыдущих моделей. Оправдание находится в мощности устройства – встроенный усилитель имеет 27dBM, а антенна, входящая в комплект, имеет усиление в 5dBi. Последнюю можно легко заменить при необходимости.
Прибор имеет внешнее исполнение и располагается на столе как самостоятельное устройство, соединяясь с ПК кабелем, подключаемым в USB-разъем.
Некоторые пользователи отмечают проблемы, возникающие с драйверами. Если вы используете Windows 8 или выше, лучше использовать те, которые поставляются самой системой с серверов Microsoft. Диск и версию с сайта производителя стоит оставить для Windows 7 и ниже.
Цена – 2400 рублей.
ПЛЮСЫ:
- Мощность передатчика
МИНУСЫ:
- Нет поддержки 802.11ac
Подключение к сети в Windows
После установки Wi-Fi устройства его нужно будет настроить. Расскажем, как подключить беспроводной интернет для различных операционных систем из семейства Windows.
Windows 7
Чтобы настроить беспроводное соединение в этой операционной системе, нужно войти в «Панель управления» и кликнуть по иконке «Сеть и интернет».
После этого следует зайти на вкладку «Центр управления сетями и общим доступом». В левом боковом меню надо выбрать строку «Изменение параметров адаптера».
Вы увидите окно со всеми сетевыми подключениями. В нем нужно выбрать беспроводное сетевое подключение и кликнуть по нему правой кнопкой мыши. В открывшемся меню выберите строку «Свойства». Уберите галочку с пункта «Протокол интернета версии 6 (TCP/IPv6)», если она там стоит, и о, если она не отмечена. Теперь зайдите в свойства интернета 4 версии.
В свойствах о и «Получать адрес DNS-сервера автоматически», если они не отмечены.
После этого нужно вернуться в окно «Изменение параметров адаптера» и установить требуемое беспроводное соединение в состояние «подключено». Внизу справа на панели задач должен появиться значок беспроводного соединения. Кликнув по нему, нужно выбрать ваше соединение и ввести пароль.
Windows 8
В Windows 8 нужно в меню «Пуск» кликнуть по значку «Все приложения».
После этого найти строку «Панель управления» и кликнуть по ней.
Требуется войти в меню «Сеть и интернет». Дальнейшие действия по настройке беспроводного соединения выполняются так же, как и для Windows 7. Подключение к выбранному Wi-Fi соединению выполняется тоже аналогично.
Windows 10
В Windows 10, чтобы попасть в «Центр управления сетями и общим доступом», нужно выполнить следующую последовательность действий:
- Кликнуть правой кнопкой мыши по значку сети, расположенном на панели задач справа, возле часов и выбрать строку «открыть параметры сети и Интернет».
- В окне «Состояние» внизу есть пункт «Центр управления сетями и общим доступом», по которому нужно кликнуть.
После этого вы попадёте в «Центр управления сетями и общим доступом» и дальше можно действовать так же, как и в случае с Windows 7.
Подключение
Инструкция подходит для всех версий Windows, начиная с семерки. Алгоритм:
В трее нажимаем на значок wifi или глобуса левой кнопкой мыши, затем выбираем сеть и вводим пароль от нее. Для автоматического подключения ставим одноименную галочку. Надпись «Подключено, защищено» сообщает нам, что подключение прошло успешно и можно пользоваться интернетом.
ASUS PCE-AC56
ASUS PCE-AC56 Завершает обзор PCI-E-адаптер от ASUS. Его характеристики во многом повторяют Archer T6E, включая чип Broadcom, на котором базируется устройство. Поддерживается 802.11ac, шифрование до WPA2 (здесь TP-Link впереди). Потенциальная скорость до 1267Мбит/сек при реальной до 400Мбит/сек.
Передатчик на 20dBM и две съемные антенны по 2dBi. Девайс устанавливается в слот x1, имеющийся на всех современных материнских платах.
Ситуация с драйверами схожа с T6E – в Windows адаптер запускается автоматически, для ОС на ядре Linux нужно выбирать пакет от Broadcom. Положительное отличие от TP-Link заключается в отсутствии встроенной блокировки ряда каналов, которая снималась правкой реестра.
Цена – 3100 рублей.
ПЛЮСЫ:
- Поддержка
- Исполнение
- Работа с 802.11ac
МИНУСЫ:
- Цена
ВИДЕО: Wi-fi адаптер Asus pce ac-56 — идеально для стримера
Принцип действия
Беспроводной адаптер для телевизора HDMI Wi-Fi осуществляет прием и передачу данных с помощью технологий DLNA, Miracast, AirPlay:
- DLNA. Представляет собой набор протоколов, которые позволяют передавать файлы по локальной сети. Технология не сможет продублировать экран. С ее помощью можно передать только конкретный файл.
- Miracast. Эта технология позволяет передавать с одного устройства на другое аудио или видео. Можно дублировать экран с гаджета, работающего на базе Android и iOS, или компьютера через Intel WiDi. Технология Miracast поддерживается в большинстве приемников Смарт-ТВ.
- AirPlay. Это фирменная технология Apple, которая позволяет синхронизироваться с устройствами только этой фирмы. Но не так давно появилась информация, что в скором времени она будет поддерживаться на технике сторонних производителей. С ее помощью можно дублировать экран и просматривать изображения и видео в режиме реального времени.