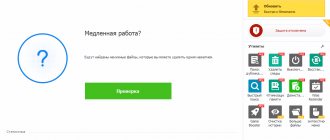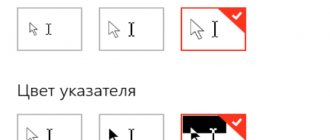Реестр Windows – это хранилище сведений о персональном компьютере, его база данных, где хранятся записи об установленных на ПК программах, о настройках программного и аппаратного обеспечения ОС, и многом другом.
Однако реестр часто становится крайне загроможденной структурой, т.к. вновь устанавливаемые программы создают в нем новые записи о себе, но крайне неэффективно удаляют их при своей деинсталляции. Увеличивающийся в размерах реестр постепенно замедляет работу ОС, что требует его очистки.
Как почистить реестр
Как почистить реестр
Программы, очищающие реестр автоматически, обычно выполняют свою работу, руководствуясь специальным набором инструкций. Однако этот набор может не подойти пользователю в конкретном случае. К счастью, реестр может быть очищен вручную с помощью встроенного в Windows специального редактора.
Шаг 1. Нажать кнопку «Пуск» и найти в меню программу «Выполнить», запустив ее щелчком мыши.
Нажимаем кнопку «Пуск» и находим программу «Выполнить»
Шаг 2. Набрать в запустившемся окне команду «regedit», и нажать «ОК».
Набираем команду «regedit» и нажимаем «ОК»
Запустится «Редактор реестра».
Редактор реестра
Справка. Перед тем, как производить те или иные модификации реестра, важно создать его резервную копию. Если некоторые из вносимых изменений повредят программному обеспечению ПК, это даст возможность восстановить работоспособность системы.
Шаг 3. Нажать «Файл» («File») и выбрать «Экспорт» («Export»).
Нажимаем «Файл» и выбираем «Экспорт»
Шаг 4. Выбрать «Все» («All») в панели «Экспортировать область».
Выбираем «Все» в панели «Экспортировать область»
Шаг 5. Выбрать папку, куда будет сохранена копия реестра и ввести ее имя.
Выбираем папку, куда будет сохранена копия реестра и вводим ее имя
Шаг 6. Нажать «Сохранить» («Save»).
Нажимаем «Сохранить»
Программа редактирования реестра разделена на два окна. Левое окно используется для отображения всего древа разделов реестра, а окно справа – для отображения отдельных его записей.
Автоматическая оптимизация (Reg Organizer)
- Запускам утилиту.
- Закрываем все работающие программы, так как по окончании работы утилиты компьютер будет перезагружен.
- В разделе «Функции для всех» выбираем пункт «Оптимизация реестра» и в появившемся окне щелкаем левой кнопкой. По завершении работы утилиты компьютер без дополнительных предупреждений будет перезагружен.
Нахождение и удаление записей, связанных с удаленными программами
Важно! Представленная информация предназначена для квалифицированных владельцев ПК. Если на этом этапе будет допущена ошибка, она может вызвать неисправность операционной системы.
Шаг 1. Кликнуть по значку «>» рядом с папкой «HKEY_CURRENT_USER» или по ней самой, чтобы открыть ее.
Открываем папку «HKEY_CURRENT_USER»
Шаг 2. Открыть щелчком мыши директорию «Software» («Программное обеспечение»).
Открываем директорию «Software»
Шаг 3. Найти в списке имя требуемой программы или название компании – ее производителя.
Находим имя требуемой программы или название компании
Справка! Если название программного обеспечения пользователю известно, можно ввести с клавиатуры его заглавную букву, и система быстро найдет папку с программой.
Шаг 4. Щелкнуть на обнаруженной записи, выделив ее.
Щелкаем на нужной записи и выделяем ее
Шаг 5. Нажать кнопку «Del» на клавиатуре, чтобы удалить запись.
Нажимаем кнопку «Del» на клавиатуре, чтобы удалить запись
Начальный этап
Что ж, стоит сразу отметить, что любые манипуляции, связанные с операционной системой и ее настройкой, могут выйти боком всем пользователям. Так что наша сегодняшняя задумка требует определенной подготовки. Какой именно? Сейчас мы в это разберемся.
Для начала сохраните свои личные данные. В случаях, когда что-то идет не так, целостность ваших файлов под угрозой. После того как вы удостоверились, что за документы можно не бояться, можно подумать, как чистить реестр в Windows 7 вручную.
Первым делом нам потребуется попасть в него. В этом нам поможет функция «выполнить». Ее можно найти в «Пуске» или попросту нажать Win + R. В появившейся строчке требуется написать команду, которая откроет нам реестр. Это «regedit». Нажмите «Ввод» и подождите немного. Перед вами откроется окошко, которое и будет называться системным реестром. Теперь можно думать, что же делать дальше. Чистка реестра Windows 7 не займет очень много времени, особенно если знать, куда нажимать.
Поиск и удаление всех записей, связанных с удаленной программой
Шаг 1. Одновременно нажать «Ctrl» и «F» для открытия меню поиска в реестре.
Для открытия меню поиска в реестре одновременно нажимаем «Ctrl» и «F»
Шаг 2. Ввести «ключевые слова», позволяющие найти программные ветви по ее имени, имени папки или имени ее запускаемого файла.
Находим необходимый файл
Шаг 3. Нажать «Найти следующее» («Find Next») для начала поиска. Необходимо, чтобы в меню поиска были отмечены галочками «Ключи» («Keys»), «Значения» («Values») и «Данные» («Data»).
Нажимаем «Найти следующее»
Шаг 4. Выбрать щелчком мыши запись, сохранившуюся после удаления программы, и нажать «Del», чтобы стереть ее.
Выбираем необходимую запись и нажимаем «Del»
Шаг 5. Нажать клавишу «F3», чтобы найти следующий результат, соответствующий введенным ключевым словам, и повторить процедуру, удалив таким образом всю информацию о программе.
Утилита «Defraggler»
Это именно то, что доктор прописал. Скачать утилиту можно отсюда: https://www.piriform.com/defraggler/download/ . А пользоваться ею совсем просто. Устанавливаем и запускаем Defraggler. Заходим в меню, как на картинке ниже:
И выставляем галочку рядом с пунктом меню «Всегда» . Теперь инфобаза ОС будет дефрагментироваться каждый раз при запуске компьютера. И вам не потребуется, как в случае очистки, вспоминать об этом каждую неделю и вручную запускать какие-то утилиты.
Со временем все больше и больше ошибочных записей замедляет работу вашего компьютера. Поэтому необходима дефрагментация и сжатие содержащихся в ней данных. Проблема не решена приложениями. К счастью, этот тип избыточных данных больше не влияет на другие приложения и производительность одной основной базы данных.
Он имеет свои преимущества, он также имеет недостатки. Реестр все еще доступен, он по-прежнему собирает настройки, но также устаревает записи. Однако компания не может официально поддерживать свое программное обеспечение для очистки, так как не может гарантировать, что она устранит любые проблемы, которые могут возникнуть в результате ее использования.
Удаление записей об автозагрузке
Многие, особенно известные программы, записывают в реестр ветви, связанные с собственной загрузкой, проведением обновлений, или иными подобными действиями при запуске ОС. Пользователь имеет возможность удаления подобных записей.
Шаг 1. Используя приведенный выше способ, раскрыть раздел до папки HKEY_LOCAL_MACHINESOFTWARE Microsoft Windows Current Version Run.
Раскрываем раздел до папки HKEY_LOCAL_MACHINESOFTWARE Microsoft Windows Current Version Run
Шаг 2. Найти требуемые данные справа. Это ярлыки некоторых запускаемых файлов в автозагрузке.
Находим требуемые данные справа
Если сведений о принадлежности записей определенной программе у пользователя нет, или неизвестно конкретное их значение, можно поискать эти данные в Интернете, например, в Google, или использовать специальный сайт Process Library, расположенный по адресу https://www.processlibrary.com/en/.
Шаг 3. Для поиска в Process Library нужного набрать требуемое значение в поисковой форме, расположенной справа и нажать «Search». Система выдаст необходимую информацию.
Набираем требуемое значение в поисковой форме
Шаг 4. Выделить требуемые значения мышью и нажать кнопку «Del» для их удаления.
Справка! Если необходимо выделить одновременно несколько блоков информации для удаления, нужно зажать клавиши «Shift» или «Ctrl» на клавиатуре, одновременно выбрав мышью удаляемые записи.
Шаг 5. Открыть ветвь до папки: HKEY_CURRENT_USERSOFTWAREMicrosoftWindowsCurrentVersionRun, и повторить необходимые действия.
Справка! Программы с общим доступом записывают сведения о себе в HKEY_LOCAL_MACHINE, а все остальные – в HKEY_CURRENT_USER.
Все остальные программы записывают сведения в HKEY_CURRENT_USER
Шаг 6. После завершения очистки выйти из редактора, нажав «Файл» («File») – «Выход» («Exit»).
Выходим из редактора, нажимая «Файл» и «Выход»
Ручная чистка
Это более сложный способ, он рекомендуется относительно опытным пользователям Windows 7, а также тем, кто стремится пополнить их ряды. Еще этот способ хорош в тех случаях, когда вас интересует очистка следов вредоносных программ, которые не удается убрать другими способами.
Откройте Пуск и введите в поиск «regedit», после чего запустите найденное приложение. Это стандартная программа Windows 7, служащая для редактирования реестра.
Прежде, чем будет выполнена чистка, необходимо сохранить копию параметров, которые предстоит изменить. В меню Файл выберите Экспорт, затем укажите имя, под которым вы хотите сохранить копию, место, где вы хотите ее хранить и не забудьте указать внизу Весь реестр. Теперь можно приступать к очистке.
Записи приложений хранятся в разделе SOFTWARE, который находится в HKEY_LOCAL_MACHINE.
Для примера удалим остатки одного из приложений.
Щелкнув правой кнопкой на требуемом названии, нажимаем «удалить».
Для большей уверенности воспользуемся поиском, так как следы программ (особенно вредоносных) могут быть и в других разделах. Чтобы перейти к поиску, нажмите «CTRL» + «F», введите в строку поиска требуемое название и нажмите Найти далее. Найденное, если оно относится к искомой программе, удаляем и повторяем процесс, пока не удалим все, что нужно.
На этом чистка завершена. Если после очистки появились проблемы в работе компьютера или отдельных приложений, восстановите реестр из сохраненной резервной копии при помощи regedit, выбрав в меню Файл пункт Импорт и указав путь к сохраненной копии реестра.
Почистить ненужные записи с одинаковым успехом можно вручную или специальными программами. Выбирайте тот или другой способ, исходя из своего опыта и конечной цели. Не забывайте сохранять резервную копию перед редактированием.
Ручная чистка – риск
Решившись на ручную очистку, необходимо помнить, что отсутствие знаний и опыта может вместо пользы принести непоправимый вред ОС Window’s 7. Неправильные действия могут вызвать не только неполадки в работе системы, но и серьёзные сбои. Последствия – возможная переустановка системы и потеря данных. Чтобы избежать таких последствий, нужно создать файл с резервной копией реестра. В таком случае есть шанс всё исправить при неправильных действиях.
Устранение ошибок очистки реестра
Если в результате правки реестра возникли нарушения в работе ОС, можно воспользоваться копией реестра, восстановив его работу.
Шаг 1. Запустить редактор реестра приведенным выше способом. Кликнуть «Файл» («File») – «Импорт» («Impor»t).
Кликаем «Файл» – «Импорт»
Шаг 2. Откроется окно проводника, где необходимо найти созданную ранее резервную копию, выделить ее мышью и нажать «Открыть» («Open»).
Находим созданную ранее резервную копию, выделяем ее мышью и нажимаем «Открыть»
Шаг 3. Дождаться, пока все необходимые файлы скопируются в реестр.
Ожидаем окончания копирования файлов
Делаем резервную копию системы
Резервная копия ОС необходима, как профилактическая мера. В случае сбоя, с помощью резервной копии можно за считанные минуты восстановить полностью работоспособную систему, со всеми ранее установленными приложениями и драйверами.
Чтобы сделать резервную копию требуется выполнить следующие действия:
- для начала следует зайти в «Панель управления», выбрать вкладку «Система и безопасность», затем выбрать «Архивация и восстановление»;
- затем в окне «Архивация и восстановление» в левой части выбрать пункт «Создание образа системы»;
- после появится окно «Создание образа». Здесь необходимо выбрать, в каком месте будет храниться резервная копия. Это может быть обыкновенный DVD диск (их может понадобиться много, так как копия может достигать 100 гигабайт) или внешний жесткий диск;
- затем появится окно, «Какие диски нужно включить в архивацию», в котором необходимо выбрать тот диск, где находится операционная система;
- далее появится окно подтверждения параметров архивации и в нижней части окна необходимо кликнуть по вкладке «Архивировать»;
- далее можно увидеть процесс создания образа системы.
Восстановление данных при сбое ОС
Если после правки реестра система перестала загружаться, ее работу можно восстановить через компонент «Восстановление системы». Сведения, содержащиеся в реестре, наряду с остальными данными ОС, будут восстановлены на период создания выбранной точки сохранения (восстановления) данных.
Для этого необходимо войти в режим «Устранение неполадок компьютера» (Windows 7).
Шаг 1. Нажимать кнопку F8 в момент начала загрузки ПК. Появится меню «Дополнительные варианты загрузки». Выбрать «Последняя удачная конфигурация (дополнительно)».
Выбираем «Последняя удачная конфигурация (дополнительно)»
Шаг 2. Выбрать язык, кликнуть «Далее».
Выбираем язык и нажимаем «Далее»
Шаг 3. Ввести имя пользователя (лучше Администратора) и (если есть), пароль, нажав «ОК».
Вводим имя пользователя, пароль и нажимаем «ОК»
Шаг 4. Появится окно «Параметры восстановления системы», где нужно выбрать «Восстановление системы».
В окне «Параметры восстановления системы» выбираем «Восстановление системы»
Шаг 5. При появлении следующего окна нажать «Далее».
Нажимаем «Далее»
Шаг 6. Выбрать точку восстановления. В этом же окне можно выбрать другие точки восстановления и посмотреть список затрагиваемых при восстановлении программ. Нажать «Далее».
Выбираем точку восстановления и нажимаем «Далее»
Шаг 7. Нажать «Готово».
Нажимаем «Готово»
Шаг 8. Нажать «Да».
Нажимаем «Да»
Компьютер автоматически перезагрузится, устранив неполадки.
Перед проводимыми изменениями реестра важно всего всегда создавать его копию. Если имеется неопределенность, лучше не удалять никаких данных вручную, а перед тем, как принять решение по удалению, можно поискать информацию об удаляемой записи в Интернет.
Рейтинговая таблица
Для начала я решил сделать таблицу, содержащую мою подборку программ, предназначенных для очистки компьютера от накопившегося мусора и исправления всевозможных ошибок – этакий импровизированный топ лучших. В ней для вашего удобства имеются такие сведения, как платность или бесплатность продукта, наличие русскоязычного пакета, ну и положение в рейтинге, где диапазон возможностей и безопасность я оценил по 10-балльной шкале. Просмотрев эту таблицу, вы сможете сразу перейти к описанию устроившего параметрами продукта, игнорируя остальные варианты.
| Наименование | Лицензия | Русский язык | Рейтинг по возможностям / безопасности | Недостатки | Ссылка для скачивания с официального ресурса |
| Advanced SystemCare Free | бесплатная | да | 10/10 | — | https://advanced-systemcare-free.softok.info/ |
| Ускоритель Компьютера | пробный период | да | 10/10 | — | https://fast-computer.su/ |
| Auslogics Registry Cleaner | бесплатная | да | 8/9 | Нет дефрагментации регистра и игнор-листа | https://www.auslogics.com/ru/software/registry-cleaner/download/ |
| CCleaner | Бесплатная и про-версии | да | 9/8 | В общедоступной версии предоставляется только часть возможностей, не предусмотрен игнор-лист | https://www.ccleaner.com/ru-ru |
| Wise Registry Cleaner | бесплатная | да | 10/10 | — | https://www.wisecleaner.com/download.html |
| Vit Registry Fix Free | бесплатная | да | 7/10 | Отсутствует планировщик сканирования и нет возможности дефрагментации | https://vitsoft.net/ |
| Reg Organizer | Пробный период | да | 10/10 | — | https://www.chemtable.com/ru/organizer.htm |
Как видно из таблицы, большинство программ из списка распространяется бесплатно на русском языке, то есть понравившийся продукт для очистки реестра вы можете легко скачать на персональный компьютер или ноутбук с официального сайта, ссылки я предоставил.
Источники
- https://SmartBobr.ru/poleznosti/chistka-reestra-windows/
- https://winda10.com/optimizatsiya/chistka-reestra-windows-10.html
- https://pc-consultant.ru/rabota-na-komp-yutere/kak-pochistit-reestr/
- https://where-money.com/tools/kak-pochistit-reestr-windows-7
- https://ccleaner-windows7.ru/ochistka-reestra-windows-ccleaner/
- https://ITpotok.ru/chistka-reestra-windows-7-vruchnuyu-i-avtomaticheski/
- https://it-increment.ru/windows/kak-pochistit-reestr-na-vindovs-7.html
- https://geekon.media/kak-pochistit-reestr-v-windows-7/
- https://itswat.ru/luchshie-programmy-dlya-chistki-reestra/
[свернуть]