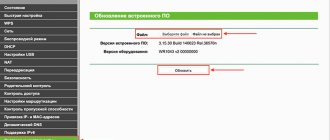Привет! Будем сейчас прошивать роутер Tp-link TL-WR841N. Эта инструкция подойдет и для модели TL-WR841ND. У нас на сайте уже есть инструкция по прошивке роутеров компании Tp-link. Там я рассказывал как узнать аппаратную версию роутера, скачать прошивку, и собственно прошить роутер. Это такая общая статья, и я подумал, что нужно бы подготовить отдельную статью по прошивке роутера Tp-link TL-WR841N.
Это очень популярная модель, можно сказать народная:) Поэтому, статья я думаю многим пригодится. Кстати, о настройке этого маршрутизатора я писал в отдельной инструкции, можете почитать здесь. Что касается прошивки Tp-link TL-WR841N то там так же все просто:
- Для начала узнаем аппаратную версию роутера
- Скачаем с официального сайта прошивку для нашей модели (TL-WR841N, или TL-WR841ND) и аппаратной версии.
- Подключимся к роутеру по кабелю и обновим прошивку.
Все это займет несколько минут. А обновление программного обеспечения может значительно улучшить работу вашего маршрутизатора. В новых обновлениях, производитель всегда что-то улучшает, добавляет, и дорабатывает. Поэтому, после обновления прошивки, ваш Tp-link TL-WR841N может заработать еще лучше и стабильнее.
Как выполнить обновление прошивки
Обновление программного обеспечения (прошивки) способно решить проблемы предыдущих версий прошивки и улучшить работу устройства. Во избежание возникновения проблем при обновлении ознакомьтесь со следующей информацией.
Проверьте соответствие аппаратной версии и версии прошивки — установка неверной версии может привести к неисправности устройства и аннулировать гарантию (обычно версия 1.x = версия 1). Как узнать аппаратную версию устройства?
Не рекомендуется устанавливать прошивку, предназначенную для другого региона. Нажмите здесь для выбора региона и загрузите последнюю версию прошивки.
Не отключайте питание во время обновления — это может привести к неисправности устройства.
Обновляйте прошивку роутера по Wi-Fi только тогда, когда это является единственно возможным способом.
Перед обновлением рекомендуется закрыть на компьютере все программы, для работы которых требуется интернет-подключение, или просто отсоединить сетевой кабель от устройства.
Перед выполнением обновления файл с прошивкой необходимо извлечь из архива с помощью архиватора (например, WinRAR или WinZIP).
Рекомендации по обновлению прошивки: Wi-Fi роутер, Wi-Fi роутер с модемом ADSL2+, усилитель Wi-Fi сигнала.
Больше Меньше
| TL-WR841N(RU)_V14_200921 | Загрузить | |
| Дата публикации: 2020-11-27 | Язык: Русский, Украинский | Размер файла: 4.52 MB |
| Изменения и исправленные ошибки 1. Исправлены проблемы безопасности. 2. Обновлён предустановленный список интернет-провайдеров. Примечание: для TL-WR841N(RU)14.0. | ||
| TL-WR841N(RU)_V14_200304 | Загрузить | |
| Дата публикации: 2020-04-16 | Язык: Русский, Украинский | Размер файла: 4.38 MB |
| Изменения и исправленные ошибки: 1. Оптимизирована стабильность и надёжность системы. 2. Добавлена функция управления индикаторами. 3. Повышена стабильность соединения PPPoE-модуля. 4. Улучшена стабильность соединения L2TP и PPTP. 5. Исправлены некоторые проблемы безопасности. Примечания: Для TL-WR841N RU v14. | ||
| TL-WR841N(RU)_V14_180515 | Загрузить | |
| Дата публикации: 2018-06-20 | Язык: Английский, Русский | Размер файла: 4.01 MB |
| First firmware released for TL-WR841N(RU)_V14. | ||
Прошивка на русском языке для TL-WR841ND
Для этой модели многие ищут и спрашивают о прошивке на русском языке. Думаю, что нужно ответить на этот вопрос. Ниже, я буду показывать как скачать прошивку с официального сайта Tp-Link. Так вот, для каждой аппаратной версии роутера, на сайте отображается по несколько версий прошивок. Да, там есть версии на русском языке. На момент написания статьи, русская прошивка для Tp-link TL-WR841ND есть только для V9, и V8 (не самая новая). На сайте указано на каком языке прошивка.
Соглашусь, что настраивать роутер намного проще, когда панель управлении на русском языке. Но и на английском там нет ничего ложного. Тем более, что практически все инструкции по настройке этого роутера написаны на примере английской версии веб-интерфейса.
Открытый исходный код для программистов (GPL)
Следующая информация предназначена для программистов и не представляет значимость для большинства конечных пользователей продукции TP-Link. Продукция TP-Link содержит код, разработанный третьими лицами, включая код, разработанный в соответствии с Универсальной общественной лицензией GNU (GPL) версии 1/версии 2/версии 3 или в соответствии со Стандартной общественной лицензией ограниченного применения GNU (LGPL). Вы можете использовать соответствующее программное обеспечение на условиях лицензии GPL.
Вы можете просмотреть, распечатать и загрузить соответствующие условия лицензии GPL здесь. В Центре исходных кодов GPL вы получаете для загрузки исходный код GPL соответствующего ПО, используемого в продукции TP-Link, а также прочую информацию, включая список ПО TP-Link, содержащего исходный код GPL.
Определяем аппаратную версию маршрутизатора
TL-WR841N и TL-WR841ND отличаются лишь тем, что у ND съемные антенны, а у N нет. Прошивки у них совместимы между собой, при условии одинаковой аппаратной версии устройств. А вот аппаратные версии бывают разные, их путать категорически запрещается!
Поэтому, прежде чем скачать прошивку, нужно правильно определить аппаратную ревизию вашего устройства. Найти её можно на наклейке, на задней панели роутера, рядом с надписью Ver. В моем случае это Ver. 8.2. Соответственно мне нужно будет скачать прошивку для V8.
Сохранение настроек
Иногда при установке прошивки происходит сброс настроек до заводского состояния. Такое случается, если версии различаются сильно и не получается провести обновление обычным методом. На такой случай стоит сохранить бэкап параметров, чтобы восстановить их по завершении процесса. В левой колонке выберите «Системные инструменты» – «Резервная копия и восстановление». В правой части окна кликните по «Резервная копия» и выберите место для сохранения настроек.
В новом интерфейсе перейдите сверху во вкладку «Дополнительные настройки», а дальше «Системные инструменты» – «Резервная копия и восстановление», щелкните по «Резервная копия». Сохраните файл в надежном и доступном месте. Он может понадобится и при сбросе на заводские настройки, чтобы потом долго не возится с перенастройкой.
Настройка Wi-Fi
Wi-Fi и беспроводная сеть настраиваются в 5 блоке левого меню.
Для первоначального запуска сетки достаточно первых двух страниц.
На первой надо установить:
- “Имя сети” — под этим именем роутер будет фигурировать в поиске домашних устройств. Тут же отмечается, что оно не должно превышать 32 символа (но и не должно быть слишком коротким — 6-10 символов).
- «Регион» — для стран постсоветского блока подходит «Россия».
- «Режим» — есть смысл устанавливать, если все устройства пользователя приблизительно одного года выпуска. Если нет, ставят, как на картинке.
- «Канал» — поскольку девайс имеет только один диапазон работы, пусть выбирает канал и его ширину (выше) автоматически.
- «Максимальная скорость передачи (Тх)» — устанавливается стандартом, но её можно и ограничить дополнительно.
- «Включить беспроводное вещание» — положение этого переключателя меняется тумблером на корпусе маршрутизатора. Это возможность отключить или включить сеть.
- «Включить широковещание SSID» — рекомендуется включать. Полезно, если не все устройства могут найти сеть при первоначальном подключении.
- «Включить WDS» — функция будет рассмотрена в следующем разделе. По умолчанию выключена.
Настроив сеть, переходят на вторую страницу — к установке защиты. 4 блока на странице предлагают выбрать тип и подробно настроить его. Выбор большой, но официальный сайт домашнему пользователю рекомендует выбрать, как на картинке — «WPA-PSK/WPA2-PSK».
Здесь интересно, что один из четырёх блоков — отключить защиту (в самом верху).
Параметры можно выставить по картинке.
«Пароль PSK» — пароль от WIFI сети, его нужно будет вводить при первом подключении к сети маршрутизатора.
«Период обновления группового ключа» — поставить ноль, чтобы роутер не пытался самостоятельно менять пароли. Этим снижают нагрузку на его процессор и домашнюю сеть.
Процесс обновления прошивки на Wi Fi роутере TL WR841N
Итак, разберем по шагам, как перепрошить роутер Tp-link. Конечно же, подразумевается, что все предыдущие условия выполнены:
- Прибор подключен непосредственно к компьютеру через кабель.
- Прошивка распакована и лежит в доступном месте.
- Wi Fi выключен.
Шаг 1. Необходимо открыть html страницу управления устройством. Для этого, в браузере, в строке адреса необходимо набрать https://tplinkwifi.net. Можно использовать и https://192.168.0.1, реже https://192.168.1.1. Откроется окно с административным запросом доступа. Если заводские настройки не изменялись, то это пользователь admin и пароль admin. Успешно пройдя этот этап открывается синий или зеленый вариант интерфейса управления. В сущности, разница между ними невелика, заключается только во внешнем виде.
Шаг 2. Сохранение своих настроек. Если аппарат новый или нет необходимости в сохранении, то этот пункт пропускают. В синем интерфейсе заходят во вкладку сверху «Дополнительные настройки» («Advanced»), в зеленом — справа в «Системные инструменты» («System Tools»). Дальше используются одинаковые названия пунктов. Интересует «Резервная копия и восстановление» («Backup and restore»). Внутри этого раздела есть две кнопки «Сохранить» («backup») и «Восстановить» («Restore»). Соответственно «Сохранить» сохраняет параметры. Необходимо нажать её до момента обновления, а «Восстановить» восстанавливает и нажимается она после окончания процесса.
Шаг 3. Собственно сам процесс обновления. В этом же меню — для синего интерфейса это «Дополнительные настройки» («Advanced»), а зеленого «Системные инструменты» («System Tools») необходимо перейти в подпункт «Обновление встроенного ПО» («Firmware upgrade»). Там найти на странице при синем «Обновление вручную» и рядом кнопка «Обзор» («Browse»), при зеленом будет просто кнопка выбора файла «Выберете файл» («Browse file»). Нажав на неё, в появившемся окне найти на своём компьютере распакованный файл прошивки, выбрать его и нажать «Ок».
Шаг 4. Начать обновления прошивки. После выбора ПО для обновления уже установленного, необходимо нажать на кнопку «Обновить» («Upgrade») на этой же странице. Начнется процесс внесения изменений, по окончании которого коммуникационное устройство будет перезагружено.
Когда всё закончится, необходимо снова выполнить вход в web-интерфейс для восстановления параметров связи или набора их заново.
Шаг 5. Восстановление сохраненных настроек. Если шаг 2 не делался, то этот пункт можно пропустить, перейдя непосредственно к ручному вводу настроек роутера. Если же сохранение делалось, то переходим уже привычно в синем варианте в «Дополнительные настройки» («Advanced»), в зеленом это «Системные инструменты» («System Tools»). Потом «Резервная копия и восстановление» («Backup and restore»). В этом пункте меню необходимо нажать «Восстановить» («Restore»).
Итак, весь процесс прошивки описан. Остановимся немного об уже упомянутых альтернативных прошивках роутеров от сторонних производителей. Действительно, они дают новые возможности устройству, и установить их не сложнее уже описанного способа. Вот только устанавливая неродное ПО пользователь теряет гарантию на роутер. Да и есть вероятность того, что обновление системного программного обеспечения, созданное другими производителями, а не специалистами Tp-link, просто не установится, или может привести к аппаратному повреждению прибора. Хотя те функции, которые есть в альтернативных прошивках весьма интересны, можно даже сказать, что в некоторых случаях даже стоят определенного риска. Это:
- Создание своего файлового или медиасервера в локальной сети на основе роутера с USB-разъёмом и USB жестким диском.
- Поддержку различных 3G/4G модемов, опять же при наличии USB.
- Исправления некоторых проблем безопасности, которые случайно были не учтены в официальном ПО.
Прошивка маршрутизатора TP-Link в новой версии панели управления
Если у вас роутер TP-Link в новой прошивке с бело-голубым интерфейсом, то для обновления ПО нужно
- Открыть вкладку «Дополнительные настройки»
- Зайти в меню «Системные инструменты — Обновление встроенного ПО»
Здесь можно проверить обновление автоматически, либо также выбрать вручную файл прошивки.
Порядок действий — тот же самый
После установки и обновления прошивки роутера TP-Link необходимо его перезагрузить и продолжить работу.
Как прошить TP-Link со старой версией панели управления?
Теперь необходимо установить обновление микропрограммы на роутер TP-Link. Для этого прежде всего выполняем два обязательных пункта:
- Прошивайте свой роутер подключив его к компьютеру по кабелю.
- Не выключайте ни компьютер, ни роутер во время перепрошивки
Также нужно учесть, что после обновления все конфигурации не обязательно, но могут слететь, поэтому лично я всегда «на всякий пожарный» делаю резервную копию, чтобы потом можно было все легко восстановить.
Если вы готовы выполнить условия, то авторизуемся в админке роутера, для чего через браузер заходим на страницу https://192.168.0.1 или https://tplinklogin.net и вводим логин/пароль для доступа — по умолчанию они выглядят как «admin/admin».
Далее в левом меню открываем раздел «Системные инструменты» и переходим по ссылке «Обновление встроенного ПО».
Здесь жмем на кнопку «Выбрать файл», выбираем на компьютере скачанный файл — у TP-Link он имеет расширение .BIN, и жмем на кнопку «Открыть».
И далее на странице нажимаем на «Обновить»