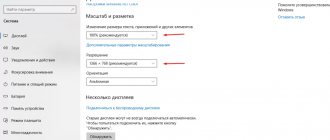Всем привет! Сегодня разбираем еще один вопрос, как повысить или уменьшить яркость монитора на ПК (или экране ноутбука) на Windows 10. В первую очередь вам нужно понять, что именно у вас за устройство – компьютер или ноутбука. Это очень важно, так как от этого будут в корне меняться сами действия. Если у вас стационарный компьютер с подключенным к нему монитором, то смотрите последнюю главу данной статьи или способ под номером 7.
Если же у вас ноутбук, то можете смотреть все представленные варианты. На самом деле начальные способы работают и для некоторых ПК, но не во всех случаях. Поэтому проще все сделать через прямую настройку монитора или панель видеокарты. Если что-то будет не получаться, или возникнут какие-то вопросы – пишите в комментариях.
Способ 1: Через параметры
- Откройте меню «Пуск» – это такая маленькая кнопка, которая находится в самом левом нижнем углу экрана. Далее жмем по значку шестерни с надписью «Параметры».
- Находим основной раздел «Система».
- По идее вы сразу же должны находиться в нужном подразделе «Дисплей» (или «Экран») – если это не так, переключитесь на первую вкладку. Далее смотрим в самый верх на пункт «Яркость и цвет» и просто передвигаем бегунок.
Когда адаптивная яркость – не радость
Функция адаптивной подстройки яркости под тон изображения на экране и уровень внешнего освещения (как на смартфонах) зародилась в Windows 8 и достигла «пика расцвета» в Windows 10. Расцвета, но не совершенства, так как далеко не на каждый дисплей реализует ее корректно. Постоянное «то светлее, то темнее» раздражает и утомляет глаза еще больше, чем мерцание от низкой частоты.
Чтобы отключить это безобразие в Windows 10, откройте в приложении «Параметры» раздел «Система» – «Дисплей» – «Автоматическая настройка яркости…» и снимите флажок с опции адаптивной подсветки.
Если на вашем ноутбуке нет такого пункта в настройках дисплея, значит, в нем нет поддержки адаптивного режима.
Настроить автоматическую регулировку подсветки можно и через параметры схемы питания. Этот вариант пригодится тем, кому не помогло ее отключение первым способом.
- Щелкните правой клавишей мыши по значку зарядки в области уведомлений и выберите элемент «Электропитание».
- Нажмите возле отмеченного плана (в моем примере – «Высокая производительность») элемент «Настройка схемы электропитания».
- В следующем окне нажмите «Изменить дополнительные параметры питания».
- Далее в окошке «Электропитание» раскройте вложенный список «Экран» и установите элементу «Включить адаптивную регулировку яркости» значение «выключено».
Опять же, если такая настройка отсутствует, значит, ваш компьютер не поддерживает функцию адаптивной подсветки.
Способ 2: Через панель у трее
Посмотрите в правый нижний угол экрана – там в трее будет находиться кнопка, которая работает со всеми уведомлениями, а также с панелью быстрого доступа к возможностям Windows 10. Нажмите по этому значку. Далее вы увидите бегунок – просто передвиньте его, чтобы изменить настройки яркости.
ПРИМЕЧАНИЕ! В более старых версиях Windows 10 бегунка нет, но вы можете заметить отдельную плитку со значком солнышка и процентами – просто выберите этот пункт.
Монитор персонального компьютера
Обладатель персонального компьютера с подключенным к нему монитором может использовать исключительно меню, встроенное в само устройство передачи изображения, чтобы изменить яркость экрана. В операционной системе для настольных ПК нет функций, выполняющих поставленной задачи. Обратите внимание на следующее изображение: на нем вы видите примерное название и расположение физических кнопок на мониторе. Вам нужно использовать их, чтобы вызвать меню и перемещаться по нему.
В списке доступных параметров отыщите «Яркость» или «Brightness», активируйте данный параметр и при помощи стрелочек (либо кнопок, играющих их роль) на том же мониторе уменьшайте яркость до необходимого значения. Программное обеспечение дисплея запоминает информацию и сохраняет ее во встроенной памяти, поэтому при переподключении экрана все изменения сохраняются в текущем положении. Меню каждого монитора отличается, поэтому учитывайте данную особенность при регулировке яркости.
Способ 3: Центр мобильности
ПРИМЕЧАНИЕ! Данный способ ранее был доступен только на ноутбуках, сейчас может быть ситуация поменялась, но проверить это я пока не могу, так как под рукой только рабочий ноут. Владельцы стационарного ПК – напишите в комментариях, если данный способ сработает и у вас.
Чтобы попасть в «Центр мобильности», кликните правой кнопкой мыши по кнопке «Пуск». Также вы можете вызвать дополнительное меню с помощью горячих клавиш:
+ X
Откроется окошко, где сразу же в первом блоке вы увидите надпись «Яркость». Далее вы уже знаете, что нужно делать – просто перетаскиваем бегунок вправо или влево, чтобы изменить свечение экрана.
Способ 4: Горячие клавиши
На большинстве ноутбуков на клавиатуре есть вспомогательные кнопки, которые могут быстро изменить яркость свечения экрана. Вам нужно найти значок маленького и большого солнышка. Они обычно находятся в ряду F-клавиш в самом верху. В более редких случаях они могут находиться на кнопках «Влево» или «Вправо».
Чтобы их использовать нужна еще одна вспомогательная кнопка – Fn. Сначала зажимаем её, а уже потом (не отпуская её) используем кнопку повышения или понижения яркости со значком солнышка.
ПРИМЕЧАНИЕ! На большинстве моделей это кнопки F2 и F3. Есть еще небольшой минус данного способа – повышение яркости идет не плавно.
Как сделать очень яркий экран на телефоне?
Как увеличить/уменьшить яркость экрана телефона вручную
- Проводим пальцем сверху вниз по верхней части экрана, чтобы открыть шторку уведомлений. …
- Отобразится слайдер яркости (значок солнышка), на который нужно нажать.
- Удерживая на нем палец перемещаем движок вправо для увеличения яркости или влево для ее уменьшения.
Интересные материалы:
Что такое мята? Что такое миелома кости? Что такое микросхема? Что такое милиция в России? Что такое минимализм и максимализм? Что такое минусовка и плюсовка? Что такое мировоззрение и какова его роль в жизни человека? Что такое Многокадровое сглаживание? Что такое Многомашинный вычислительный комплекс? Что такое модель зачем нужны модели?
Способ 5: Через панель NVIDIA и AMD
Яркость изображения можно изменить и в панели настройки вашей видеокарты. Выберите подглаву, исходя из того, какой видеоадаптер у вас установлен. Чтобы это понять, нажмите правой кнопкой по пустой области рабочего стола. Далее смотрите исходя из скриншотов, которые я привел ниже.
NVIDIA
Выбираем «Панель управления NVIDIA».
Слева открываем раздел «Дисплей» и находим там «Регулировки параметров цвета рабочего стола», далее просто меняем настройку.
AMD
Пункт называется – «AMD Catalyst Control Center» или «Настройки Radeon».
Заходим в «Управление рабочим столом» – «Цвет рабочего стола» – меняем настройку яркости.
Intel Grtaphic
В данном случае нужно выбрать «Графические характеристики».
Переходим в «Дисплей» – «Повышение качества цветности». После изменения настройки не забудьте нажать «Применить».
Способ 6: Консольная команда
Итак, в первую очередь давайте откроем командную строку PowerShell. Это можно сделать, через наше любимое вспомогательное меню ( + X). Обязательно запускаем с правами администратора. Также консоль можно найти через поиск.
Теперь вводим команду:
(Get-WmiObject -Namespace root/WMI -Class WmiMonitorBrightnessMethods).WmiSetBrightness(1,УРОВЕНЬ_ЯРКОСТИ)
Вместо «УРОВЕНЬ_ЯРКОСТИ» установите значение от 1 до 100 – это и будет уровень свечения в процентах. Чтобы использовать команду, нажмите Enter.
Настройка яркости средствами монитора и Windows 7, 8, 10
Поскольку яркость экрана является одним из важнейших параметров, настроить ее можно несколькими способами:
- На мониторе
- В панели управления Windows
- В настройках графического адаптера
- Через командную строку
- С помощью сторонних программ
Рассмотрим подробнее наиболее удобные способы.
При помощи кнопок монитора
На большинстве мониторов присутствует простейшее меню, с помощью которого возможно изменять отображение картинки. Плюс этого метода в том, что настройки сохраняются вне зависимости от того, какое устройство будет подключено к монитору. Кроме того, в более «продвинутых» моделях есть возможность сохранения нескольких предварительных настроек, чтобы изменять их в случае необходимости.
У каждого производителя меню выглядит по-своему, поэтому единого объяснения того, как найти нужную настройку, быть не может. Однако чаще всего изменить настройки яркости можно, найдя в меню «Настройки», а в них – настройки изображения.
Этот метод является основным для владельцев настольных ПК с внешними мониторами. Как правило, Windows не позволяет менять настройки дисплея напрямую, особенно при подключении через аналоговый интерфейс. А кнопками монитора возможно менять анодное напряжение ЭЛТ или свечение LED дисплея в любой ОС, даже в старой Windows XP.
При помощи клавиатуры
Производители ОС закладывают в оболочку множество клавиш быстрого доступа. Цель их в том, чтобы пользователь мог, запомнив легкую комбинацию, быстро получать доступ к основному функционалу компьютера. Например, в Windows 10 нажатие комбинации «Win+I» запускает «Параметры», в которых можно быстро найти настройки яркости. Но об этом пойдет речь в следующем разделе, а сейчас – о клавишах, которые изменяют яркость моментально.
Горячие клавиши
Ноутбук обладает большим набором функциональных клавиш. К примеру, многие видели клавишу «Fn», но ее назначение зачастую остается загадкой. Именно эта клавиша делает возможным быстрое изменение яркости дисплея. Второй составляющей послужат клавиши, отмеченные иконками яркости («солнышко»). На большинстве моделей это стрелки вверх/вниз. Регулирование производится путем нажатия «Fn» + одной из этих клавиш.
Отдельные типы стационарной клавиатуры для ПК также позволяют варьировать яркость экрана на компьютере. Если присутствуют клавиши со значками яркости, значит, можно с их помощью делать картинку более удобной для прочтения, не прибегая к меню настроек.
При помощи параметров Windows
В ОС Windows 8 и новее появилось новое меню – «Параметры». Быстро вызвать его можно, нажав «Win+I». Или же при нажатии ПКМ ( Правая Кнопка Мыши ) на кнопке пуск открывается контекстное меню, в котором следует выбрать «Параметры». Интересующий нас раздел находится по пути «Система» – «Дисплей». Далее найдите надпись: «Изменение яркости», под которой будет находиться ползунок. Передвигая его, можно менять яркость экрана. А также есть функция включения ночного режима. При его использовании цвета становятся более теплыми. Такая картинка будет лучше для глаз, особенно если после пользования ПК нужно будет ложиться спать.
Диспетчер устройств
Согласно официальному сайту техподдержки Microsoft, этот ползунок может отсутствовать на компьютерах с внешними мониторами. Однако на всех ноутбуках он должен работать исправно. Если его все-таки не удается найти, причиной может быть проблема с драйверами. Откройте Диспетчер устройств (ПКМ на кнопке Пуск в Windows 10). После этого найдите раздел «Видеоадаптеры» и обновите драйвера на каждом из них. Такая манипуляция решает проблему.
При помощи панели быстрого доступа
Панель быстрого доступа находится в правой нижней части экрана — правая сторона панели задач — и представляет собой набор иконок. Кликнув по индикатору заряда батареи (есть на всех ноутбуках), и нажав «Параметры электропитания», можно открыть окно с настройками. Среди прочего в нем возможно варьировать яркость свечения дисплея. Существует два типа настроек – для питания от сети и автономного использования. Этот функционал помогает быстро изменять яркость, а также экономить заряд батареи ноутбука.
При помощи авторегулирования
Изменяя яркость вручную, можно существенно исказить цветность изображения. Дело в том, что для корректного изменения этого параметра требуется вносить изменения и в контрастность экрана. В противном случае картинка будет выглядеть «выгоревшей». Если вы еще не постигли тонкостей ручной настройки, можно воспользоваться авторегулированием, которое присутствует в меню многих мониторов. Найти его можно все в том же разделе настроек изображения, или же на главной странице меню. Пункт может так и называться, «Авторегулирование», или быть помечен значком «Auto». Монитор самостоятельно выставляет оптимальную яркость и контрастность. А также этот способ полезен, если вы случайно сбили настройки и не знаете, как вернуть их обратно.
При помощи команды
Для любителей использовать текстовые команды и запросы также есть способ изменения яркости. Подойдет встроенная командная строка (вызывается «Win+R», затем вводим «cmd» и жмем «Enter»). А также возможно использовать сторонние программы или PowerShell, запущенные от имени администратора. Команда имеет следующий вид:
(Get-WmiObject -Namespace root/WMI -Class WmiMonitorBrightnessMethods).WmiSetBrightness(1, X)
Здесь Х – это нужное вам значение яркости экрана, от 1 до 100. Значок процентов вводить не нужно – система все «поймет» сама.
При помощи настроек видеокарты
Производители графических процессоров, помимо самой техники, выпускают и фирменное программное обеспечение. Его использование позволяет упростить изменение параметров не только видеокарты, но и картинки на всем компьютере. Настройка яркости экрана включается в приложение NVIDIA GeForce Experience, а также в фирменный софт видеокарт Radeon. Найти его можно в соответствующем разделе настроек. Работать установка будет в тех программах, которые при построении изображения «нагружают» именно выбранную видеокарту. Эта настройка не будет распространяться на встроенный графический чип процессора.
Использовать такой способ настройки удобнее всего геймерам. Как правило, установки яркости для игр отличаются от настроек для веб-серфинга и просмотра фильмов. Использовав настройки видеокарты, возможно создать своего рода «игровой режим», что очень удобно в использовании.
При помощи Adobe Gamma
Adobe Gamma – это программа от одноименного производителя, которая предоставляет доступ к широкому спектру настроек изображения. Ее целевая аудитория – те, кому не лень тратить время на детальную настройку, а также пользователи, крайне требовательные к качеству картинки. В программе возможно выбирать несколько профилей, и каждому присваивать свой набор настроек. Это позволяет, быстро переключаясь между профилями, выбирать удобный для конкретного случая набор параметров. Gamma способна изменять не только яркость и контрастность. Под ее контролем также находится цветность, гамма и другие параметры.
Важно отнестись крайне внимательно к настройке. Если сохранилась инструкция монитора, рекомендуется ею воспользоваться, чтобы присваивать только параметры, характерные этой модели. Программа превосходно работает как на Windows 7, так и на других версиях ОС.
Редактор реестра
Бывает так, что настройка яркости пропадает из панели управления Windows 10, и изменить ее не удается даже на ноутбуке. В таком случае придется покопаться в реестре и «заставить» систему сделать так, как надо. Запустить реестр можно через «Win+R», ввести в поле ввода «regedit» и нажать «Enter». В редакторе реестра найдите строку, содержащую слова «Enablebrightness» (рекомендуем воспользоваться поиском по реестру). Таких строк будет несколько, и в каждой установите значение «0». В некоторых строках оно уже будет стоять, в другие же придется внести изменения. Продолжать поиск после внесения изменений можно через «F3». Завершив изменения реестра, выполните перезагрузку ПК. Проблема решена!
Способ 7: Настройка электропитания
- Прежде чем мы приступим к настройке яркости нам нужно попасть в «Панель управления». Ранее её можно было быстро запустить через дополнительное меню (WIN + X), но теперь её там нет. Поэтому вы можете воспользоваться двумя способами. Первый – просто введите полное название в строку поиска Windows.
- Второй способ – это использовать комбинацию клавиш + R и ввод команды
control
- Находим пункт «Электропитания», как на картинке ниже. Бывает такое, что в панели отображаются не значки, а категории, переключите режим «Просмотра», так же как у меня.
- В основной области вы должны увидеть несколько схем, нужно выбрать рабочую, ту которая отмечена черным кружочком. Напротив неё жмем по «Настройке схемы электропитания».
- Находим тут пункт «Настройки» яркости и меняем конфигурацию. Как вы могли заметить, тут сразу две настройки – одна будет работать при подключении к электросети, а вторая от батареи.
ПРИМЕЧАНИЕ! С недавнего времени компания Microsoft убрала данную настройку в некоторых сборках.
Пример регулировки подсветки ноутбука с помощью клавиши Fn
Для примера будем использовать нетбук Lenovo s110 с операционной системой Windows 7.
Для регулировки подсветки в нем используется клавиша-модификатор Fn в сочетании с клавишами управления курсором ← и →. Чтобы увеличить подсветку ноутбука Lenovo s110, необходимо использовать комбинацию клавиш Fn+ →. Для понижения подсветки нужно использовать комбинацию Fn+ ←.
При повышении и понижении подсветки вы увидите как меняется значение графического индикатора. За этот индикатор отвечает программа
Hotkey Features.
Как видите, увеличить или уменьшить параметры освещения экрана ноутбука с помощью клавиши «Fn», довольно просто. Использовать этот пример можно и на других ноутбуках, поскольку принципы использования клавиш-модификаторов у них одинаковые.
В частности, на ноутбуках SAMSUNG NP350 сочетания клавиш:
- для увеличения яркости — Fn+ F3;
- для уменьшения — Fn+ F2.
У меня монитор
Если у вас стационарный компьютер и стоит монитор, то прошлые способы могут не подействовать. Поэтому увеличить яркость можно только на мониторе, а не на компьютере. Для этого нужно найти кнопку со значком солнышка – нажмите на неё. На экране появится окошко настройки яркости. Чтобы повысить свечение, нужно нажать на кнопку с изображением или +. Чтобы понизить – жмем по или –.
В конце, чтобы применить настройки или закрыть это окошко, жмем по кнопке «Menu». Второй вариант – это зайти в основное меню (кнопка «Menu»). Там вы увидите куда более обширные настройки, но там же можно изменить конфигурацию яркости.
Как уменьшить яркость монитора
На внешних мониторах, как правило есть дополнительные кнопки с настройками.
С помощью них можно уменьшить яркость монитора.
Чтобы увеличить яркость экрана проводятся те же манипуляции, просто отодвигаете ползунок на увеличение.
Лучшее «Спасибо» — ваш репост