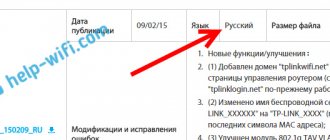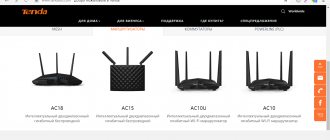Автор статьи
Владимир Новосёлов aka Rescator
Специалист техподдержки, PHP-программист, разработчик WordPress
Как и модель 841nd, маршрутизатор Tp-Link TL-WR841N относится к бюджетному классу. Возможностей роутера хватает для раздачи интернета в пределах небольшого офиса или частного дома. Функциональный набор удовлетворит даже самого взыскательного пользователя. По официальным заявлениям производителя, разница между моделями всего одна — антенны. Модель Tp-Link TL-WR841ND комплектуется парой съёмных антенн. У роутера Tp-Link Tl Wr841n они не снимаются.
Подключение
Прежде чем выполнять подключение роутера Tp -Link Tl Wr841n, нужно ответить на вопросы:
Каким образом он будет настраиваться?
Посредством проводного соединения и компьютера, или телефона и любого другого беспроводного девайса?
Для роутера Tp-Link Tl Wr841n настройка возможна посредством проводного соединения, беспроводного или при помощи специального приложения, которое можно найти в магазинах. Есть версии для iOS и для Android.
Если подключение будет беспроводным, адрес сети надо искать на наклейке на нижней панели. Сеть без пароля, но в отдельных версиях прошивок он бывает. Его указывают там же. После этого маршрутизатор устанавливается на ровную поверхность или крепится на стену. Антенны отгибаются в вертикальное положение, где фиксируются. Кабель провайдера устанавливается в синее гнездо.
В случае проводного соединения компьютер подключается к одному из жёлтых гнёзд. Для беспроводного сеть появится в поиске после включения и загрузки устройства. Если Wi-Fi для настройки Wr841n нет, надо проверить кнопку на корпусе. Иногда она там физически отключена.
Отзывы, опыт эксплуатации
Самая популярная модель TP-Link на текущий момент, если брать суммарно отзывы в Яндекс Маркете, e-katalog, Технопоинте, М.Видео. Получилось более 1000 отзывов.
Данной модели больше 10 лет, поэтому много отзывов и накоплен большой опыт эксплуатации. Проанализировал комментарии, сделал следующие выводы:
Плюсы
Большинство довольны устройством. Стабильная работа, быстрая настройка и самое главное — низкая стоимость. Частых сбоев не наблюдается.
Минусы
У некоторых пользователей, около 12—17% при большой нагрузке, одновременной работе нескольких устройств, может отключиться Wi-Fi, зависать, требуется перезагрузка. Слабый сигнал или полное его отсутствие в соседних комнатах. Также уходит на заводские настройки, приходится перенастраивать.
Вход в настройки
После того, как выбранный тип соединения установлен, заходят в настройки роутера Tp-Link Tl Wr841n.
В адресной строке браузера вбивают адрес https://192.168.1.1 (написан на наклейке) или альтернативный https://tplinklogin.net. Любой из вариантов должен предложить ввести логин и пароль.
Вход, как на скриншоте выше, или похожее окно в тонах роутера. Эти данные от версии к версии не меняются — admin в оба поля. Именно с маленькой буквы и без дополнительных символов. Если пользователь переворачивал роутер перед тем, как подключать, мог видеть их и на наклейке. Подтвердив данные нажатием ввода на клавиатуре, входят в web-интерфейс устройства.
Если роутер ранее не настраивался, на экране появляется мастер быстрой настройки, который любезно сообщает, что если он пользователю не нужен, тот может нажать «Выход».
Меняем пароль
Воспользовавшись предложением, закрывают мастера и идут в «Системные инструменты», где на странице «Пароль» меняют данные для входа в web-интерфейс.
Прочитав грозное предупреждение, написанное алым шрифтом, придумывают новое имя пользователя и пароль. Последний набирают дважды для контроля. Чтобы обновление вступило в силу, чуть выше вводят старые данные «admin/admin». Маршрутизатор перезагрузится. Дальнейшая настройка Tp-Link Tl Wr841n потребует правильного ввода уже новых данных.
Как улучшить сигнал
Самое главное, это правильно установить роутер. Чтобы улучшить сигнал и уменьшить вероятность потери пакетов, необходимо следовать некоторым рекомендациям:
- Роутер должен располагаться на открытой поверхности, любая стена или шкаф уменьшает радиус действия.
- Старайтесь держать аппарат подальше от телевизоров, микроволновых печей и других устройств, издающих волны разной частоты.
- Антенны следует держать в наклоненном состоянии под углом 45 градусов.
- Зайдите в настройки «Беспроводной сети» на роутере и проверьте канал. Чтобы радиочастотные волны создавали наименьшее воздействие, используется 1, 6 или 11 канал.
Настройка интернета
Так как эта часть вызывает больше всего вопросов, раздел будет писаться в виде пошаговых инструкций на русском языке с детальным указанием всех настроек для Tl Wr841n.
Все параметры, в том числе и настройка IPTV, о которой чуть ниже, находятся в четвертом блоке левого меню.
«Сеть»
У беспроводной сети свой блок в меню. Для интернета — страница WAN.
Динамический тип подключения
Если доступ к сети интернет провайдер предлагает посредством динамического подключения (когда он выдаёт все необходимое сам), в строке «Тип подключения WAN» выбирается «Динамический IP-адрес» и страница принимает следующий вид:
Иногда нужно пару раз нажать «Определить», чтобы подключение заработало. Остаётся нажать кнопку «Сохранить», чтобы все параметры вступили в силу.
Статический
Этот вариант чуть посложнее, потому как все параметры придётся вводить руками. «Тип подключения WAN» — «Статический IP-адрес».
Все данные есть в договоре, и если быть внимательным, проблем не возникает. Интернет поднимается сразу.
PPPоE
Для Ростелеком PPPоE настраивается не сложнее. Для типа подключения выбирается «PPPoE» или «Россия PPPoE» (часто они совмещены).
Стандартно вводится «Имя пользователя» и «Пароль», который повторяется. Их выдаёт поставщик — нужно смотреть договор с ним.
Если есть, устанавливается «Вторичное подключение». Для Ростелекома – «Статический IP».
На следующем шаге устанавливается «Режим подключения WAN». Чаще всего пользователи ставят переключатель в положение «Подключить автоматически». Вариантов тут много, выбирают на своё усмотрение.
Для режима «Подключить по расписанию» нужно сначала установить правильно часы роутера (страница «Настройка времени» в разделе «Системные инструменты»).
Другие провайдеры, использующие этот же тип подключения, могут потребовать дополнительные настройки. Если этот так, в договоре будут какие-то обозначения со следующего скрина.
Этот экран открывается нажатием копки «Дополнительно» на странице. Пояснений не будет: надо просто выставить всё, что требует поставщик. Обновление настроек — кнопка «Сохранить».
PPTP
Мобильные операторы предлагают пользователям VPN соединение по протоколам Pptp или L2tp. Для этих соединений характерно указание адреса сервера для соединения в дополнение к имени пользователя и паролю.
Если поставщик предлагает такое соединение, в выпадающем списке «Тип подключения WAN» ставится значение «PPTP/ Россия PPTP».
Заполняются поля. Обычно адрес сервера настраивать и не надо, да поставщик и не даёт этих данных. Но если у пользователя уникальный тип подключения, для полностью ручной настройки нужно выставить переключатель в середине страницы в положение «статический IP» и настроить все параметры вручную.
В БОЛЬШИНСТВЕ СЛУЧАЕВ ЭТО НЕ ТРЕБУЕТСЯ!
L2TP
Хорошим примером и для предыдущего случая станет настройка L2tp для Билайн на Tp-Link Tl Wr841n. «Тип подключения WAN» — «L2TP/ Россия L2TP».
- «Имя пользователя» — из договора;
- «Пароль» — там же;
- IP-адрес/Имя сервера — tp.internet.beeline.ru
- Подтверждение — кнопка «Сохранить».
Клонирование МАС
Если соединение настроено правильно, а страницы всё равно не грузятся, руководство пользователя рекомендует зайти на страницу «Клонирование MAC-адреса» и сменить адрес маршрутизатора. Честные провайдеры обычно указывают это в бумагах, но некоторые «забывают», и если адрес устройства, ранее связанного с провайдером, изменился, вопрос доступа решается только общением с техподдержкой.
Но зачем кому-то знать, что пользователь купил роутер? На этой странице нажатием одной кнопки можно восстановить (для провайдера) адрес подключённого устройства.
Клонируем MAC-адрес
На рынке интернет-связи существуют провайдеры, поставляющие свои услуги с привязкой исключительно к МАС-адресу сетевой карты компьютера абонента. Это необходимо принимать во внимание перед настройкой вай-фай роутера.
В случае если не будет зафиксирован МАС в роутере воспользоваться Интернетом не получится. Получить дополнительную информацию о необходимости привязки вай-фай-роутера к МАС можно у провайдера в момент подписания договора. Или позвонив по телефону горячей линии в офис оператора.
Заходим в меню «Сеть» — «Клонирование МАС-адреса» и кликаем по иконке «Клонировать МАС-адрес компьютера».
В результате произведённых действий МАС роутера будет идентичным компьютерному и, как следствие, интернет-соединение будет функционировать. Требуется обратить особое внимание на то, что в случае настройки вай-фай-роутера с другого РС, то МАС требуется заполнить самостоятельно в специально отведённом для этого поле.
Настройка Wi-Fi
Wi-Fi и беспроводная сеть настраиваются в 5 блоке левого меню.
Для первоначального запуска сетки достаточно первых двух страниц.
На первой надо установить:
- “Имя сети” — под этим именем роутер будет фигурировать в поиске домашних устройств. Тут же отмечается, что оно не должно превышать 32 символа (но и не должно быть слишком коротким — 6-10 символов).
- «Регион» — для стран постсоветского блока подходит «Россия».
- «Режим» — есть смысл устанавливать, если все устройства пользователя приблизительно одного года выпуска. Если нет, ставят, как на картинке.
- «Канал» — поскольку девайс имеет только один диапазон работы, пусть выбирает канал и его ширину (выше) автоматически.
- «Максимальная скорость передачи (Тх)» — устанавливается стандартом, но её можно и ограничить дополнительно.
- «Включить беспроводное вещание» — положение этого переключателя меняется тумблером на корпусе маршрутизатора. Это возможность отключить или включить сеть.
- «Включить широковещание SSID» — рекомендуется включать. Полезно, если не все устройства могут найти сеть при первоначальном подключении.
- «Включить WDS» — функция будет рассмотрена в следующем разделе. По умолчанию выключена.
Настроив сеть, переходят на вторую страницу — к установке защиты. 4 блока на странице предлагают выбрать тип и подробно настроить его. Выбор большой, но официальный сайт домашнему пользователю рекомендует выбрать, как на картинке — «WPA-PSK/WPA2-PSK».
Здесь интересно, что один из четырёх блоков — отключить защиту (в самом верху).
Параметры можно выставить по картинке.
«Пароль PSK» — пароль от WIFI сети, его нужно будет вводить при первом подключении к сети маршрутизатора.
«Период обновления группового ключа» — поставить ноль, чтобы роутер не пытался самостоятельно менять пароли. Этим снижают нагрузку на его процессор и домашнюю сеть.
Передний дисплей
С помощью специальных маркеров можно отслеживать работу роутера и в случае чего примерно представлять, что с ним не так. Например, у вас отключился интернет, и просто посмотрев на дисплей, можно понять где неполадка. Начнём слева направо.
- Кнопка включения питания, тут всё понятно, кнопка не горит – значит что-то с питанием или розеткой.
- Светодиод SYS – если мигает или горит, значит система и прошивка работает нормально. Если не горит, значит нужно внести корректировку в настройки или перепрошить.
- Значок беспроводной сети. Если горит – значит функция работает, но ни одно устройство не подключено. Если мигает, идёт передача данных. Таким образом можно ловить соседей, которые халявно коннектятся к сети. Мигает, но вы не подключены к Wi-Fi – значит кто-то тырит трафик.
- Интернет: Мигает зелёный – интернет включен и идёт передача данных.
- Мигает оранжевый – интернет провод не подключен или есть проблема с целостностью кабеля.
- Горит оранжевый – провод подключен, но интернет пока не настроен.
Режим повторителя
Режима повторителя в обычном понимании у роутера нет. Разработчики пошли несколько другим путём. Включая повторитель, обычный маршрутизатор отключает домашнюю беспроводную сеть.
В режиме репитера Tp-Link Tl Wr841n может, не прекращая работы домашней сети, усиливать ещё одну. Для этого служит функция WDS, о которой говорилось разделом выше.
Установка галочки в том пункте выдаст такое окно.
Здесь:
- «SSID» — имя точки доступа, к которой нужно соединиться.
- «BSSID» — дополнительная зашита, адрес точки доступа. Так как подразумевается МАС-адрес, лучше воспользоваться его поиском, нажав на кнопку ниже.
- «Тип ключа» — метод шифрования, который применяется в сети подключения. Рекомендуется, чтобы домашняя сеть использовала идентичный метод, что позволит избежать проблем подключения в будущем.
- «Индекс WEP» — в каком виде вводится пароль, (ASCII) (нормальный буквенно-цифровой) или HEX (шестнадцатеричный).
- «Тип аутентификации» — должно совпадать с предыдущим параметром.
- «Пароль» (сети подключения).
Введя все данные, окно закрывают.
Как подключить модем к роутеру?
Если интернет у вас подключается через модем, тогда подключение будет немного другое.
- В разделе «Сеть», «WAN» ставим тип подключения «Динамический IP». Сохраняем настройки и идём в «Состояние». Роутер должен был получить адрес автоматически. Если этого не произошло, идём дальше.
- В том же разделе нажимаем «Сеть», а потом клонируем МАК-адрес. Жмём «Сохранить».
- Если и это не помогло, то надо будет перезагрузить модем, а потом через секунд 15 и роутер. Для этого просто выдёргиваем провод питания и вставляем его обратно.
Настройка IPTV
С установкой локальной сети пользователь обычно разбирается сам, поэтому пропустив одну страницу раздела, разберёмся, как беспроводной роутер подключить к ТВ (Смарт ТВ, для обычного «ящика» требуется приставка).
Tp-Link Tl Wr841n уже «из коробки» настроен для работы с телевизором, поэтому тут всего один параметр.
Указав порт, привязывают весь ТВ трафик к нему. Не указывая, получают возможность смотреть передачи на любом компьютере домашней сети.
Характеристики
| Операционные системы | Windows 98, NT,XP, 2000, Vista, 7, 8, 10; IOS, Linux. |
| Полное название | Wireless router Wi-Fi роутер TL-WR841N |
| Максимальная скорость портов | До 100 Мбит в секунду |
| Коробка | Адаптер питания Кабель Ethernet Руководство Маршрутизатор |
| Питание | 9В постоянного тока 0,6А |
| Поддержка интернета | Динамический IP, Статический IP, PPPoE, PPTP, L2TP, BigPond |
| Частота работы | 2400-2483,5 МГц |
| Протоколы | IEEE 802.11n, IEEE 802.11g, IEEE 802.11b |
| 2 Антенны | 5 дБи |
| Параметры окружающей среды рабочая температура | Влажность до 90% Температура до 40 градусов по Цельсию |
Обновление прошивки
Если есть сомнение в работоспособности роутера, его можно перепрошить. Для этого в системных инструментах есть специальная страница — «Обновление встроенного ПО».
Алгоритм действий стандартен:
- Скачать новую версию на сайте поддержки компании https://www.tp-link.com/ru-ua/support/download/tl-wr841n/;
- с помощью кнопки «Обзор» выбрать её;
- нажать кнопку «Обновить».
- дождаться, пока роутер перезагрузится с обновлённым ПО.
Выключать его в процессе обновления запрещается! Это приведет к поломке маршрутизатора.
Немного необычна только «Версия оборудования». Перед тем, как прошить роутер, нужно убедиться, что скачанная прошивка рассчитана на ту же модель. Хоть 841n и 841nd отличаются только антеннами, прошивки у них разные. Установка неправильной прошивки может привести к негарантийному ремонту маршрутизатора.
Блокировка сайтов в узле по IP локальных ПК
Здесь блокировка идёт по IP адресам. Для этого:
- Заходим в «Контроль доступа» и в «Узел».
- Нажимаем добавить и перечисляем диапазон IP адресов, для которых будут действовать правила блокировки. Также придумываем название для правила.
- Теперь переходим в раздел «Цель», нажимаем «Добавить» и в поле «Режим» устанавливаем «URL». Вписываем все ненужные сайты. Сохраняем правило.
- Теперь в том же разделе идём в «Правило». Жмём добавить. В «Узел LAN» выбираем ранее созданный диапазон. В «Цель» то правило, которое мы создали ранее.
- Можно задать расписание. Например – разрешить доступ к социальным сетям на обеде, чтобы работники отдохнули.
СОВЕТ! Если вы хотите оставить свой ПК без фильтра, то просто ставьте диапазон без этого IP адреса. Позже в настройках сети в операционной системе установите статический локальный IP адрес, который и не входит в этот диапазон.
Роутер TP-Link TL WR841N: обзор
Роутер ТП-Линк 841 имеет стандартное оформление. Визуально он имеет сходства с другими версиями ТП-Линк. Маршрутизатор обладает неплохими техническими характеристиками. Скорость передачи данных в беспроводной сети – 300 Мбит/сек. Пользователей привлекает стильный вид устройства. Прибор имеет прямоугольные очертания, плавные изгибы по углам.
Поскольку девайс относится к линейке бюджетных устройств, комплект поставки включает только необходимые элементы:
- блок питания;
- установочный диск с микропрограммным обеспечением;
- инструкция по эксплуатации;
- кабель для подключения к ПК или ноутбуку;
- гарантия.
Сзади на корпусе разработчик разместил:
- кнопку питания;
- порт WAN для подсоединения кабеля интернет-провайдера;
- 4 разъема LAN;
- кнопку с функцией WPS;
- кнопку сброса параметров до заводских.
Сверху на панели корпуса размещены две антенны. Благодаря их работе обеспечивается нормальная скорость передачи данных.
⇡#Внешний вид и эргономика
Со сменой дизайна всей продуктовой линейки TP-Link сетевые устройства этой компании стали выглядеть современно и как-то легко. В чём-то они даже превосходят самые красивые образцы различных именитых производителей. Вот, например, один из героев нашего сегодняшнего обзора, маршрутизатор TP-Link TL-WR841ND. Это тот редкий случай, когда вживую устройство выглядит даже лучше, чем на рекламном фото.
Во-первых, как выяснилось при близком знакомстве, белоснежный корпус новинки выполнен не из маркого, легко поддающегося царапинам лакированного пластика, а из слегка шероховатого матового. Вроде мелочь, но для многих она окажется очень приятной. При этом матовый маршрутизатор смотрится ничуть не хуже глянцевого! Секрет заключается в том, что взгляд постоянно отвлекается то на чёрные элементы отделки, то на оригинальные концентрические вентиляционные прорези — красивый и одновременно практичный дизайнерский замысел. Чёрными, кстати, сделаны и съёмные антенны, благодаря чему облик TP-Link TL-WR841ND приобретает совсем уж серьёзные оттенки. Ряд стандартных светодиодных индикаторов немного поджат и также расположен на чёрной вставке.
Внешний вид маршрутизатора TP-Link TL-WR841ND
Нижняя часть маршрутизатора не менее симпатична. Она вся изрезана небольшими вентиляционными отверстиями, между которыми нашлось место для двух пластиковых петель, за которые можно повесить маршрутизатор на стену. Кроме вертикального размещения устройства, предусмотрена и обычная горизонтальная установка на четырёх небольших резиновых ножках.
Нижняя часть корпуса TP-Link TL-WR841ND
Все разъёмы и интерфейсы традиционно сконцентрированы на задней стенке маршрутизатора. Кроме указанных в спецификации портов RJ-45, здесь размещено гнездо для подключения адаптера питания, кнопка сброса всех настроек, кнопка быстрой настройки защищённого беспроводного соединения QSS и пара разъёмов RP-SMA для установки антенн из комплекта поставки. Кроме того, на задней панели маршрутизатора нашлось место и для кнопки включения/отключения питания, о которой разработчики часто «забывают». Между тем пользоваться этой кнопкой намного удобнее, чем каждый раз тянуться с вилкой к розетке, расположенной, как правило, в дальнем пыльном углу.
Задняя часть корпуса TP-Link TL-WR841ND
Маршрутизатор TP-Link TL-WR841ND хоть и выделяется из общей массы себе подобных, но всё-таки имеет классическую компоновку. В отличие от него, USB-адаптер TP-Link TL-WN822N выглядит совершенно необычно. Со сложенными антеннами он представляет собой небольшую коробочку из лакированного белого пластика со скруглёнными краями, по размерам не превышающую пачку сигарет. Расположенные по бокам складные антенны можно поворачивать независимо друг от друга на угол до 180 градусов и, таким образом, добиваться наилучшего сигнала.
Вид снизу USB-адаптера TP-Link TL-WN822N
Адаптер имеет единственную кнопку QSS для быстрой настройки защищённого беспроводного соединения, а также светодиодный индикатор активности. Разработчики предусмотрели только один способ установки — на стол или другую горизонтальную поверхность. При этом с компьютером он будет соединён полутораметровым USB-кабелем.
Внешний вид USB-адаптера TP-Link TL-WN822N
Надо сказать, что новинка не только привлекательно выглядит, но и удобна в использовании. Такую компактную и лёгкую коробочку совсем нетрудно носить в сумке с ноутбуком. При этом места адаптер всё равно занимает немного, а чувствительность у него по сравнению с более компактными образцами, имеющими внутренние антенны, выше.