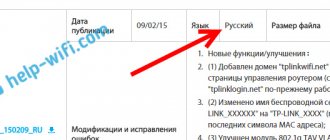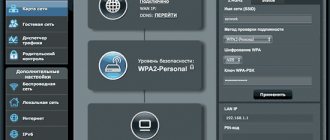В этой статье я расскажу вам как настраивать роутер TP-LINK. Роутеры компаний TP-LINK славятся своей надежностью и простотой настройки. И это правда! Сколько не настаивал роутеры, с Тп-линк не разу не было проблем. :-). Итак, рассмотрим настройку tp link на примере роутера tp link tl wr841nd, на данный момент являющимся самой популярной и надежной моделью. В данной статье представлена англоязычная версия прошивки, подробная инструкция настройки на русскую версию прошивки роутера tp link tl wr841nd описано здесь.
Схема подключение tp link
1. Этой кнопкой мы Включаем и Отключаем питание (электричество) роутер.
2. Здесь показывается куда вставлять блок питания роутера (он шел в комплекте).
3. В Разъем WAN вставляем интернет кабель провайдера, который идет из подъезда или с Другого устройства. Чтобы было понятно, скажу по-русски «Кабель с сигналом интернета».
4. Эти четыре разъема LAN для подключения устройства к сетевой карте компьютера/ноутбука по сетевому кабелю.
5. Включение функции QSS для автоматического безопасного соединения роутера с остальными сетевыми компьютерами и устройствами (нажимать не обязательно).
6. Нажав (спичкой или булавкой) и удерживая 10 секунд сбросятся настройки TP-LINK на стандартные, перед настройкой лучше нажать.
Более подробн0 о подключений вы можете узнать в статье Подключение роутера.
Ну, подключить подключили, приступим к настройке.
Обновление прошивки
Обновление ПО также рекомендуется провести, если вы только приобрели устройство. В дальнейшем это тоже стоит делать периодически. Процесс не слишком сложен и выполняется всего в пару этапов. Пошаговый порядок действий:
- Скачиваем актуальную версию прошивки устройства с официального сайта.
https://www.tp-link.com/ru/support/download/ - Входим в веб-интерфейс с телефона или ПК, вводим данные для авторизации.
- В меню в левой части экрана находим раздел «Системные инструменты», далее кликаем по «Обновление встроенного ПО».
- В правой части страницы появится меню обновления прошивки. Первым делом выбираем файл прошивки, указав путь к нему.
- Нажимаем по кнопке «Обновить».
- Ждем завершения процесса обновления прошивки и перезагружаем роутер.
Настройка роутера TP-LINK Вход
После подключения и настройки операционной системы нужно войти в интерфейс настройки роутера. Для этого открываем любой браузер (Opera, Mozilla, Internet Explorer, Google Chrome ) и вбиваем в адресную строку «192.168.0.1». В появившемся окне авторизации вносим значение Логи — admin и Пароль — admin .
После авторизации (нажав кнопку отправить) откроется главная страница. Здесь мы начнем настройку роутера tp link. В самом начале многие советуют сменить логин и пароль на свой. Но как по мне, это только усложнит дальнейшую эксплуатацию роутера. Сколько бы раз я не менял настройки своим клиентам, столько же раз они мне звонили и просили напомнить логин и пароль на вход в роутер . Но дело ваше, моя задача только рассказать как это сделать.
Комментарии (14)
дарья
06.08.2014 в 18:55
Спасибо,все получилось!Ответить
Анна
25.08.2014 в 04:03
В настройках WAN ростелеком, после введения логина и пароля написано долго Подключение и всё, дальше ничего не происходит.. Что делать?
Ответить
admin
05.09.2014 в 13:31
Обновить страницу или нажать F5 в браузере. На ТП-линк всегда так.
Ответить
Виталий
11.02.2017 в 17:35
После обновления, так же остаётся статус «соединения» ждал около часа. Не подключило.
Ответить
Настройка роутера
14.03.2017 в 11:18
Странно. При этом обновляли страницу, а на самом компьютере (если раньше подключали) подключение разорвано с провайдером?
Ответить
us163
21.10.2014 в 19:16
Спасибо! Ростелеком «тлт» настроил без проблем.
Ответить
Даша
17.11.2014 в 17:21
Здравствуйте, помогите пожалуйста. Купили 300Mbps Wireless N Router TL-WR841ND, но так как у нас сломан дисковод. Я не могу настроить вай-фай ( через диск). Говорят, что можно этот диск скачать в интернете, все обыскала, но не могу найти. Помогите пожалуйста, может кто знает?
Ответить
admin
30.11.2014 в 15:07
Диск для настройки никакой не нужен.
Ответить
Александр
14.01.2015 в 09:36
Здравствуйте. Имею в наличие роутер той же самой модели. У нас подключен пакет интернет + телевидение от Ростелеком (Пензенский филиал), по оптоволокну. Не работает телевидение (пробовал настраивать и по вашим рекомендациям и иначе). После включения приставки идет соединение с сервером Ростелеком, скачивание файлов и черный экран. Не подскажете каким еще способом можно настроить роутер. Техподдержка отвечает, что данный роутер скорее всего не предназначен для воспроизведения телевидения в их сети.
Ответить
Evgen
05.01.2016 в 02:32
Для настройки в Билайне после того как они изменили тип подключения надо выбирать не L2TP а «динамический ИП»
Ответить
admin
07.01.2016 в 08:28
Это где так? В моем регионе все также L2TP
Ответить
GadgetPostal
20.04.2016 в 01:11
В новых прошивках тплинк есть пункт «автоматическая настройка» — ростелеком настраивается вполне корректно
Ответить
Зорик
27.01.2017 в 17:50
Здравствуйте, этом модел будет работать с дом ру со скоростью 200 мб/с …. заранее спасибо за ответ
Ответить
Настройка роутера
14.03.2017 в 11:24
Работать-то будет, но скорости вы такой не увидите. Нужно посерьезнее оборудование покупать + с гигабитными, а не 100 мегабит портами.
Ответить
Смена пароля на роутере tp link
В меню на главной странице выбираем пункт «System Tools»(Служебные), в выплывшем окне выбираем «Password»(Пароль). В после надписи «Old User Name» (Старое имя пользователя) вписываем admin (старое имя), так же и в «Old Password» (старый пароль) – admin. Теперь введем новые данные в «New User Name» (Новое имя) пишем новое любое название (не забываем его записать), в «New Password» (новый пароль) – пишем новый пароль для входа, также незабываем записать. В окне «Confirm New Password» (Подтвердите новый пароль) вводим тот же новый пароль, что был перед этим. После того как вы заполнили все поля (И ЗАПИСАЛИ ГДЕ-НИБУДЬ) обязательно нажимаем кнопку «Save» (Сохранить). Все, роутер запомнил ваши настройки. Теперь перезайдите и используя ваш новый логин и пароль.
Настройка PPtP (VPN) при автоматическом получении локального IP адреса (DHCP)
- Слева выбираем меню Сеть (Network), далее Клонирование MAC-адреса (MAC Clone)
- Нажимаем Клонировать MAC-адрес (Clone MAC address), далее Сохранить
- В поле Тип WAN подключения (WAN Connection Type): PPTP
- Имя пользователя (User Name): ваш логин по договору
- Пароль (Password): ваш пароль по договору . В некоторых прошивках чуть ниже просит подтвердить пароль (Confirm Password)
- Выбираем Динамический IP адрес (Dinamic IP address)
- В поле IP-адрес/Имя сервера (Server IP Address/Name ставим) — вводите название или ip-адрес сервера. Узнаете у провайдера.
- Режим подключения WAN (WAN connection mode) — Подключить автоматически (Connect Automatically)
- После введения вышеперечисленных настроек нажимаем Сохранить (Save). Интернет настроен.
Настройка сети и интернета роутера tp link
Перед настройкой интернета в tp link убедитесь что вы правильно определили настройки провайдера из статьи «Настройка сетевой карты Определение настроек провайдера» и приступим.
Настраиваем Dynamic IP (Динамический IP) подключение tp link
Это самый простой способ подключения интернета. При настройке «Динамический IP» роутер автоматически получает все настройки вашего провайдера, поэтому в поля ничего не надо вводить. Но в редких случаях провайдер не предоставляет на автомате настройки «DNS серверов», тогда нужно нажать галочку возле надписи Use These DNS Servers (Использовать DNS-серверы). В поля, которые стали активны, вводим «DNS».
Настраиваем Static IP (Статичный IP) подключение Tp Link tl wr841nd
Тут чуть посложнее, нужно ввести настройки, предоставленные вашим провайдером: ip-адрес, маска подсети, Основной шлюз и DNS сервера. Остальные поля оставляем без изменения.
Настраиваем подключения PPPoE на tp link
При этом виде подключения вам нужно будет ввести имя пользователя, пароль и подтверждение пароля. Бывает и такое, что провайдер использует тип подключения СНГ (ко всему прочему приплетает еще и статический IP). В этом случае ставим точку на Static IP напротив Secondary Connection и вводим IP-адрес и маску. Также, если у вас безлимитный интернет, советую поставить точку напротив надписи «Connect Automaticaly». Это будет означать, что роутер будет подключаться к интернету автоматически.
Настраиваем подключение PPTP на tp link
Этот тип подключения практически не отличается от «PPPoE». Также вводим: имя, пароль и, если провайдер предоставляет настройки «Static ip», ставим точку и вводим настройки. И не забываем о точке возле «Connect Automaticaly».
Опционально – IPTV
Роутер отлично работает с IPTV провайдера. Причем на моем опыте – без лишних телодвижений. Но некоторые говорят, что все-таки нужно через мост выделить отдельный порт для подключения приставки. Что делаем:
- Переходим в «Сеть – IPTV».
- Выбираем режим «Мост».
- Задаем порт для подключения приставки.
Заодно убедитесь, что здесь же IGMP Proxy включен. Иначе работать не будет!
Для обычной домашней настройки на долгие годы вперед информации выше будет более чем достаточно. Но если у вас что-то конкретное или все же возникла какая-то проблема, обязательно напишите об этом в комментариях. Своим опытом пользования так же можно поделиться там. А мы при первой же возможности попробуем ответить на любой ваш ответ!
Настраиваем MAC-адрес на Tp Link
Иногда провайдер делает привязку к MAC-адресу сетевой карты (уникальный адрес сетевого адаптера). Чтобы у нас все работало нормально и был интернет, нужно настроить нужный мак адрес на роутере. В главном меню выбираем «Network», в выплывающем окне жмем на «Mac Clon» и на открывшейся странице жмем кнопку «Clone MAC Adress». После этого мак адрес роутера станет таким же, как и мак адрес сетевой карты. Если вы вдруг использовали другой компьютер для настройки роутера (не тот, что подключили к интернету), мак нужно прописать вручную.
Как подключить?
Необходимо произвести следующие последовательные действия:
- Вставить провод от поставщика интернета в WAN-порт;
- Вставить штекер от адаптера электросети в соответствующий разъем и подать на устройство питание, затем нажать на клавишу включения роутера;
- Наблюдать за проявлением активности световых приборов на лицевой панели устройства;
- Готово! Исправная световая индикация будет свидетельствовать о правильности выполнения этого подготовительного этапа.
Настраиваем Wi-Fi сеть на Tp Link
Для настройки вай фай роутера tp link требуется сначала настроить «Wireless Settings» (Настройки беспроводного соединения), а потом «Wireless Security» ( Безопасность беспроводной сети).
Настройки беспроводного соединение
В основном меню выберем «Wireless» (беспроводная сеть), затем «Wireless Security» (Безопасность беспроводной сети). Тут нужно выбрать страну и имя сети (SSID). Имя сети должно быть уникальным, чтобы не совпадало с именами сетей вокруг вас.
Кратко можно разобрать остальные значения на странице:
Channel
– Позволяет выбрать канал связи. Если подключение к вай фай испортилось (скорее всего, совпал канал с вашими соседями), стоит изменить канал с Авто на любой другой.
Mode
— выбор стандарта, если у Вас нет устройств, которые могут работать по стандарту 802.11n (по какому стандарту может работать устройство обычно указано на коробке или в документации на значке wi-fi) , то можете поставить bg mixed.
Channel width
— ширина канала передачи данных.
Max TX Rate
– макс. скорость передачи.
Enable Wireless Router Radio
– тут вы можете отключить, также потом включить.
Enable SSID Broadcast
– позволяет включать и отключать видимость wi-fi сети, если эта опция отключена, то подключиться к wi-fi сети можно только зная ее идентификатор (SSID). В обычном же поиске wi-fi данная сеть не будет находиться.
Enable WDS
– эта опция нужна для расширения покрытия уже существующей wi-fi сети.
После настройки жмем Сохранить(Save).
Сбрасываем все параметры к заводским значениям
Данная процедура обязательна, если устройство было куплено «с рук». Потому что может стоять нестандартная прошивка TP-Link WR841ND, либо попросту неверно заданные параметры. Впрочем, нередки случаи, когда устройства в заводской упаковке неверно настроены. Это связано с тем, что их могут тестировать в магазинах.
Итак, чтобы привести настройки к значениям «по умолчанию» нажимаем на кнопку WPS|Reset и держать в течение полуминуты. Роутер перезагрузится – это будет сигнализировать о том, что сброс параметров произошел. Если вы в попытках настроить маршрутизатор TP допустили фатальные ошибки, данная процедура вернёт всё к исходному положению.
Настраиваем безопасность Wi-Fi сети
Теперь настроим безопасность сети (поставим пароль). Идем обратно «Wireless» и жмем «Wireless Security».
Тут нам нужно настроить шифрование и поставить пароль. Ставим точку возле надписи «WPA2-PSK» (Этот тип шифровки считается самым безопасным, так что другие не рассматриваем). «Encryption» оставим Automatic. Дальше вводим пароль, желательно, чтоб он был сложным (и не забудьте записать).
После настройки жмем Сохранить (Save).
Теперь разберемся с появившийся внизу надписью.
Надпись говорит нам, что для того чтобы настройки вступили в силу, нужно перезагрузить роутер. Так и сделаем, жмем по ссылке «click here». Попадаем на окно перезагрузки.
Жмем Reboot , ждем полной перезагрузки. Все, подключение настроек завершено. Приятного вам пользования роутером Тп линк .
Краткое описание устройства
Аппарат имеет оптимальное соотношение по своей стоимости и качеству аппаратурного оформления. Позволяет создать Вай-фай точку, поддерживающую 802.11n. Фактически роутер марки TP link версии tl wr841nd является прибором, перенаправляющим сетевое соединение на другие ПК или девайсы с функцией Wi-Fi. Поэтому с целью обеспечения максимального качества сигнала, принимаемого всеми домашними гаджетами, маршрутизатор следует установить в месте наилучшего распространения беспроводного сигнала либо понадобится дополнительно покупать еще и усилители Вай-фая. Аппарат отлично справляется с созданием сети для некрупных офисов и квартир. Несмотря на то что владельцы устройства иногда сталкиваются с проблемами его зависания, ее легко можно устранить обычной перепрошивкой ПО.
Чтобы подключить ТП Линк потребуется следующее:
- Конечно, нужен сам прибор wr841nd и инструкция по подключению;
- Интернет-кабель;
- Ноутбук или стационарный ПК.
Устройство оснащено следующими специальными гнездами и клавишами:
- Клавиша включения и отключения прибора;
- Гнездо для подачи электроэнергии;
- Четыре порта LAN;
- Порт WAN.
- Клавиша Reset.
Наиболее часто появляющиеся сложности и рекомендации по их устранению
Проблемы:
- Неустойчивое соединение;
- Прерывается беспроводная связь;
- Малая скорость приема-передачи данных.
Рекомендации:
- При вызове неполадок неустойчивым сетевым напряжением, вероятнее всего, поможет простая замена старого блока питания на новый;
- Помехи, вызванные другими источниками, устраняются изменением канала;
- Рекомендуется месторасположение точки доступа беспроводной сети выбирать с максимальным отсутствием заграждений и препятствий распространению Вай-фай.