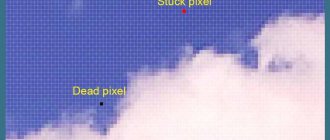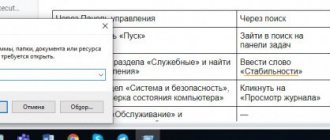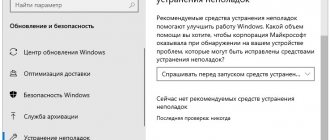Средство устранения неполадок Windows 10 предназначено для исправления неполадок в работе операционной системы, встроенное средство используется для решения распространенных проблем. В операционной системе Windows 10 имеются инструменты, которые выполняют автоматическое устранение неполадок Windows в случае возникновения проблем.
Устранение неполадок Windows поможет решить многие проблемы в работе компьютера, которые рано или поздно случаются, например, на компьютере возникли проблемы со звуком, с подключением к интернету, появились неполадки в работе других устройств.
Использование средства устранения неполадок в Windows поможет, в большинстве случаев, решить наиболее распространенные проблемы средствами самой операционной системы.
Устранение неполадок Windows 10 в Параметрах ОС
Средство устранения неполадок Windows станет доступным для пользователя ПК после входа в «Параметры», после обновления Windows 10 до версии Windows 10 1703 (Windows 10 Creators Update).
Для входа в «Устранение неполадок» в Windows 10 выполните следующие действия:
- Войдите в меню «Пуск».
- Нажмите на значок «Параметры» (изображение шестеренки).
- Выберите раздел «Обновление и безопасность».
- Войдите в раздел «Устранение неполадок».
Здесь находятся инструменты, которые запускают устранение неполадок Windows 10, в соответствующей категории. Это своего рода Центр устранения неполадок Windows.
В работе любого компьютера могут возникнуть проблемы, а с помощью штатного средства системы, неполадки можно исправить в автоматическом режиме.
Конкретные способы решения возможных проблем в работе ОС или оборудования сгруппированы по двум направлениям: «Запустить и работать» и «Поиск и устранение проблем».
В разделе «Запустить и работать» можно устранить следующие проблемы:
- Воспроизведение звука — поиск и устранение проблем с воспроизведением звука.
- Подключения к интернету — поиск и устранение проблем с подключением к интернету или веб-сайтам.
- Принтер — поиск и устранение проблем с печатью.
- Центр обновления Windows — устраните проблемы мешающие обновлению Windows (здесь можно прочитать про устранение данной проблемы при помощи сервиса Windows).
Раздел «Поиск и устранение других проблем» отвечает за исправление неполадок:
- Bluetooth — поиск и устранение проблем устройств Bluetooth.
- Воспроизведение видео — поиск и устранение проблем с воспроизведением фильмов, телепередач и видео.
- Входящие подключения — поиск и устранение проблем с входящими подключениями и брандмауэром Windows.
- Голосовые функции — микрофон не готов.
- Домашняя группа — поиск и устранение проблем с просмотром компьютеров и общих файлов в домашней группе.
- Запись звука — поиск и устранение проблем с записью звука.
- Клавиатура — поиск и устранение проблем с параметрами клавиатуры вашего компьютера.
- Оборудования и устройство — поиск и устранение проблем с оборудованием и устройствами.
- Общие папки — поиск и устранение проблем с доступом к папкам на других устройствах.
- Питание — поиск и устранение проблем с параметрами электропитания компьютера для энергосбережения и увеличения времени работы батареи.
- Поиск и индексирование — поиск и устранение проблем службы Windows Search.
- Приложения из Магазина Windows — устранение неполадок, которые могут мешать правильной работе приложений из Магазина Windows.
- Сетевой адаптер — поиск и устранение проблем с беспроводными и другими сетевыми адаптерами.
- Синий экран — устранение ошибок, вызывающих остановку или перезапуск системы Windows.
- Устранение проблем с совместимостью — поиск и устранение проблем с запуском старых программ в этой версии Windows.
Как видите в Windows 10 доступно большое количество инструментов для решения возможных проблем в работе операционной системы, и для решения вопросов связанных с неправильной работой оборудования компьютера.
Почему Windows 10 не отвечает?
Признаки отсутствия ответа Windows 10 включают в себя не отвечающие программы. , или вы ничего не можете щелкнуть на своем компьютере.
Причины могут быть разными. Ваш компьютер может зависать или не отвечать, когда не хватает системных ресурсов, так как слишком много запущенных приложений и служб могут замедлить работу и даже привести к зависанию вашего компьютера. И конфликты на вашем компьютере могут привести к проблеме, если только заражение вредоносным ПО.
Но не беспокойтесь. Мы поможем вам решить проблему и вернуть ваш компьютер в нормальное состояние.
Пример устранения неполадок в Windows 10
Сначала выберите категорию проблемы. На этом примере, я выбрал сетевой адаптер.
Выделите категорию, после этого появится кнопка «Запустить средство устранения неполадок». Нажмите на кнопку для запуска средства системы.
В следующем окне предлагается выбрать устройство для диагностики. Диагностика и устранение неполадок проходит в автоматическом режиме.
После завершения диагностики, средство устранения неполадок предложит вариант для решения обнаруженных проблем.
Если модуль устранения неполадок обнаружил проблему, согласитесь на предлагаемое решение. Если нужно, выполните дополнительную проверку на поиск проблем. Возможно, проблема будет решена после устранения данной неполадки.
Как запустить процесс
Существует два способа запустить диагностику: через панель управления компьютер и напрямую. Переход к автоматическому устранению проблем, связанных с запуском системы, будет рассмотрен отдельно в следующем пункте «Примеры по использованию мастера».
С помощью панели управления компьютером
- Запустите панель управления через меню «Пуск».
Открываем панель управления - Перейдите к разделу «Устранение неполадок».
Переход к разделу «Устранение неполадок» - Также вы можете перейти к вкладке «Устранение неполадок», вбив команду control.exe/name Microsoft.Troubleshooting в программе «Выполнить», предназначенной для быстрого доступа.
Выполняем команду control.exe/name Microsoft.Troubleshooting - На этой странице вы найдёте краткий список программ и сервисов, которые подлежат починке через мастера устранения неполадок. Чтобы открыть полный список, кликнете по кнопке «Просмотр всех категорий».
Переход к разделу «Просмотр всех категорий» - Выберите из списка любой элемент, чтобы начать процесс восстановления.
Список того, для чего можно использовать автоматическое устранение неполадок
Напрямую
Этот способ лучше использовать, если вам нужно починить какую-нибудь встроенную или стороннюю программу. Найдите файл, запускающий приложение, и кликнете по нему правой клавишей мышки, а в открывшемся меню выберите пункт «Исправление проблем с совместимостью». После этого начнётся диагностика, которая поможет вам устранить проблему или хотя бы найти причину поломки.
Что делать, если мастер не работает
Если мастер перестал запускаться после установки сторонних программ или обновлений, то удалите их и проверьте, заработает ли он после этого. Если это не поможет, или программы и обновления не были причиной поломки мастера, то необходимо откатить систему до ближайшей точки восстановления, чтобы получить компьютер в том состоянии, когда мастер работал полноценно.
- Через меню пуск откройте вкладку «Восстановление».
Открываем вкладку «Восстановление» - Запустите процесс восстановления, кликнув по соответствующей кнопке. Учтите, для этого действия вам понадобятся права администратора.
Кликаем кнопке «Запуск восстановления системы» - Выберите точку, к которой хотите откатиться, и начните процесс восстановления.
Отмечаем, до какой точки необходимо откатиться
Если у вас нет точки восстановления, или откат не помог починить мастера устранения неполадок, то остаётся два варианта: восстановление системы из образа или её переустановка. Но это радикальные методы, поэтому сначала рассмотрите вариант использования сторонних программ, заменяющих стандартное средство устранения неполадок.
Исправляем проблемы Windows
Программа Microsoft Fix it Portable создана производителями операционной системы, полностью бесплатна и помогает решить около тридцати самых распространённых системных проблем всего парой кликов.
«На данный момент времени это средство исправления неполадок Windows ушло на пенсию» — это дословное сообщение на официальной странице Microsoft Fix it. Поэтому информация в статье ниже уже, к сожалению, не актуальна (дам ссылку на другое рабочее подобное средство).
Сразу хочу успокоить многих пользователей — проверки на подлинность лицензии Windows программка не делает, во всяком случае я не заметил.
Исправление неполадок Windows можно осуществить в онлайн режиме просто перейдя на официальный сайт корпорации, но удобнее воспользоваться портабельной Microsoft Fix it Portable — её Вы сможете сохранить на флешке и ремонтировать систему на любых компьютерах.
Кстати, даже если Вы уверены в исправности своей операционки — провериться никогда не помешает.
Итак, приступаем…
Диагностика компьютера при запуске
Наверняка большинству из вас знакома картинка синего экрана при запуске. Текст на ней начинается со слов «На Вашем ПК возникла проблема…».
Знакомая большинству картинка
Почему начинается
Одна из наиболее распространённых причин такого сбоя — некорректная установка обновлений системы. Возможно, вам не хватило терпения, и вы выключили компьютер при надписи «Не выключайте. Устанавливаются обновления» или же это произошло из-за перепада напряжения. В любом случае, эта надпись не случайна, и на данный момент системе требуется корректировка обновления. Для тех пользователей, что боятся самостоятельно влезать в работу системы — советуем отнести компьютер в сервисный центр. Но если вы хотите попробовать сделать это подручными средствами — работаем по следующей инструкции.
Как отключить
Для последующих действий нам понадобится загрузка через безопасный режим.
- Нажимаем по области уведомлений (правый нижний угол) и выбираем плитку «Всё параметры».
Нам нужна плитка «Всё параметры»
В открывшемся окне нам нужен пункт «Обновления и безопасность».
Пункт «Обновления и безопасность»
Теперь выбираем пункт «Восстановление» и в «Особые варианты загрузки» нажимаем на «Перезагрузить сейчас». Ждём.
Выбираем «Особые варианты загрузки» и перезагружаемся
При загрузке компьютера мы попадаем в безопасный режим. Выбираем «Дополнительные параметры» и здесь плитку «Параметры загрузки». Как понятно из написанного на экране, нам необходимо нажать F4 загрузки в безопасном режиме. Нажимаем.
На экране достаточно подробно всё описано
Выявление проблем с сетью и интернетом
Перед тем, как начать решать проблемы с сетью через системные инструменты, убедитесь, что нет сбоев в работе сети со стороны поставщика интернет-услуг. Попробуйте перезагрузить модем и/или роутер. Если проблема осталась, тогда стоит обратиться к самому простому способу решения сетевых проблем.
В правом нижнем углу ищем значок вашего подключения, нажимаем по нему правой кнопкой мыши и выбираем из контекстного меню «Диагностика неполадок».
Выберите свой тип проблемы
После выбора вашего типа проблемы просто следуйте указаниям на экране.
Одна из самых распространённых причин проблем с сетью — устаревший драйвер сетевого устройства. В этом случае необходимо его обновить.
- Правой кнопкой по значку Пуск. Выбираем «Диспетчер устройств».
Выбираем «Диспетчер устройств»
Необходимо выбрать интересующий нас сетевой адаптер
В списке доступных адаптеров ищем отвечающий на интернет-соединение (на картинке это второй Realtek).
В контекстном меню выбираем «Обновить драйвер», и в открывшемся окне соглашаемся на автоматический поиск обновлённых драйверов.
Выбираем первый пункт меню
Теперь следуем указаниям на экране и по окончании закрываем мастера настройки.