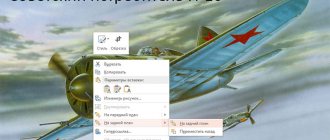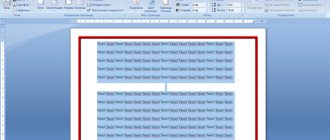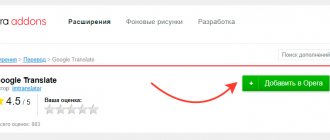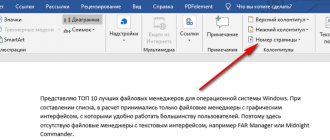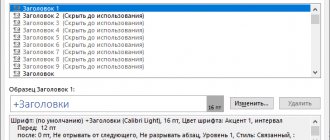При работе в текстовом редакторе, возникает необходимость добавить или изменить фон текста в Ворде, выбрать другой цвет вместо белого фона документа, используемого по умолчанию. По мнению пользователя, потребовалось сделать другой подходящий цвет фона, для визуального изменения первоначального вида документа Microsoft Word.
Фон для документа Word изменит визуальное восприятие всего документа или отдельных блоков текста на странице документа. Необходимость для изменения цвета фона в Word возникает при создании электронных книг, брошюр или буклетов, в других случаях.
В некоторых ситуациях, пользователю требуется выделить отдельный фрагмент в тексте документа, для привлечения внимания к определенному тестовому блоку, или к отдельным предложениям. Подобный вариант выделения или привлечения внимания пользователи часто встречают на веб-сайтах в интернете.
Давайте разберемся, как сделать фон в Word разными способами, какие настройки программы нужно использовать. В приложении имеется несколько вариантов для изменения фона в документе:
- заливка цветом всей страницы документа;
- использование в качестве фона рисунка;
- изменение цвета фона только под текстом.
Фон в Word может быть не только однотонным. Для оформления подходящего вида документа, можно сделать фон страницы со специальными эффектами в виде текстуры или узора, или добавить в качестве фонового изображения рисунок, загруженный с компьютера.
Изменения фона на странице выполняются в двух режимах, служащих для отображения документа в окне программы Word:
- Разметка страницы.
- Веб-документ.
В этом руководстве вы найдете инструкции о том, как изменить фон в Word 2022, 2016, 2013, 2010, 2007 несколькими способами: выполнить заливку фона на всю страницу, добавить рисунок (изображение) в качестве фона страницы, как поменять фон за текстом, не изменяя фон всей страницы.
Изменение фона документа Ворд
Отдельно стоит отметить, что сделать фон в Ворде можно несколькими способами, и в любом из случаев внешний вид документа визуально будет отличаться. Расскажем подробнее о каждом из них.
Вариант 1: Изменение цвета страницы
Данный метод позволяет сделать страницу в Ворде цветной и для этого вовсе не обязательно, чтобы на ней уже содержался текст. Все необходимое можно напечатать или добавить позже.
- Перейдите во вкладку «Дизайн»(«Разметка страницы»в Word 2010 и предшествующих ему версиях; в Word 2003 необходимые для этих целей инструменты находятся во вкладке «Формат»), нажмите там на кнопку «Цвет страницы», расположенную в группе «Фон страницы».
Примечание: В последних версиях Microsoft Word 2016, а также в Office 365 вместо вкладки «Дизайн» необходимо выбирать «Конструктор» — она просто сменила имя.
Примечание: Если стандартные цвета вас не устраивают, вы можете подобрать любой другой из цветовой гаммы, выбрав пункт «Другие цвета».
Цвет страницы изменится.
Помимо обычного, «цветного» фона, вы также можете использовать в качестве фона страницы другие способы заливки.
- Нажмите на кнопку «Цвет страницы» (вкладка «Дизайн», группа «Фон страницы») и выберите пункт «Другие способы заливки».
- Переключаясь между вкладками, выберите тип заливки страницы, который вы хотите использовать в качестве фона:
- Градиентная;
- Рисунок (можно добавить собственное изображение).
Фон страницы изменится в соответствии выбранному вами типу заливки.
Вариант 2: Изменение фона за текстом
Помимо фона, заполняющего всю площадь страницы или страниц, изменить цвет фона в Ворде можно исключительно для текста. Для этих целей можно использовать один из двух инструментов: «Цвет выделения текста» или «Заливка», найти которые можно во вкладке «Главная» (ранее «Разметка страницы» или «Формат», в зависимости от используемой версии программы).
В первом случае текст будет залит выбранным вами цветом, но расстояние между строк останется белым, а сам фон будет начинаться и заканчиваться там же, где и текст. Во втором — фрагмент текста или весь текст будет залит сплошным прямоугольным блоком, который будет покрывать занятую текстом площадь, но заканчиваться/начинаться в конце/начале строки. Заливка любым из этих способов не распространяется на поля документа.
- Выделите с помощью мышки фрагмент текста, фон которого вы желаете изменить. Используйте клавиши «CTRL+A»для выделения всего текста.
Выполните одно из следующих действий:
Нажмите кнопку «Цвет выделения текста», расположенную в группе «Шрифт», и выберите подходящий цвет;
По скриншотам вы можете увидеть, чем эти методы изменения фона отличаются друг от друга.
Печать документов с измененным фоном
Довольно часто задача заключается не только в изменении фона текстового документа, но и в его последующей распечатке. На данном этапе можно столкнуться с проблемой – фон не выводится на печать. Исправить это можно следующим образом.
- Откройте меню «Файл»и перейдите к разделу «Параметры».
В открывшемся окне выберите вкладку «Экран» и установите галочку напротив пункта «Печатать фоновые цвета и рисунки», расположенную в блоке опций «Параметры печати».
Нажмите «ОК» для закрытия окна «Параметров», после чего вы сможете распечатать текстовый документ вместе с измененным фоном.
Чтобы исключить возможные проблемы и сложности, с которыми можно столкнуться в процессе печати, рекомендуем ознакомиться со следующей статьей.
Стили
Но это может быть намного быстрее и, как правило, намного проще применять предварительно разработанные стили к документу по мере продвижения по нему. Стили состоят из отдельных настроек, поэтому всегда применяйте одинаковое форматирование к вашему документу. Существует стиль для «Заголовок 1», который будет одинаковым на веб-странице. Существует стиль «Заголовок», который применяет шрифт 28pt и слегка уплотняет текст. Существует стиль «Цитата», который применяет отступ слева и справа от документа, выделяет курсивом ваш текст и присваивает ему другой цвет. Например:
Это был очень быстрый фрагмент, иллюстрирующий, как применить базовые стили к вашему документу. Поэкспериментируйте с другими стилями и узнайте, как они влияют на визуальное представление вашей работы, и какое значение это может оказать для вашего читателя (а также для вашего собственного рабочего процесса!).
Создай свой собственный стиль
Ты супер стильный, верно? Хорошо, потому что я нет. У меня большая рыжая борода и все такое. Хватит этого. В видео я показал вам, как получить доступ к дополнительному меню стилей. Это маленькая стрелка, указывающая, что есть всплывающее меню, ожидающее вашего осмотра. Или нажмите CTRL + SHIFT + ALT + S. Внизу нового меню «Стили» находятся три значка:
- Новый стиль: довольно очевидно. Если вы обнаружите, что часто настраиваете определенный аспект макета документа Word, вы должны обязательно превратить его в легко применимый пользовательский стиль.
- Инспектор стилей: Инспектор стилей может быть очень удобен, если вы получаете документ с большим количеством нового и «необычного» форматирования. Просто откройте инспектор и выберите область документа, о которой вы хотели бы узнать больше. Вы также можете сбросить форматирование для выделенного текста из инспектора, используя красные значки ластика справа.
- Управление стилями. Вы можете использовать опцию «Управление стилями», чтобы вносить любые изменения в существующие стили, в том числе и свои.
При создании собственного стиля вам не нужно начинать с нуля. Параметры « Тип стиля» и « Базовый стиль» могут быть полезны для внесения незначительных изменений в существующие стили в соответствии с вашими потребностями редактирования. Просто не забудьте сохранить их как что-то другое!
Как в Ворде сделать фон страницы
Сначала мы разберемся, как сделать фон в Ворде цветным для страницы документа. При этом способе изменения фона, нет разницы есть ли сейчас на странице текст, или страница документа пока без текста. После применения изменения фона страницы, текст в документ можно добавить позднее.
Выполните следующие действия:
- Откройте документ Word, войдите во вкладку «Конструктор» (в Word 2019).
- В правом верхнем углу ленты нажмите на кнопку «Цвет страницы», находящуюся в группе «Фон страницы».
- Откроется окно «Цвета темы», в котором нужно выбрать подходящий цвет для заливки фона страницы.
- Если, вам не подошли стандартные цвета, нажмите на «Другие цвета…», для выбора нужного варианта. В окне «Цвет», во вкладках «Обычные» или «Спектр» подберите необходимый цвет для заливки фона.
После выбора цвета фона, фон в документе поменяется с белого на другой цвет, выбранный пользователем.
Выбранный фон можно изменить для того, чтобы в документе была не однотонная заливка, а использовались и другие варианты заливки.
Выполните настройки способа заливки:
- Нажмите на кнопку «Цвет страницы».
- В окне «Способы заливки» находятся вкладки «Градиентная», «Текстура» «Узор», «Рисунок». Выберите подходящий вариант и тип заливки.
Фон документа изменится, согласно выбранным параметрам.
Шаблоны
Существуют и другие чрезвычайно простые способы применения согласованного форматирования во всем документе. Microsoft включила буквально тысячи бесплатных шаблонов для вас, охватывающих широкий спектр тем Нужен бизнес-отчет для графического дизайна одежды? Ты выздоровел. Нужны приглашения на День Святого Валентина в виде сладкого ужина и пирога (ват ?!)? По какой-то причине вы прикрыты.
И хотя я подшучиваю над последним из этих примеров, шаблоны можно легко настроить в соответствии с вашими собственными спецификациями в Word, используя другие доступные вам инструменты дизайна и верстки.
Выберите любой шаблон и откройте его. Посмотрите на дизайн документа: где находятся отступы, где размещены текстовые поля, применены ли какие-либо конкретные стили, а затем немного поиграйтесь. Перемещайте вещи, нажимайте на них, меняйте настройки, и вы поймете больше о составе шаблона.
Как поменять фон Word на рисунок — 1 способ
Сейчас мы сделаем фоновым изображением документа рисунок. Рисунок (изображение, фото, картинка) с компьютера будет использован в виде фона на странице документа Word.
Для этого, необходимо выполнить следующие шаги:
- Войдите в меню «Конструктор» (в Word 2019), в группе «Фон страницы» нажмите на кнопку «Цвет страницы».
- В окне «Цвета темы» нажмите на пункт «Способы заливки…».
- В окне «Способы заливки» откройте вкладку «Рисунок».
- Нажмите на кнопку «Рисунок…».
- В открывшемся окне «Вставка изображений» нажмите на кнопку «Из файла», или загрузите картинку из интернета.
- В окне Проводника выберите подходящее изображение (файл графического формата, поддерживаемый Microsoft Office) со своего ПК.
- В окне с выбранным фоновым изображением нажмите на кнопку «ОК».
Изображение, добавленное с компьютера, станет фоновым рисунком на странице документа Word.
Добавляем рисунок через соответствующий пункт меню
Выбрать рисунок для страницы в Word 2007, 2010 и 2013 можно следующим образом. Откройте нужный документ и перейдите на вкладку «Разметка страницы» . Затем нажмите на кнопку «Цвет страницы» и выберите из меню «Способы заливки» .
Если у Вас установлен Word 2016, тогда в открытом документе перейдите на вкладку «Дизайн» , а дальше делайте все, как описано выше: «Цвет страницы» – «Способы заливки» .
Откроется небольшое диалоговое окно. В нем перейдите на вкладку «Рисунок» и нажмите на кнопку с таким же названием, которая находится под пустой областью посредине.
Дальше через Проводник найдите картинку на компьютере, выделите ее и жмите кнопку «Вставить».
В Word 2016 перед окном, которое показано на скриншоте выше, появится вот такое. В нем можно выбрать, откуда Вы хотите вставить рисунок, это может быть изображение с компьютера, или найдите нужное через поиск.
После того, как выберите картинку, нажмите «ОК» в соответствующем окне.
Плюс данного способа в том, что фон, который Вы выберите, применяется ко всем страницам в документе.
А минус – изображение должно быть подходящего размера. Как видите, в примере, виден только один пингвин. Соответственно, эту картинку мне нужно сохранить с другим размером через какой-нибудь редактор, например, Paint.
Изображение в качестве фона страницы Word — 2 способ
Существует еще один способ для добавления картинки в качестве фонового изображения на страницу документа Word.
- Откройте вкладку «Вставка» в группе «Иллюстрации».
- Нажмите на кнопку «Рисунки» («Рисунок»).
- В открывшемся окне выберите рисунок со своего ПК.
- Щелкните по картинке, по краям изображения появятся маркеры, с помощью которых можно растянуть рисунок до нужного размера.
- Во вкладке «Формат рисунка» найдите пункт «Обтекание текстом», в контекстном меню выберите опцию «За текстом».
- Кликните по картинке, введите текст, который будет отображаться на изображении.
Для того, чтобы вводимый текст был хорошо виден на фоне картинки, измените цвет шрифта, чтобы он сочетался с цветом фонового рисунка.
Как изменить фон текста Word
Ранее в этой статье мы рассматривали способы добавления фона, занимающего весь размер страницы документа Ворд. В некоторых случаях, возникает необходимость для выделения фона за отдельными кусками текста, абзацами, предложениями или словами.
В этом случае, нам понадобится вставить фон в Word только за всем текстом документа или за определенным текстом в документе, не заливая фоном всю страницу. В Microsoft Word существует два способа выделения фоном текста: заливка фрагмента текста или всего текста, или выделение только текста, при котором межстрочные интервалы останутся с промежутком белого фона.
В обоих случаях фон появится только за выбранным текстом документа, заливки фона всей страницы не произойдет.
Почему болят глаза от монитора?
Отраженный свет от поверхностей предметов для нас естественный. Так лучи солнца не попадают нам прям в глаз, и не раздражают зрительные нервы.
Если мы будем смотреть прямо на солнце, то лучи света от солнца будут прямым потоком бить нам в глаз по нерву. Глаза к этому не приспособлены.
Поэтому, когда мы смотрим в монитор или телевизор — нам в глаз попадают прямые лучи света, как от солнца. И чем ярче светит экран монитора, то сильнее раздражается нервы глаза.
Отраженный свет от поверхностей предметов
Пусть хорошие люди — читаю хорошие статьи!
Добавление фона после текста — 1 способ
Сначала разберем способ при выделении фона за текстом, без заливки интервала между строками.
Для добавления фона выполните следующие действия:
- Выделите текст в документе Word.
- В программе MS Word откройте вкладку «Главная», в группе «Шрифт» нажмите на кнопку «Цвет выделения текста».
- Выберите нужный цвет.
В результате, будут выделены строки с текстом, а место между строками останется с фоном по умолчанию.
Подобным способом можно выделять отдельные слова или предложения.
Иди дальше и сделай все красиво
Теперь у вас есть знания, чтобы сделать любой документ Word красивым, легким для чтения, с множеством визуально привлекательного форматирования. Потратьте некоторое время, чтобы поиграть с настройками форматирования. Если вы ознакомитесь с основными настройками форматирования, вы найдете более продвинутые параметры форматирования. синхронизация!
Есть ли у вас какие-либо советы и рекомендации по форматированию Word? Какова ваша настройка форматирования номер один? Дайте нам знать ниже!
Делаем фон за текстом — 2 способ
При этом способе произойдет выделение определенного текста в виде блока прямоугольной формы. Подобным образом можно выделить весь текст на странице или только определенный фрагмент текста.
- Выделите нужный фрагмент текста.
- Во вкладке «Главная», в группе «Абзац» нажмите на кнопку «Заливка».
- В окне «Цвета темы» выберите нужный цвет. Помимо стандартных цветов, здесь имеется возможность для выбора других цветов, которые можно использовать в качестве фона в документе.
Получаем результат с выделенным прямоугольным фоном, который находится за текстом.