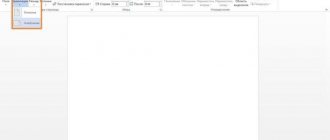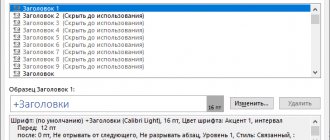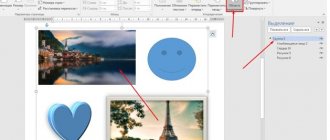При подготовке к экзамену, даже если предмет вы знаете хорошо, не помешает узнать, как сделать шпоры в ворде, подстраховавшись и получив дополнительную уверенность в своих силах.
И, если раньше для этого пользовались ручкой, заполняя листы мелким почерком, сейчас на помощь приходят современные технологии.
Главной задачей подготовки шпаргалки на экзамен является размещение как можно большего количества текста на минимальной площади листа.
А, значит, работа в Word будет представлять собой уменьшение шрифта, полей и отступов, а также сокращение информации и повышение удобства её поиска.
В первую очередь изменить следует размеры и расположение текста. В результате этого на одной шпаргалке поместится больше информации, чем на любой, созданной вручную.
Более того, в процессе подготовки можно будет ещё и править текст, что невозможно для обычной ручной шпоры.
Изменение размера и семейства шрифта
Когда ответы на вопросы найдены, можно приступать к редактированию документа. Для начала нужно изменить размер шрифта. Делается это довольно просто: выделяем весь текст документ при помощи комбинации клавиш «Ctrl + A» и во вкладке Главная раздела Шрифт уменьшаем размер шрифта до 6 пунктов путем ввода цифры «6» с клавиатуры, т.к. минимальный размер шрифта из выпадающего списка составляет 8 пунктов. Для подтверждения операции по изменению шрифта нажмите клавишу Enter.
Чтобы текст такого маленького размера хорошо читался, нужно выбрать семейство шрифтов без засечек. В нашем случае подойдет шрифт Calibri, который устанавливается в Word по умолчанию.
Дополнительная доработка
Получить удобные шпаргалки можно, используя и другие методы сокращения пространства и оптимизации времени поиска нужной информации:
- Заменяя длинные тире короткими, а обычные кавычки «» на сокращённый вариант ““ (с помощью меню «Заменить»). Это не слишком уменьшит текст, но всё равно даст возможность сократить размеры шпор.
- Сделав ответы на экзаменационные вопросы таблицей по номерам билетов (сначала создаётся таблица, затем в неё по очереди копируется текст. При этом обращается внимание на границы ячеек, которые тоже должны быть как можно меньшими).
Выбор параметров полей для ячеек таблицы
- Разместив часть информации по алфавиту с помощью функции сортировки (выставляя нужные параметры – по возрастанию или убыванию).
Выставление параметров сортировки текста в меню «Таблица»/»Сортировка» Word 2003
Пошаговое создание шпаргалки в Word
Инструкция — Как сделать шпоры в Ворде
« Предыдущая запись
Изменение интервала между буквами
Чтобы уместить как можно больше текста на листе нужно прибегнуть еще к одной хитрости, а именно изменить интервал между буквами. Для этого выделите весь текст сочетанием клавиш «Ctrl + A». Откройте окно Шрифт с помощью сочетания клавиш «Ctrl + D», либо нажмите на значок (1), показанный на скриншоте ниже. Затем в окне Шрифт перейдите во вкладку Дополнительно. Измените параметр Интервал на Уплотненный (2) и напротив этого параметра введите значение 0,4 пт (3). Нажмите Ок (4) для подтверждения. В результате текст будет более компактным.
Расставление акцентов
Для удобства восприятия информации, в любом типе шпаргалок, будь то столбиком или таблицей, можно сделать выделения цветом основной информации или терминов.
Выделить текст можно изменением цвета шрифта или заливкой пространства за необходимой информацией. Изменить цвет текста можно выбрав соответствующий пункт в главной вкладке.
Заливка производится там же, нажатием на соседнюю иконку. Цвет шрифта и заливки может быть произвольным.
Какими бы удобными ни были шпаргалки, они никогда не заменять знаний, находящихся в голове. Но несмотря на это, подсказки в печатной форме – это хороший страховочный вариант, способный помочь сдавать экзамены, а быстро создать их можно применяя предложенную пошаговую инструкцию и видео.
Изменение межстрочного интервала
Теперь пришло время сократить интервал между строками. Выделяем весь текст уже привычным нам сочетанием клавиш «Ctrl + A» и нажимаем на значок (1), показанный на скриншоте ниже, в разделе Абзац вкладки Главная, либо можно нажать на выделенный текст правой кнопкой мыши и в появившемся контекстном меню выбрать пункт Абзац.
В открывшемся окне Абзац, измените значения Перед и После (2) в разделе Интервал на 0. В междустрочном интервале выберите Множитель (3) и укажите значение 0,7. Нажмите ОК, чтобы сохранить изменения.
Как распечатать шпаргалку
После того, как в электронном варианте ответы на экзамен готовы, их нужно правильно распечатать. Для печати маленьких «шпор», лист придется предварительно подготовить. Для экономии места рекомендуется запускать двухстороннюю печать. Делается это следующим образом:
- Нужно выделить текстовую информацию, выбрать закладку «Абзац», найти пункт «Выровнять текст по левому краю». Сделать это можно нажав одновременно Ctrl+L. На линейке размечающей лист следует установить ширину на 6 единиц, а длину поставить на 9.
- Далее в главном меню выбрать пункт «Печать». Первой нужно запустить распечатку 1 страницы.
- Следующим этапом необходимо подготовить вторую страницу к распечатке. Также выделить текст, но теперь выравнивание должно пройти по правому краю. При этом данные длинны и ширины остаются на том же уровне.
- В меню выбрать «Печать», здесь поставить, чтобы печаталась вторая страница. В лоток подачи бумаги вставляется ранее распечатанный лист, чтобы получить текст с обеих сторон.
Если листов очень много, то ускорить процесс можно заранее отредактировав информацию и запустив печать сначала нечетных страниц. Затем распечатанный материал снова сложить в лоток принтер и запустить печать четных.
Внимание! Лучше перед печатью попробовать, как именно печатает принтер и на какой стороне листа, чтобы не испортить большое количество бумаги.
Как сделать шпоры в Word? Расстановка переносов
Чтобы длинные слова автоматически переносились на новую строку, разделяясь на две части, нужно переключить Расстановку переносов в режим Авто. Для этого выделите весь текст, затем перейдите во вкладку Макет (1) в разделе Параметры страницы нажмите на кнопку Расстановка переносов (2) и выберите пункт Авто (3).
Как разбить текст на колонки
Этот прием поможет разделить информацию на блоки, чтобы было легче сориентироваться в куче строк. Жмем на вкладку Макет, далее Колонки. Здесь мы можем выбрать один из вариантов, как будет выглядеть наш текст.
В этом разделе мы также можем указать параметры, которые подходят для нашей шпаргалки, выбрать число колонок, ширину и промежуток между ними. Если нужно добавить вертикальную черту между столбцами, жмем на Разделитель.
Пример того, как стал выглядеть текст (масштаб 100%):
Таким образом MS Word экономит ваше время и делает шпаргалки компактнее и читабельнее. Если вам понадобиться вставить в шпаргалку схему, изображение или диаграмму, изучите статью по вставке изображений в документ.
Как сделать шпоры в Word? Настройка полей
Следующим шагом будет уменьшение полей по краям листа. Для этого перейдите во вкладку Макет (1) в разделе Параметры страницы нажмите кнопку Поля (2). В появившемся меню выберите пункт Настраиваемые поля (3).
В открывшемся окне Параметры страницы измените размер полей на 0,5, как показано на скриншоте ниже (1). Нажмите ОК (2).
В результате на листе будет помещаться больше текста.
Складываем и прячем шпаргалку
Как спрятать шпаргалку, чтобы учитель не заметил? Вариантов много.
- Складываем гармошкой. Так их удобнее прятать и доставать. Посмотрите, чтобы шпора удобно помещалась в ладонь.
- Надеваем верхнюю одежду с длинными рукавами. На запястья можно надеть резинки, а под них — шпаргалки.
- Покупаем ручки-шпаргалки. Их можно купить практически в любом канцелярском магазине.
- Клеим шпоры на этикетку бутылки из-под воды — нужной информацией внутрь.
Остались вопросы? Наши эксперты готовы ответить.
Как сделать шпоры в Word? Настройка колонок
Теперь, когда текст на странице максимально сжат и занимает минимум места, самое время разбить его на колонки.
Переходим в знакомую нам вкладку Макет (1), в разделе Параметры страницы кликаем на кнопку Колонки (2) и в открывшемся меню выбираем пункт Другие колонки (3).
В появившемся окне Колонки изменяем число колонок на 5 (1), ставим галочку в пункте Разделитель (3) и устанавливаем промежуток между колонками 0,1 – 0,2 см (2). Нажимаем ОК (4).
В результате весь наш текст на странице разбился на 5 колонок, которые разделены вертикальной линией, по которой очень легко будет вырезать шпаргалку.
Настроить узкие колонки
Размеры текста могут увеличиться, если его не устанавливать одним столбиком, а разбить на несколько колонок.
Чтобы уменьшить поля при разделении, в Word 2003 выбирается меню «Формат» и подменю «Колонки».
Разделение текста на столбцы (колонки)
Вместо стандартных 1,25 см ставится интервал 0,2 мм. И теперь ваш текст будет размещаться компактно, не теряя информативности.
Интересный материал на эту тему:
- Все способы: Как в Ворде сделать альбомную страницу
- Как удалить страницу в Ворде — 6 способов
- Как сделать в ворде книжную страницу: Несколько оригинальных способов.
Автоматическое сокращение слов
Часто в тексте попадается большое количество повторяющихся слов, которые занимают много места. Самым верным решением будет сокращение этих слов. Например, вместо экономика написать э-ка. Но вручную заменить все слова потребует много времени и усилий. В этом случае нам поможет инструмент автозамены.
Чтобы им воспользоваться перейдите во вкладку Главная (1) в раздел Редактирование и нажмите кнопку Заменить (2). В отрывшемся окне в поле Найти введите часто повторяющееся слово, а в поле Заменить введите его сокращенный вариант (3). Нажмите кнопку Заменить все (4).
Советы по оформлению шпаргалок
- Не делайте из шпаргалки простыню одинакового текста, иначе вы не сможете быстрой найти в ней нужную информацию. Добавляйте заголовки, которые будут разделять документ на части, выделяйте важные моменты жирным шрифтом или подчеркиванием, а также используйте нумерованые и маркированные списки. Вокруг формул или других тяжело читаемых елементов можно оставить немного пустого пространства, чтобы отделить их от основного текста.
- При создании шпаргалок сразу планируйте, где вы будете их хранить и как будете доставать на экзамене. Так вы сможете выбрать правильный размер для колонки текста.
- Если планируете складывать шпору в гармошку, то можно оставить пустые строки в местах сгиба. Так ваша шпаргалка будет легче читаться.
- Если планируете использовать двустороннюю печать, нужно следить, чтобы поля и количество колонок с обеих сторон листа совпадали. Иначе разрезать шпоры на полосы не получится.
Помните, что лучшая шпаргалка — это шпаргалка написанная от руки. В этом случае вы многое запомните и будете хорошо ориентироваться в тексте. Поэтому, если есть время, то лучше делать шпоры вручную.
Два способа делать шпаргалки
У изобретательных студентов оригинальные идеи, как делать невидимые шпоры, появляются постоянно. Но всё-таки шпаргалки в основном бывают:
- классического происхождения, когда их пишут собственной рукой с помощью шариковой ручки или простого карандаша;
- напечатанные в Ворде.
Эти два способа являются основными для создания шпаргалок по любому предмету, будь то вопросы по математике, биологии или литературе.
Преимущество первого способа в том, что он доступен абсолютно всем, для него не нужно обладать компьютерной техникой и принтером — шпоры можно делать просто «на колене». Но если печать текста на принтере с компьютера не проблема, тогда намного лучше воспользоваться Вордом.
Печатать текст на компьютере намного быстрее, чем заполнять узкие полоски бумаги вручную, при этом он будет гарантировано более аккуратным — можно не заботиться о разборчивости почерка. Надо только хорошо запомнить очерёдность необходимых для работы в редакторе действий и освоить их, чтобы знать, как сделать шпаргалки в Ворде маленькими и незаметными.
Создание компактных шпаргалок в Microsoft Word
Многие школьники и студенты жульничают или просто подстраховываются на контрольных и экзаменах, делая разнообразные шпаргалки и/или просто записывая необходимую информацию на всевозможных местах и предметах, недоступных взору «посторонних» — учителей и преподавателей. Можно как угодно изощряться, действуя по старинке, а можно значительно упростить данный процесс, обратившись за помощью к специализированному ПО – текстовому редактору Microsoft Word. О том, как создать с его помощью компактные шпаргалки, мы расскажем сегодня.
Подведем итоги
Внимание!
Если вам нужна помощь в написании работы, то рекомендуем обратиться к профессионалам. Более 70 000 авторов готовы помочь вам прямо сейчас. Бесплатные корректировки и доработки. Узнайте стоимость своей работы
Теперь вы знаете, как делать шпаргалки так, чтобы можно было списать на экзаменах, зачетах или контрольных. Многие преподаватели знают, что студенты списывают и поэтому они очень внимательно наблюдают за учащимися. Даже если у вас и не возникнет желания списывать, но всё равно шпаргалки в кармане придают уверенности в своих силах.
Делайте шпаргалки правильно и удачи на экзаменах!
Уменьшение полей
Следующий приём, помогающий сделать текст более компактным, – это уменьшение размера полей. И хотя эффективность этого метода невысока, экономия даже 5% пространства в нашем случае – хороший результат, ведь важен каждый миллиметр.
Алгоритм действий:
- снова выбираем вкладку «Макет»;
- теперь нас интересует кнопка «Поля» — жмём её;
- появится ниспадающее меню. Листаем его вниз и снова выбираем последнюю строчку – «Настраиваемые поля»;
- как и в предыдущем случае, появится окно с параметрами полей документа, которые можно менять. В верхнем разделе «Поля» следует установить значение, равное двум миллиметрам – если оно нас не устроит, всегда можно вернуться и уменьшить или увеличить этот интервал;
- подтверждаем операцию нажатием «ОК».
Если пытаться сделать шпоры в Word 2010 и более ранних версиях с помощью такого уменьшения полей, то при выводе документа на печать может выскочить предупреждение, что содержимое текста выходит за границы области печати. Не следует обращать внимание на это сообщение, поскольку его актуальность подлежит сомнению – уже достаточно давно большинство моделей принтеров эти границы не принимают во внимание, хотя предупреждение для совместимости с древними печатающими устройствами осталось.
После использования этого приёма можно заметить, что количество станиц документа уменьшилось.
СОВЕТ. Все форматирования, включая и те, которые будут описаны ниже, желательно выполнять не на пустой странице, но и применять их по отношению ко всему тексту – не лучшее решение. Достаточно небольшого фрагмента на страницу-две, чтобы получить наглядные результаты внесённых изменений.