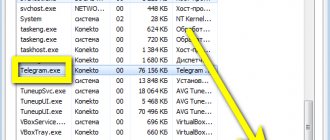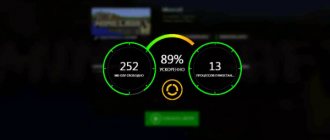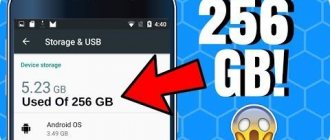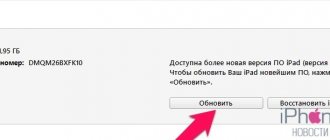Подскажите, почему моя Windows 7 после установки нормально работает, все быстро открывается и загружается. Через 2-3 недельки — её будто подменяют: компьютер начинает долго грузиться, проводник неохотно реагирует, вся работа как-то медленно идет.
Можно ли оптимизировать и ускорить систему, без ее систематической переустановки, чтобы она быстро работала, как после переустановки системы?
Довольно типичное поведение Windows, причем, сама по себе семерка здесь не виновата, такое же было бы, например, и с десяткой. Дело в том, что со временем в Windows накапливается большое количество «мусора» (временные файлы, кэш и пр.), новые программы прописывают себя в автозагрузку, появляются всякие гаджеты и пр. — всё это начинает «есть» оперативную память, загружать процессор, дисковую подсистему, что в конечном итоге сказывается на производительности.
В этой статье приведу несколько самых важных рекомендаций, позволяющих оптимизировать и ускорить систему (кстати, варианты с апгрейдом, например, в виде покупки дополнительных планок ОЗУ или SSD-диска, в статье не рассматриваю) . И так.
Так же рекомендую ознакомиться с лучшими программами для оптимизации Windows — https://ocomp.info/programmyi-optimizatsii-windows.html
Общий принцип работы RAM
Использование оперативной памяти начинается в момент включения ПК. В нее загружается исполняемый код операционной системы и запущенных пользователем программ. Высокая скорость доступа к находящимся в ней данным ‒ одна из основных составляющих быстродействия компьютера. Одновременно с оперативной активируется виртуальная память. В Windows это отдельный файл pagefile.sys, размещенный в корне системного диска. Virtual Memory Manager, являющийся компонентом ядра ОС, выгружает в него данные запущенных, но не используемых в данный момент программ. В процессе работы пользователя с несколькими приложениями перемещение информации между оперативной и виртуальной памятью выполняется VMM в фоновом режиме. Таким образом, система самостоятельно поддерживает баланс использования памяти. При этом, являясь компонентом ядра, менеджер памяти имеет высший приоритет исполнения по отношению к любой программе. Все утилиты оптимизации для системы будут являться пользовательским приложением. Следовательно, любые попытки нарушить работу компонента ядра должны игнорироваться.
Что такое оперативная память?
Прежде чем мы погрузимся в советы о том, как очистить ОЗУ в Windows, давайте кратко опишем, что делает ОЗУ, если вы не знакомы. Смотрите наше полное объяснение RAM для более подробной информации.
RAM означает оперативную память . Это краткосрочный носитель данных, на котором хранятся программы и процессы, запущенные в данный момент на вашем компьютере.
Чем больше оперативной памяти на вашем компьютере, тем больше программ вы можете запускать одновременно без отрицательного влияния на производительность.
Когда на вашем компьютере заканчивается ОЗУ, он использует часть накопителя, называемую файлом подкачки, которая действует как воображаемая ОЗУ. Это намного медленнее, чем фактическая оперативная память, поэтому вы замечаете замедление, когда Windows должна ее использовать.
Поскольку оперативная память нестабильна, вы потеряете ее содержимое при выключении компьютера. Все, что вы хотите сохранить, необходимо сохранить в постоянном хранилище, например на жестком диске или твердотельном накопителе. Вот почему, например, вы потеряете открытый документ Word, который еще не сохранили, когда ваш компьютер выключится.
«Оптимизаторы» RAM
Теперь, понимая общие принципы работы ОС, давайте рассмотрим, как работает оптимизатор оперативной памяти для Windows. Нам обещают, что установленная утилита будет очищать память, таким образом, увеличивая быстродействие.
Wise Memory Optimizer
Программа распространяется по бесплатной лицензии и имеет полностью переведенный на русский язык интерфейс. В лицензионном соглашении разработчики предупреждают о том, что ответственности за последствия ее использования они на себя не берут, а ошибки бывают у всех.
Главное окно показывает общий объем и диаграмму текущего использования RAM. Нажатие на шестеренку в верхнем углу вызывает панель с настройками.
Непосредственно оптимизации памяти касаются только два пункта. Запуск автоматической очистки при достижении определенного порога и режим взаимодействия с процессором.
«Бегунок», отмечающий уровень начала оптимизации, выполнен неудачно. В момент регулировки цифровое значение не изменяется, а шкалы, по которой можно ориентироваться, не предусмотрено. При настройках по умолчанию работу с памятью программа начинает, только когда процессор не занят выполнением других задач. Иными словами, в тот момент, когда оперативная память освобождается и без ее участия. Под нагрузкой при достижении заданных 30% объема RAM «чуда» не произошло.
При снятой галочке Wise Memory Optimizer будет «изображать бурную деятельность» каждые пять минут. Очистка по таймеру срабатывает независимо от заданного порога.
Можно сказать, что программа безвредная. Пользы от ее использования нет никакого. После ручного запуска «оптимизации» показатели использования памяти возвращаются к первоначальным значениям в течение нескольких секунд.
Mz Ram Booster
Еще одна программа для оптимизации оперативной памяти. Поддержку ее разработчики прекратили в 2010 году, но она до сих пор пользуется популярностью.
В англоязычной справке к Mz Ram Booster приводится перечень поддерживаемых версий ОС. Учитывая год выпуска, последней в списке значится Windows 7.
Русская локализация интерфейса добавляется вручную с помощью XML-файла. Интересующие нас функции сосредоточены на первой, открывающейся при запуске утилиты, вкладке. В областях «2» и «3» приводятся данные о физическом размере RAM и виртуальной памяти. Размер файла подкачки Ram Booster определил неправильно. Четвертая рамка показывает доступные опции. Оптимизация и очистка RAM сводятся к удалению загруженных, но не используемых в данный момент DLL и данных. Раздел «Опции» содержит десяток оболочек для изменения внешнего вида программы и переключатель локализаций.
Третья вкладка предназначена для тонкой настройки автоматической оптимизации в фоновом режиме. Можно выбрать рекомендуемые параметры.
На скриншоте видно принятое программой решение.
Нагружаем ОС выполнением нескольких ресурсоемких задач, и убеждаемся, что выдерживать самостоятельно определенные параметры программа не может. Учитывая прекращение поддержки разработчиками, максимум что ей можно доверить, это оптимизировать память в Windows 7 в ручном режиме.
Mem Reduct
Mem Reduct ‒ самая современная из рассматриваемых утилит c интерфейсом, выполненным в стиле Windows 10.
В оформлении отсутствуют графики и диаграммы. Информация доносится до пользователя в цифровом режиме. Настройки собраны в меню «Файл», обозначенном на скриншоте.
Опции управления распределены по четырем вкладкам. На первой находятся общие настройки поведения.
Следующая вкладка содержит опции работы с RAM. Блок, касающийся работы с областями оперативной памяти, можно оставить с настройками по умолчанию. Отмеченная рамкой область отвечает за автоматическую очистку. Доступен запуск при достижении порогового значения или по таймеру.
При высокой нагрузке Mem Reduct единственная начинает активно выполнять свою задачу. Когда оперативная память загружена до заданного объема, автоматика программы срабатывает моментально. Статус выполнения задачи выводится в стандартную область уведомлений.
Если задать порог очистки в 60-70%, программа агрессивно старается его выдерживать, выдавливая из памяти данные запущенных процессов.
Выводы
Работа описываемых утилит основана на «симуляции» обращения к памяти с большим объемом данных. VMM добросовестно освобождает место, а программа рапортует пользователю о выполнении очистки. Идеальным вариантом использования таких утилит будет разовый запуск после закрытия игрового приложения или ресурсоемкой задачи. В этот момент ПК «подтормаживает», не сразу освобождая место в ожидании повторного обращения к данным. Очистка поможет ему быстрее прийти в норму.
Оптимизировать оперативную память совместно с работой ресурсоемкого приложения невозможно. Данные, «выдавленные» в виртуальную память, будут каждый раз возвращаться в RAM, приводя к дополнительной нагрузке на процессор.
Использование RAM в Windows 10
Внутренняя оптимизация ОЗУ Windows 10 реализована Microsoft с использованием технологии предварительного сжатия. В Linux и MacOS, известных высокой стабильностью, она используется уже давно. В ранних сборках это отображалось в диспетчере задач в виде процесса «Система и сжатая память». Отсюда и пошло мнение о том, что Windows «жрет оперативку». Актуальные сборки ОС отображают работу с памятью в виде графика.
Функция сжатия в целом повышает отзывчивость системы при работе с обычными приложениями, но может мешать в игровой конфигурации. Если при достаточном объеме RAM в играх заметно падает производительность, ее можно отключить.
Вызываем меню Power User и переходим к указанному на скриншоте пункту.
Откроется окно консоли управления Windows. В области быстрого перехода разворачиваем отмеченный раздел и выбираем пункт «Службы». В списке, открывшемся в правой части окна, ищем Superfeth. Открываем двойным щелчком меню редактирования параметров.
В выпадающем списке, отмеченном стрелкой, меняем тип запуска на «Отключено». Останавливаем службу и подтверждаем свое решение.
После перезагрузки оптимизация оперативной памяти Windows 10 будет отключена. Система начнет работать с RAM в старом стиле, не используя технологии сжатия.
Очистка при помощи «Диспетчера задач» Windows
У операционной системы Windows есть такой замечательный компонент, как «Диспетчер задач», который позволяет управлять работой ОС. Также он умеет мониторить общее состояние памяти. По его показателям можно понять, что нагрузка на RAM достигла критической массы.
Более того, «Диспетчер задач» позволяет очистить оперативную память в пару кликов. И это не может не радовать. Пользоваться этим компонентом очень просто. Для очистки памяти нужно выполнить следующие действия.
1. Кликаем правой кнопкой мыши по значку «Пуск» и в контекстном меню выбираем «Диспетчер задач».
2. В главном окне компонента щелкаем на категорию «Память». Это действие отсортирует процессы по степени загрузки оперативной памяти компьютера или ноутбука.
3. Теперь кликаем по самым ресурсоемким процессам правой кнопкой мыши и выбираем «Снять задачу». Это действие выгружает процессы из RAM.
Так стоит делать для всех процессов, которые не являются системными. Однако выгружать из памяти можно только те программы, которые не работают в данный момент. Если выгрузить работающую, то в лучшем случае она перестанет работать. В худшем – система зависнет.
Как работают оптимизаторы RAM
Суть работы оптимизаторов оперативной памяти – её высвобождение в целях использования для пользовательских задач. Механизмы высвобождения памяти у таких программ могут быть разные. Одни принудительно выгружают данные в файл подкачки и наглядно демонтируют пользователю объём высвобожденных ресурсов. А другие создают иллюзию необходимости определённого количества Мб «оперативки», чтобы Windows сама убрала что нужно в файл подкачки и высвободила запрашиваемый объём.
По последнему принципу работает, например, утилита-оптимизатор в составе комплексного продукта по чистке и оптимизации Windows — Glary Utilities. Мы указываем ей, сколько хотим высвободить оперативной памяти в рамках доступного максимального объёма. И утилита выполняет наш заказ.
Другой продукт — утилита Wise Memory Optimizer – работает по первому принципу. Утилита не берёт у нас предзаказы, она высвобождает тот объём, который она может высвободить.
Такие манипуляции никак не ускоряют работу компьютера. Во-первых, через какое-то время Windows загрузит обратно в оперативную память высвобожденные данные. Во-вторых, при обращении к выгруженным в файл подкачки программам те первое время могут жутко тормозить. Особенно, если система работает не на SSD , а на HDD -диске. У последних ничтожно малая скорость чтения мелких файликов, из которых состоит кэш программ. Тогда как такие мелкие файлы HDD будет читать со скоростью максимум 0,5-1 Мб/с, оперативная память справится с этой задачей со скоростью свыше 100 Мб/с. Так зачем же нужно, чтобы простаивал такой производительный ресурс?
FAST Defrag Freeware
FAST Defrag Freeware – очень мощное приложение для управления оперативной памятью компьютера. Кроме функции очистки, оно включает в свой инструментарий менеджер задач, средства для удаления программ, управления автозагрузкой, оптимизации Виндовс, отображения информации о выбранной программе, а также предоставляет доступ ко множеству внутренних утилит операционной системы. А свою основную задачу оно выполняет прямо из трея.
Но, как и две предыдущие программы, FAST Defrag Freeware представляет собой закрытый разработчиками проект, не обновлявшийся с 2004 года, что вызывает те же проблемы, которые уже были описаны выше.
2. Управление ресурсом RAM системой Windows
Идея принудительного высвобождения ресурса оперативной памяти базируется на мифах об её неэффективном использовании системой Windows. Тем не менее на разных компьютерах – с 2 Гб и, например, с 8 Гб RAM – при одинаковых усреднённых нагрузках (открытые браузер, офисные или медийные приложения) в системном диспетчере задач не увидим разительных отличий в процентном показателе используемой памяти. Хоть на слабом, хоть на мощном компьютере «оперативка» никогда не забьётся под завязку, всегда будет оставаться какой-то объём простаиваемого ресурса. По мере добавления новых задач Windows сама заботится о том, чтобы ресурса хватило всем активным задачам. И чтобы оставался какой-то зазор для возможного подключения ещё каких-то задач. При запуске ресурсоёмкой программы или игры система проанализирует, какие из текущих активных процессов редко используются, и выгрузит их в файл подкачки. И никакие оптимизаторы и игровые бустеры ей в помощь не нужны.
Безусловно, если мы на слабом устройстве запустим какую-нибудь мощную игру, рассчитанную под большой показатель RAM, Windows может не справиться со своими задачами и выдать сообщение о нехватке памяти. Могут быть и другие нештатные случаи – например, захламлённость диска, где размещается файл подкачки, или работа вызывающих утечку памяти программ. Но эти проблемы никак не могут быть упреждены, а тем более решены утилитами-оптимизаторами оперативной памяти.
Современные версии Windows построены так, чтобы оптимально использовать ресурс оперативной памяти, а не экономить его. Незадействованным оставляется определённый объём, который может потребоваться для новых задач, а всё остальное пускается в работу. Windows не обращается без лишней надобности к файлу подкачки, чтобы не нагружать работу и без того проблемных HDD . Так что если в диспетчере задач видим использование ресурса «оперативки» на 70-80% при соответствующих нагрузках, это далеко не повод беспокоиться и спешить отключать Superfetch или запускать оптимизатор памяти.
SuperRam
Приложение SuperRam является продуктом, который получился вследствие развития проекта RamSmash. В отличие от всех программных инструментов, которые мы описали выше, данное средство для очистки оперативной памяти в настоящее время является актуальным и регулярно обновляемым разработчиками. Впрочем, эта же характеристика будет относиться и к тем программам, о которых пойдет речь ниже.
К сожалению, в отличие от RamSmash, более современная версия этой программы SuperRam пока не русифицирована, а поэтому её интерфейс исполнен на английском языке. К недостаткам можно также отнести возможное зависание компьютера во время самого процесса очистки ОЗУ.
Как реально оптимизировать RAM
На компьютерах с 4 Гб RAM ничего вообще делать не нужно. Это оптимальный показатель для усреднённых пользовательских задач. Аппаратно увеличивать его есть смысл только при необходимости запуска отдельных ресурсоёмких игр и программ, для работы которых принципиально требуется больший ресурс. Если на устройстве меньше 4 Гб «оперативки», желательно бы провести апгрейд. Добавление планок памяти DDR2 или DDR3 – это простейшая модернизация ПК и ноутбуков. Это самый дешевый апгрейд, если сравнивать с добавлением или заменой других компьютерных комплектующих.
Если физическое увеличение объёма RAM невозможно, в среде Windows 8.1 и 10 можно относительно комфортно существовать и с 2 Гб. В таких случаях необходимо убрать лишние фоновые программы, не допускать одновременной активности чрезмерно многого количества приложений, не плодить массу активных вкладок в браузере. По возможности желательно бы ещё и заменить HDD на SSD , это даст самый ощутимый прирост производительности. Во-первых, Windows будет более шустро сообщаться с файлом подкачки, размещённом на SSD . Во-вторых, исчезнут прочие проблемы, вызванные медленной работой HDD .
На устройства с малым показателем RAM можно установить редакции Windows 7 или 8.1 Embedded – специальные урезанные сборки этих версий системы, оптимизированные под работу на маломощном производственном оборудовании.
Чистим автозагрузку
Мало кто знает, но программы в автозагрузке тоже влияют на захламленность оперативной памяти. Если в автозагрузке слишком много ненужных приложений, то операционная система будет стартовать очень долго. Но это еще полбеды.
Те программы, которые запустились вместе с ОС работают в фоне постоянно и нагружают оперативную память устройства очень сильно. Потому и нужно почистить автозагрузку. Сделать это можно при помощи того же «Диспетчера задач». Ин6трукция такая.
1. Запускаем «Диспетчер задач» уже известным нам способом (или сочетанием клавиш «Ctrl+Shift+Esc»). В нем сразу переходим на вкладку «Автозагрузка».
2. Выбираем ненужное приложение, кликаем по нему правой кнопкой мыши и выбираем «Отключить».
Следует повторить эту процедуру для всех программ, кроме системных. После отключения всех ненужных компонентов обязательно нужно перезагрузить компьютер или ноутбук для того, чтобы операционная система могла применить изменения.