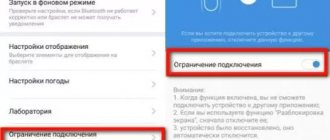В обычный день вы подключаете свои беспроводные наушники Bluetooth к компьютеру, чтобы послушать песню. Или, возможно, для участия в видеоконференции или вебинаре. Что произойдет, если в ваших наушниках не будет звука, несмотря на то, что на вашем компьютере воспроизводится песня или видео? Вместо того, чтобы волноваться, вы захотите исправить это быстро. Чтобы помочь вам в этом, мы собрали возможные решения проблем с аудиовыходом наушников Bluetooth, подключенных или сопряженных с компьютером с Windows 10.
Стоит отметить, что есть определенные наушники Bluetooth, у которых есть специальная кнопка отключения звука. Когда этот параметр включен, звук от аудиоаксессуара не будет воспроизводиться. Осмотрите внешний вид рассматриваемых наушников Bluetooth и проверьте, есть ли кнопка отключения звука. Если найдете, выключите его. В противном случае попробуйте увеличить общую громкость вашего компьютера. Для этого используйте специальные клавиши регулировки громкости. Или перейдите в «Настройки»> «Система»> «Звук» и переместите ползунок «Общая громкость» вправо.
Кроме того, убедитесь, что приложение (например, медиаплеер, приложения для видеозвонков и т. Д.), Передающее аудио/видео, не отключено. Если подключенные наушники по-прежнему не воспроизводят звук, вы можете предпринять другие действия для устранения проблемы.
Также в Guiding Tech
Повторно включите Bluetooth
Для начала отключите Bluetooth на вашем компьютере и снова включите его. Это поможет восстановить соединение между наушниками и компьютером и, скорее всего, решит проблемы с передачей звука.
Шаг 1. Нажмите значок в виде ноты в в правом нижнем углу экрана вашего ПК, чтобы запустить Центр действий Windows.
Шаг 2: Затем нажмите (синий) значок Bluetooth, чтобы выключить его.
Шаг 3: Подождите около 30 секунд и нажмите тот же значок, чтобы снова включить Bluetooth на вашем ПК.
Или перейдите в Настройки> Устройства> Bluetooth и др. er устройств и выключите Bluetooth. Подождите примерно 30 секунд и снова включите его.
Как настроить гарнитуру в ОС Windows 7
Настройка звука в Windows 7 ничем не отличается от более новых версий операционной системы.
Если звук самостоятельно не поступает на наушники, необходимо открыть «устройства воспроизведения» через специальный значок в трее. Если среди доступных устройств есть требуемая гарнитура, переключаемся на нее и кликаем по «использовать по умолчанию».
Если ситуация не изменилась, то потребуется обновить ПО. Лучше всего это делать через сайт производителя звуковой карты. Если ее нет в ПК, то есть выход для наушников установлен в материнскую плату, то обновлять ПО требуется для материнки. Чаще всего используется драйвер от компании Realtek. Можно зайти на сайт производителя и скачать актуальный софт с учетом версии и разрядности Windows.
Почему ПК не видит беспроводные наушники
Несмотря на то, что качество звука у проводных наушников все еще в большинстве случаев лучше, чем у Bluetooth моделей, некоторые пользователи останавливаются на использовании последних. Как правило, соединение не вызывает особых сложностей, но если синхронизацию осуществить не удалось, то стоит знать, как с этим бороться.
Включением служб и настройкой звука проблема решается не всегда. Очень часто компьютер вообще не видит наушники, появляется ошибка при подключении, или просто Windows 7 не может установить драйверы на подключаемое устройство и соответственно наушники не работают. Система не видит их как источник для вывода звука. По этой проблеме писал отдельную статью: Bluetooth наушники не воспроизводят звук с ноутбука. Не отображаются в устройствах воспроизведения Windows.
Значит проблема в том, что система не смогла подобрать и установить нужный драйвер, который бы «показал» Windows 7 как работать с наушниками, или колонкой, которую мы подключали. Я думаю, это происходит из-за старого железа и драйверов. В самой системе так же может не быть драйвера для какого-то нового устройства, которое вышло намного позже, чем сама система (которая, кстати, уже не поддерживается Майкрософт).
Проверка правильности подключения
Прежде чем рассматривать сложные варианты устранения сбоя, стоит убедиться, что сопряжение изначально сделано верно.
- На гарнитуре специальной кнопкой необходимо активировать режим поиска. Иногда просто сдвигается переключатель в нужное положение, в других случаях требуется подержать кнопку поиска/воспроизведения несколько секунд. Правильный вариант для конкретной гарнитуры стоит искать в ее инструкции.
- Большинство Bluetooth наушников имеют светодиод, который начинает быстро мигать в режиме поиска доступных устройств для соединения.
- На ПК необходимо в трее кликнуть по значку Bluetooth и открыть «добавление устройств Bluetooth». Если иконки нет, то необходимо открыть «параметры» — «устройства» — «Bluetooth».
- Выбираем нужный аксессуар и выполняем сопряжение.
Добавление устройства Bluetooth
Основное решение – обновление драйвера Bluetooth адаптера
В новой версии драйвера адаптера может быть драйвер для того устройства, которое нам не удается подключить. Так у меня было с подключением AirPods. После обновления драйвера программное обеспечение для всех компонентов в процессе подключения было установлено и наушники заработали.
Меня еще часто спрашивают, мол где скачать драйвер на Bluetooth наушники и какой. Отвечаю – нигде. Драйвер на конкретную модель наушников скачать нельзя.
Откройте диспетчер устройств и на вкладке «Радиомодули Bluetooth» откройте свойства Bluetooth модуля. У меня он назывался до обновления драйвера Generic Bluetooth Adapter. Открываем его свойства и на вкладке «Драйвер» смотрим дату разработки и версию.
Видим, что установлен стандартный драйвер от Microsoft. А разработан еще в 2006 году!
Нужно скачать и установить новую версию драйвера. Откуда? Как это сделать? У нас же конкретное устройство: ноутбук, или USB адаптер. Если это ноутбук, или тот же адаптер, то у него есть производитель, модель. Более того, в ноутбуке установлен беспроводной модуль какого-то конкретного производителя и у него тоже есть модель. Как правило, у производителя ноутбука, USB адаптера, беспроводного модуля есть сайт, откуда можно скачать драйвер.
Например, у меня в ноутбуке беспроводной модуль Intel Dual Band Wireless-AC 3160. Через поиск захожу сразу на страницу этой модели на сайте Intel и загружаю драйвер на Блютуз. Он там 2022 года выпуска. Чувствуете разницу?
Обратите внимание, чтобы драйвер был именно для Windows 7. Вы можете скачать драйвер с сайта производителя ноутбука. Если знаете модель беспроводного модуля, то лучше качать с сайта производителя Wi-Fi/Bluetooth модуля.
Как видите, название адаптера тоже изменилось. Ну и драйвер уже от 2022 года. Все устройства подключаются без проблем, все драйвера устанавливаются. Ноутбук увидел и подключил мышку, которую не видел до этого вообще.
Изменение устройства воспроизведения
Если к вашему ПК подключено несколько аудиоустройств, убедитесь, что соответствующие наушники Bluetooth выбраны в качестве предпочтительного устройства вывода или устройства вывода по умолчанию.
Шаг 1. Запустите меню настроек Windows и выберите Система.
Шаг 2. Перейдите в раздел« Звук »и коснитесь раскрывающегося списка« Выберите устройство вывода »- кнопка.
Шаг 3: Наконец, выберите сопряженные наушники Bluetooth.
Переустанавливаем драйверы звуковой карты
Если никакие вышеприведенные методы не помогли устранить причину неполадки, остается еще несколько методов сделать это. Один из них — переустановка драйверов для звуковой платы.
Если не знаете ее и в ветке «Звуковые, игровые, видеоустройства» получите эти сведения.
1. Переходим на ресурс разработчика драйвера и загружаем его последнюю версию (для Realtek идем по ссылке https://www.realtek.com/zh-tw/downloads).
2. Запускаем инсталлятор и следуем всем инструкциям.
3. По завершении установки перезагружаем компьютер.
Разработчиками драйверов и оборудования рекомендуется использовать именно приведенный выше способ обновления ПО. Microsoft же настаивают на своем.
1. Вызываем Диспетчер устройств через Win→X.
2. Разворачиваем ветку со звуковым и прочими игровыми устройствами.
3. Через контекстное меню девайса вызываем команду обновления его драйвера.
4. Указываем автоматический тип поиска свежих версий ПО в интернете.
5. По завершении скачивания, копирования файлов и их регистрации обязательно перезагружаем компьютер
Второй метод, несмотря на настойчивую рекомендацию Microsoft, использовать не рекомендуется. Windows 10 загружает драйверы с ресурсов софтверного гиганта, и часто такое программное обеспечение, если не устаревшее, то менее подходящее под устройство, чем созданное его разработчиком. И эксплуатация такого ПО может принести немало проблем.
Обновление драйвера Bluetooth
Если драйвер Bluetooth, назначенный вашим наушникам Bluetooth, поврежден, устарел или несовместим с вашим ПК, вы можете обновить его или переключиться на стандартный драйвер Bluetooth, который поставляется с вашим компьютером. Вот как это сделать.
Шаг 1: Запустите меню быстрого доступа Windows (клавиша Windows + X) и выберите Диспетчер устройств.
Шаг 2: Раскройте меню Bluetooth и найдите привод, питающий наушники Bluetooth.
Имя драйвера будет таким же, как у ваших наушников Bluetooth. Если вы не видите драйвер своего устройства, обратитесь к этому руководству по поиску отсутствующих устройств Bluetooth в Windows 10.
Шаг 3: Щелкните диск правой кнопкой мыши и выберите Обновить драйвер.
Шаг 4. Нажмите «Найти на моем компьютере драйверы».
Затем выберите «Разрешить мне выбрать из списка доступных драйверов на моем компьютере. ‘
Шаг 6. Снимите флажок «Показать совместимое оборудование. ‘
В списке появится ряд драйверов с цифровой подписью.
Шаг 7. В разделе «Производитель» (на левой панели) убедитесь, что Microsoft выбран.
В правом разделе выберите из списка стандартных драйверов Bluetooth, предоставленных производителем вашего ПК. Некоторые пользователи Windows могут снова заставить свои наушники Bluetooth работать, обновив драйвер Bluetooth устройства до «Служба аудиошлюза громкой связи».
Шаг 8: Выберите «Аудиошлюз громкой связи». Service ‘и нажмите Далее, чтобы продолжить.
Шаг 9: Нажмите Да в приглашении, чтобы продолжить.
Вы также можете обновить драйвер Bluetooth, загрузив новую версию из Интернета или используя стороннюю программное обеспечение. Прочтите наше подробное руководство по обновлению драйверов в Windows 10, чтобы узнать больше.
Распространенные проблемы с подключением
Отвечая на вопрос: «Как подключить блютуз наушники к компьютеру Windows 10?», необходимо выделить возможные проблемы.
- Гарнитура не определяется ОС. Важно убедиться, что колонка или наушники находятся на допустимом расстоянии и включены.
- Оборудование подключено, но звука нет. Перейдя в настройки звука, устанавливается значение по умолчанию. Эта процедура расписана выше.
- Отсутствует раздел блютуз в параметрах. Убедитесь, что компьютер оборудован Bluetooth адаптером и предварительно установлен драйвер. Узнать это можно в разделе «Диспетчер устройств» и при необходимости обновить драйвер.
Беспроводная гарнитура может потребовать установку дополнительного ПО, все зависит от производителя. Подключение блютуз гарнитуры к компьютеру осуществляется сравнительно несложно. Достаточно один раз ознакомиться с подробной инструкцией и наслаждаться любимыми треками на расстоянии от источника воспроизведения.
Перезапустите службу поддержки Bluetooth
Служба поддержки Bluetooth контролирует, как ваши устройства Bluetooth подключаются, функционируют и взаимодействуют с вашим компьютером под управлением Windows. Если наушники Bluetooth не подключаются к вашему компьютеру или не передают звук, перезапуск службы поддержки Bluetooth может помочь.
Шаг 1. Запустите Windows Запустить окно с помощью сочетания клавиш «Windows + R».
Шаг 2: Затем введите services.msc в диалоговое окно и нажмите OK.
Откроется меню служб Windows.
Шаг 3: Найдите в списке пункт «Служба поддержки Bluetooth».
Шаг 4: щелкните его правой кнопкой мыши и выберите «Перезагрузить».
urce>
Помимо перезапуска службы, вы также должны убедиться, что служба настроена на автоматический запуск.
Шаг 5: Дважды щелкните «Служба поддержки Bluetooth».. ‘В новом окне нажмите кнопку раскрывающегося списка Тип запуска и выберите Автоматически. Нажмите OK, чтобы сохранить изменения.
Причины проблемы
Как правило, беспроводные наушники подключаются к ПК и другим совместимым устройствам по протоколу Bluetooth. Это оптимальный стандарт, позволяющий не только передать четкий и качественный звук, но и обеспечить стабильное воспроизведение на расстоянии до нескольких метров.
Если гарнитура подключена, но вы не слышите музыку, то, скорее всего, вы имеете дело с одним из нескольких факторов:
- минимальный уровень громкости;
- параллельное использование другого устройства воспроизведения;
- устаревшие драйверы;
- ошибка службы поддержки Блютуз.
Это лишь главные причины, способные вызывать проблему. Но порой ошибка возникает вследствие других факторов. В любом случае, неполадки напрямую связаны с Bluetooth-соединением, поэтому устранение проблемы будет осуществляться через поиск ошибок при подключении.
Запустите средство устранения неполадок со звуком/звуком
Windows 10 имеет встроенное средство устранения неполадок, предназначенное для диагностики и решения проблем с аудиоустройствами, подключенными к вашему компьютеру. Если ваши Bluetooth-наушники по-прежнему не воспроизводят звук после попытки всех вышеперечисленных решений, попробуйте использовать средство устранения неполадок Windows Audio для диагностики проблемы.
Шаг 1: Запустите меню настроек Windows и выберите Система.
Шаг 2: В категории «Звук» прокрутите до раздела «Основная громкость» и нажмите кнопку «Устранение неполадок».
Это запустит средство устранения неполадок Windows Audio.
Шаг 3: Выберите затронутое устройство Bluetooth и нажмите Далее.
Проблема leshooter просканирует проблемы, влияющие на производительность наушников, и автоматически исправит их — или порекомендует решения.
Также в Guiding Tech
Подключение блютуз наушников к компьютеру Windows 10
Компьютер или ноутбук сможет распознавать беспроводное устройство, если оно будет включено. Обычно на нем есть индикатор, мигание которого говорит о готовности к работе. Удостоверившись в этом моменте, можно приступать к подключению.
- Заходим в параметры системы, как указано на скриншоте.
- Для подобных гаджетов отводится отдельный раздел «Устройства». Переходим в него.
- Открывается окно, с левой стороны которого выбирается «Bluetooth и другие устройства». Сверху появляется строка, отвечающая за добавление нового оборудования.
- Всплывает дополнительное окно, позволяющее подсоединить наушники. Чтобы не зацикливаться на вопросе: «Как подключить блютуз колонку к компьютеру Windows 10?» стоит понимать, что данный процесс ничем не отличается. Выбирается первый тип оборудования.
- В доступных устройствах должен отображаться нужный гаджет.
Восстановление звука Bluetooth
Ошибочные обновления Windows 10 также имеют историю нарушения вывода аудиоустройств. Поэтому вы должны убедиться, что на вашем устройстве установлена последняя версия ОС Windows 10. И, наконец, вы также должны попробовать использовать наушники Bluetooth с другим устройством. Смартфон или другой компьютер с Windows 10. Если наушники Bluetooth не воспроизводят звук на других устройствах, скорее всего, у вас неисправные/поврежденные наушники.
Далее:
Испытываете ли вы задержка вывода звука с устройств Bluetooth при просмотре фильмов или играх на ПК с Windows 10? Прочтите следующую статью, чтобы прочитать 6 решений ошибки, которые мы скомпилировали.
Вышеупомянутая статья может содержать партнерские ссылки, которые помогают поддерживать Guiding Tech. Однако это не влияет на нашу редакционную честность. Содержание остается непредвзятым и аутентичным.
Проблемы и пути решения
Проблема с заиканием блютуз гарнитуры может быть связана со многими причинами как на стороне беспроводного девайса, так со стороны звукового источника.
Звук в bluetooth наушниках заикается, запаздывает, пропадает, прерывается, возникают посторонние шумы:
| Проблемы блютуз соединения | Аппаратные неисправности | Программные сбои |
| Bluetooth-антенна принимает прямой и отраженный сигнал В помещении уровень сигнала лучше, чем на улице | Плохое качество сборки изделия | Несовместимость кодеков, поддерживаемых «ушками» и источником звука или разные версии Bluetooth |
| Препятствием, снижающим уровень сигнала является повседневное ношение сопряженного с «ушками» смартфона в кармане, сумке или рюкзаке | Производительность процессора передающего звук устройства: смартфона, планшета, компьютера | Криво вставшее обновление ПО |
| Размещение передающего звук win ПК или мобильного гаджета в другой комнате за закрытой дверью. Расстояние и препятствия между передающим и принимающим устройствами влияют на ухудшение качества звучания. Звук в «ушках» будет лагать. | Разряженный аккумулятор беспроводных наушников | Качество звуковоспроизведения страдает при многозадачном использовании гаджета, передающего звук |
| Одновременная работа нескольких беспроводных устройств в непосредственной близости друг от друга. Помехи для блютуз сопряжения создают Wi-Fi роутеры, СВЧ-печи, другая работающая электроника. | Неисправный bluetooth модуль на смартфоне или ПК | Трансляция музыки из интернет в блютуз наушники может лагать при низкой скорости передачи данных по сети |
Отстает звук
При просмотре спортивной трансляции, фильма или во время игры отставание звука через беспроводные наушники доставляет дискомфорт. Несколько долей секунд запаздывания звука в наушниках во время видео звонка по телефону также неприятны. Для устранения тормозящего эффекта при работе блютуз «ушек» применяются следующие методы:
Прерывается звук
Когда в bluetooth наушниках прерывается звук, также не комфортно смотреть видео и слушать песни. Плохое качество передачи звука в наушники, частые заикания преодолевается следующими мерами:
Плохое качество звука
Качество звучания через блютуз наушники может нарушаться треском, свистом, другим неприятным шумом, заглушающим музыку. Основная причина, проверяемая в первую очередь — совместимость версий Bluetooth на используемой гарнитуре и источнике звука. Другие варианты возникновения шумов:
Важно. Основные проблемы со звучанием блютуз наушников можно предупредить на этапе покупки. Выбирайте устройство качественно собранное и совместимое с вашим смартфоном или компьютером.
Источник
Приложение для наушников Сони
Sony официально выпустили мобильное приложение «Sony Headphones Connect» для своих наушников. Оно доступно на iOS и Android в AppStore и Google Play соответственно.
В первую очередь оно необходимо для блютуз наушников с шумоподавлением, может автоматически регулировать режимы воспроизведения, учитывая текущую ситуацию
В нем присутствует функция Ambient Sound, позволяющая одновременно слушать музыку и внешние звуки, чтобы не пропустить ничего важного
Мобильное приложение позволяет вручную регулировать воспроизведение звука. Настройки реализованы очень широко и, кроме привычного эквалайзера, присутствует множество психоакустических эффектов.
Можно настроить положение источника звука, чтобы появилось ощущение будто музыка играет спереди, сзади или по бокам. Также есть различные 3D-эффекты. Заметно выделяется функция автоматического определения атмосферного давления и соответствующая корректировка звука.
Скачать приложение в любом случае будет достаточно полезно всем владельцам наушников Sony. Оно учитывает множество параметров, чтобы сделать звук наиболее качественным и комфортным в любой ситуации.
Что делать, если не удаётся подключиться?
Не всегда удаётся сразу настроить беспроводные блютуз наушники на телефон, так как иногда возникают проблемы при повторном подключении. Большинство из этих проблем устранимы. Подробно, о том, как можно решить вопрос, если Ваше мобильное устройство не видит беспроводные наушники, мы описали в отдельной статье. Здесь же наметим основные проблемы и пути их устранения:
- Слишком большое расстояние между аудио и смартфоном, его надо уменьшить.
- Из настроек удалено сохранённое соединение, в этом случае надо снова пройти все этапы первого подключения.
- Не включен блютуз на смартфоне. Как ни странно, но это одна из самых распространённых причин, из-за которых не удаётся соединить блютуз наушники с телефоном.
- Аккумулятор в аудио-девайсе разряжен.
- Сбой в операционной системе, требуется перезагрузка смартфона.
Некоторые модели имеют свои особенности, например, при попытке подключить беспроводные наушники JBL к телефону Андроид возникает искажение звука. Это решается сбросом настроек наушников и/или телефона.
Однако случаются и поломки аудио-девайсов, выявить их можно по нескольким признакам:
- аудио не подключается и/или не обнаруживается ни одним устройством — смартфоны, планшеты, ноутбуки;
- не работает ни световая ни звуковая индикация;
- девайс не реагирует на зарядку.
На смартфонах нечасто выходят из строя блютуз-передатчики, однако точно определить поломку сможет лишь специалист. Некоторые пользователи ради беспроводной связи решаются на перепрошивку своего мобильного — это рисковое дело, оно может привести к необратимой поломке устройства.
Таким образом, подключение наушников к телефону сводится к нескольким простым шагам, и если ничего не упустить, то многих проблем можно избежать.
Синхронизация беспроводных наушников
Наушники формата TWS синхронизируются между собой автоматически, как только вы достаете их из кейса, или включаете с помощью кнопок. Это при условии, что вы решили проблему рассинхронизации сделав сброс настроек.
Если вы достали наушники из кейса и на одном, или на обеих наушниках не горит и не мигает индикатор, то зажмите кнопку на 5 секунд для включения. Или положите наушники в кейс и достаньте их снова.
Чаще всего это работает так:
- Достали оба наушника из зарядного футляра, и/или включили наушники с помощью кнопок (обычно нужно держать 2-5 секунд).
- Индикаторы сразу активно мигают на обеих наушниках.В этот момент идет процесс синхронизации наушников между собой.
- Если они были синхронизированы, то индикатор продолжает мигать только на одном наушнике.В некоторых случаях на втором наушнике индикатор может мигать один раз в несколько секунд. Это говорит о том, что наушники готовы для подключения к телефонам, компьютерам и т. д.
- Подключаем TWS наушники по Bluetooth к нашему устройству.
- После соединения должны работать оба наушника.
Выводы
Потеря соединения между наушниками, когда работает только одно ухо в большинстве случаев успешно решается сбросом настроек и повторной синхронизацией. Процесс восстановления заводских настроек и повторной синхронизации может немного отличаться в зависимости от производителя и модели беспроводных раздельных наушников.
Не забывайте делиться своим опытом и полезными советами! Всего хорошего!
176
Сергей
Bluetooth
Как подключить беспроводные наушники Хонор
Указанная гарнитура к телефонам типа Самсунг, Хуавей, Xiaomi подсоединяется в такой последовательности.
| 1 | Найти на наушниках кнопку включения. Включить их |
| 2 | Длинным нажатием на кнопку Power активировать блютуз наушников. На успешное подключение укажут моргающие светодиоды — красный и синий |
| 3 | Найти в настройках телефона пункт — подключение Bluetooth |
| 4 | Активировать его |
| 5 | Нажать на меню Bluetooth — появиться список доступных для подключения устройств |
| 6 | Найти нужное устройство, нажать кнопку «Подключить» |
| 7 | При успешном подключении красный светодиод гаснет, моргание синего сигнала прекращается (в зависимости от моделей наушников). Светодиод непрерывно светится |