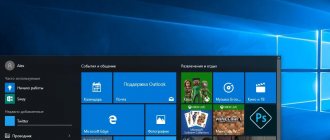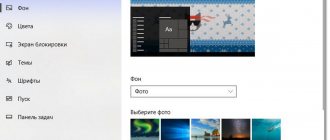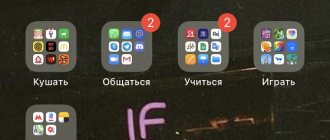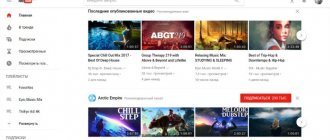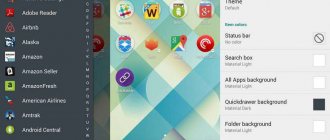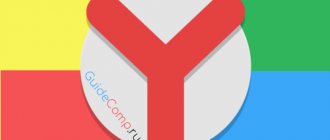Команда популярного сайта YouTube от компании Google постоянно работает над развитием и улучшением своего проекта. В конце апреля 2017 года на суд специальной группы тестеров был представлен чёрный дизайн Ютуба, работающий на более быстром и удобном движке «Polymer». После проведения указанных тестов, и изучения отзывов пользователей, разработчики прикрыли доступ к «ночному режиму», оставив не успевших попробовать новацию ни с чем. В данном материале я постараюсь помочь таким пользователям и расскажу, как сделать оформление Ютуба в чёрном цвете, и какие способы нам в этом помогут.
Как включить темное оформление в YouTube в браузере на ПК
Чтобы сделать темную тему в Ютуб на ПК, нужно поочередно выполнить следующие шаги:
- Открыть обозреватель.
- Кликнуть по иконке меню в правом верхнем углу.
- Найти раздел «Тема».
- Выбрать «Темная».
Внешний вид YouTube изменится.
Чтобы в браузере на ПК и в приложении была одинаковая цветовая схема, нужно нажать «Как на устройстве».
Чёрный фон в Яндекс браузере
Задействование «ночного режима» в «Яндекс.Браузер» не отличается от задействования оного в браузере «Гугл Хром». Вы можете попробовать использовать консоль для ввода соответствующих команд (активация через Ctrl+Shift+I). А также установить расширения с магазинов расширения и дополнений Хром или Оперы (поскольку Яндекс.Браузер также использует движок «Chromium», то указанные расширения должны хорошо ему подходить).
Включение темной темы в YouTube на смартфоне
На мобильной технике под управлением Андроид и iOS изменение оформления выполняется по-разному.
На Android
Чтобы включить темную тему в Ютубе на Андроид, необходимо:
- Запустить приложение.
- Кликнуть по иконке меню вверху справа.
- Перейти в «Настройки».
- Выбрать «Общие».
- Нажать на нужную опцию.
Внешний вид экрана изменится.
На iOS
Чтобы сделать YouTube черным на iOS, потребуется выполнить меньше шагов в сравнении с техникой на Андроид. Инструкция:
- Открыть видеохостинг.
- Кликнуть по иконке меню.
- Выбрать «Настройки».
- Сдвинуть бегунок напротив нужной строки в сторону.
Новый фон будет активен постоянно до момента его отключения.
В мобильной веб-версии Ютуба
Поставить в Ютубе тему черного цвета на телефоне в мобильном обозревателе не удастся, т.к. разработчики не предусмотрели для него необходимую функцию. Это можно объяснить тем, что для смартфонов в первую очередь предназначено приложение.
Мобильная версия используется в тех случаях, когда человек не может или не хочет устанавливать на телефон YouTube и поэтому открывает сервис через браузер. Т.к. полная веб-версия не адаптирована для маленьких экранов смартфонов, разработчики создали мобильную, удобную для просмотра видео, но оснащенную меньшим количеством функциональных возможностей.
Если пользователю все-таки нужно сделать Ютуб черным, он может обратиться к настройкам своего смартфона. В зависимости от вида операционной системы, ее версии и встроенной оболочки от производителя в телефоне может быть «Ночной режим» или «Темная тема», который поменяет оформление полностью на мобильном устройстве, а не только на YouTube.
Если в смартфоне нет нужного инструмента, на Андроид-смартфонах можно открыть Play Market и ввести в поисковой строке «Темная тема». Появится множество приложений, которые помогут изменить оформление экрана.
Почему тема оформления не меняется в YouTube
Иногда при переключении темы в Ютубе появляются ошибки. Это связано с отсутствием обновлений или пользователю нужно проверить текущую версию операционной системы. Относительно сайта, такая проблема возникает редко, потому что она связана лишь с версией браузера.
Что делать, если в мобильном приложении не меняется тема:
- проверить последние обновления в Play Market или AppStore;
- отключить и включить заново темный режим на смартфоне;
- удалить лаунчеры и приложения, которые меняют оформление на телефоне.
К примеру, на многих смартфонах, выпущенных с 2022 года, появилась «Темная тема» в стандартных настройках. Приложения, включая YouTube, подстраиваются под настройки системы. Поэтому, чтобы избежать ошибок и сбоев, нужно выключить и включить режим заново.
Отключение темной темы
Чтобы убрать черный Ютуб, достаточно выполнить действия, обратные включению этой функции.
На компьютере
Чтобы вернуть оформление на светлое в YouTube на ПК, нужно:
- Перейти в меню.
- Кликнуть на раздел «Тема».
- Нажать «Светлая».
Оформление изменится.
На Андроид
Действия для Android-устройств:
- Кликнуть по иконке меню в правом углу.
- Кликнуть «Настройки».
- Нажать «Общие».
- Нажать на нужную функцию.
Экран снова станет светлым.
Как активировать ночной режим в ютубе?
Изначально, youtube не располагал такой возможностью, поэтому никакого выбора у человека даже не было. Со временем данная возможность стала доступна только в скрытом режиме. Для этого нужно было прописать специальный код в консоли, которая находится в панели веб-разработчика.
Но с приходом нового интерфейса возможность поставить черный фон стала доступна всем. Все, что для этого нужно сделать, это нажать на значок вашего аккаунта и в меню выбрать пункт «Ночной режим».
После этого появится маленькое окошко, в котором вам нужно будет подвинуть ползунок со значения «Откл» на «Вкл». После этого вы увидите, что вся тема стала черной. Теперь можете работать без напряга для глаз. Ну а чтобы вернуть все как было, повторите данную комбинацию, только передвиньте ползунок обратно.
Что делать, если в YouTube нет темной темы?
Некоторые пользователи с разочарованием обнаруживают, что темной темы в приложении YouTube нет. Самая распространенная причина проблемы — старая версия программы. Рекомендуется открыть Google Play, найти в поиске YouTube и нажать кнопку «Обновить».
К сожалению, есть старые смартфоны, попросту не поддерживающие обновленные версии приложения. В этом случае нужно загрузить утилиту Preferences Manager, найти в списке YouTube и открыть файл под названием «youtube.xml». Далее нужно ввести во встроенной поисковой строке слово «dark». В обоих найденных результатах измените значение «false» на «true», сохраните изменения и откройте приложение. Так будет установлена темная тема с белыми иконками.
Как сделать темную тему в Windows 10
Щелкните правой кнопкой мыши по свободному месту экрана монитора. В контекстном меню выберите «Персонализация». В окне параметров персонализации откройте вкладку «Цвета».
В разделе настроек «Выберите режим приложения» активируйте режим: «Темный». Темная тема установлена.
После этого, окна настроек, окно Магазина Windows, некоторых других приложений операционной системы, поменяют цвета на темный цвет.
Пользователи ранних версий Windows 10 (до версии 1607) могут скачать готовые файлы реестра для включения темной темы в ОС отсюда .
Для пользователей, неудовлетворенных произошедшими изменениями, есть радикальный способ перехода на темную тему оформления всей операционной системы Windows 10 и установленных приложений.
Июльское обновление 2022:
Теперь мы рекомендуем использовать этот инструмент для вашей ошибки. Кроме того, этот инструмент исправляет распространенные компьютерные ошибки, защищает вас от потери файлов, вредоносных программ, сбоев оборудования и оптимизирует ваш компьютер для максимальной производительности. Вы можете быстро исправить проблемы с вашим ПК и предотвратить появление других программ с этим программным обеспечением:
- Шаг 1: (Windows 10, 8, 7, XP, Vista — Microsoft Gold Certified).
- Шаг 2: Нажмите «Начать сканирование”, Чтобы найти проблемы реестра Windows, которые могут вызывать проблемы с ПК.
- Шаг 3: Нажмите «Починить все», Чтобы исправить все проблемы.
- На рабочем столе YouTube щелкните значок своего профиля в верхнем правом углу страницы. Нажмите на пункт Темная тема в меню.
- Если вы не вошли в систему, вместо этого нажмите кнопку меню (она выглядит как три вертикальные точки). Вы найдете ту же самую опцию «Темная тема» здесь.
- Активируйте ползунок «Темная тема», чтобы активировать темную тему для YouTube. Этот параметр применяется только к вашему текущему веб-браузеру. Поэтому вам необходимо включить темную тему на каждом используемом компьютере, поскольку она не будет синхронизироваться с вашей учетной записью Google.
- Чтобы отменить это изменение, снова нажмите профиль или кнопку меню, выберите «Темная тема» и снимите флажок.
Firefox
Чтобы сделать фон и меню в Firefox тёмными, нужно активировать специальную тему. Откройте «Меню» → «Дополнения» → «Темы» и выберите «Тёмную тему». Теперь браузер станет гораздо удобнее использовать вечером и ночью.
Правда, каждый раз открывать настройки, чтобы сменить тему, не очень удобно. Но вы можете автоматизировать переключение с помощью расширения Automatic Dark. Для этого нужно просто назначить период, когда Firefox должен переходить на тёмное оформление.
automaticDark — Time-Based Theme Changer от simonkhzhang
Разработчик: Разработчик
Цена: Бесплатно
Однако цвет содержимого сайтов тема браузера не меняет. Для того чтобы адаптировать его, также нужно установить стороннее расширение. Например, Dark Reader или Dark Mode. Оба они имеют разные стили и настройки, так что можно подогнать их под свои предпочтения. Между дневным и ночным режимами можно переключаться, просто щёлкая по иконке расширения на панели браузера.
Dark Reader от Alexander Shutau
Разработчик: Разработчик
Цена: Бесплатно
Dark Mode (WebExtension) от Bernard
Разработчик: Разработчик
Цена: Бесплатно
Ну а если вы не хотите устанавливать никаких расширений, можно использовать встроенный режим Firefox для ночного чтения. Щёлкните по кнопке «Включить вид для чтения» в адресной строке браузера, а затем выберите стиль отображения текста — «Тёмный».
Ночной режим на YouTube.com
В веб-версии YouTube тоже можно включить тёмный интерфейс. Для этого нажмите на иконку своего профиля, выберите Ночной режим
и включите переключатель.
Как видно на скриншоте ниже, белые элементы станут чёрными. Ваш ноутбук не перестанет потреблять меньше энергии, но нагрузка на глаза станет меньше, особенно ночью.
Ночной режим для YouTube.com нужно будет включать в каждом браузере отдельно.
После одного из крупнейших обновлений видеохостинга YouTube пользователи получили возможность переключаться с классической белой темы оформления на темную. Не слишком активные пользователи этого сайта могут испытать затруднения с поиском и активацией этой функции. Ниже мы расскажем, как включить темный фон на Ютубе.
Темная тема оформления — одна из популярных возможностей этого сайта. Пользователи часто переключаются на нее в вечернее и ночное время суток или из личных предпочтений в оформлении.
Смена темы закрепляется за браузером, а не за аккаунтом пользователя. Это значит, что если вы зайдете на Ютуб с другого веб-обозревателя или мобильной версии, автоматического переключения со светлого оформления на черное не произойдет.
В этой статье мы не будем рассматривать установку сторонних приложений, поскольку такая необходимость попросту отсутствует. Они предоставляют точно такую же функциональность, работая при этом как отдельное приложение и использующее ресурсы ПК.
Полная версия сайта
Поскольку изначально эта возможность была выпущена для десктопной версии видеохостинга, изменять тему здесь могут все пользователи без исключения. Переключить фон на темный можно в пару кликов:
Этим же образом вы можете отключать темную тему обратно на светлую.
Мобильное приложение
Официальное приложение YouTube для Android на данный момент не дает возможности смены темы. Тем не менее, в будущих обновлениях пользователям стоит ожидать этой возможности. Владельцы устройств на iOS могут переключить тему на темную уже сейчас. Для этого:
Стоит заметить, что мобильная версия сайта (m.youtube.com) тоже не предоставляет возможности смены фона, вне зависимости от мобильной платформы.
Если по вечерам много времени уделяете просмотру видео в Интернете, то следует знать, как включить ночной режим на YouTube. Благодаря ему просмотр сайтов будет приятнее для глаз.
Как воспроизводить YouTube-видео на фоне в iOS 12 или iOS 11
Первый способ, о котором мы расскажем, успешно работает в последних версиях iOS.
- Откройте браузер Safari на своём iPhone или iPad.
- Откройте YouTube-видео, которое хотите слушать на фоне.
- Нажмите на значок «поделиться» в виде стрелочки вверх в прямоугольнике.
- Выберите вариант «Полная версия сайта».
- Страница обновится, и откроется полная версия сайта YouTube с вашим видео.
- Запустите видео и при необходимости подождите, пока завершится реклама.
- Теперь нажмите на значок, отвечающий за вкладки браузера.
- Переключитесь на другую вкладку или создайте новую и загрузите любой сайт (например, этот).
- Теперь вернитесь на домашний экран своего устройства с помощью кнопки или индикатора Home.
- Наслаждайтесь прослушиванием YouTube-видео на фоне! Вы можете заниматься своими делами, и видео продолжит играть. Ставить на паузу его можно в Пункте управления.
Данный способ работает как в iOS 11, так и в iOS 12.
Если у вас что-то не получается, повторите все шаги в таком же порядке
Очень важно переключиться на полную версию сайта перед тем, как переходить на другую вкладку, иначе ничего не получится. Также убедитесь, что видео открылось в браузере, а не мобильном приложении YouTube
Если на полной версии сайта видео сразу открывается в плеере, его можно свернуть с помощью жеста.
Выключение света
Есть еще одно прикольное расширение, которое не окрашивает фон в черный цвет, как это было в предыдущих вариантах, а которая затемняет его, будто выключая свет. Это также довольно полезная вещь, которая не только расслабит ваши глаза, но и сэкономит заряд вашего аккумулятора на ноутбуке.
Для этого снова войдите в магазин расширений и введите в поиске выключение света, после чего установите его.
И теперь, когда вы будете просматривать ролики на ютубе, то вы в любой момент сможете нажать на специальную кнопку в панели расширений, чтобы затемнить фон.
Ограничения
Выйдя на сайт со смартфона, включить в ютубе черный режим без рекламы не получится. Это распространяется на все браузеры, не оснащенные данной опцией. Дело в том, что в момент использования сервиса система перенаправляет в приложение, уже имеющее данную опцию.
Если требуется защитить зрение, но прогу вы не используете, задействуйте встроенный функционал. В смартфонах предусмотрен защитный режим для глаз – дисплей становится желтоватого цвета, нагрузка на зрение уменьшается.