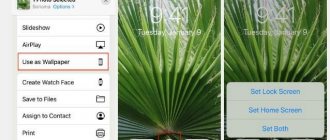Добрый день, друзья. Как установить живые обои на рабочий стол? Не каждый пользователь знает, но на рабочий стол вашего компьютера можно установить, как фоновый рисунок анимированную картинку. По заводским настройкам Виндовс даёт добро на установку на экран лишь статических изображений. Если вы решите установить на него живые обои, то вам придётся применить специализированную программу.
Живые обои объединяют в себе несколько простых картинок, чтобы создать движущийся файл формата GIF. Обладать эффектом движения могут как картинки на экране, так и заставки, появляющиеся сразу, как только ПК выйдет из режима бездействия или запустится. Подобные картинки делаются с применением компьютерной графики.
Анимированные обои забирают примерно 7-9% ресурсов ЦП. Об этом забывать не нужно. Если компьютер новый, в котором приличный ЦП, мощная видеокарта, и оперативная память от 4Гб, то данная нагрузка для компьютера особо незаметна. Но, если ПК старый и слабый, то его анимация может сделать медленнее его работу. Отсюда, установка подобных обоев на таком компьютере не уместна.
DeskScapes 8
Данное приложение разработано «Stardock». Приложение является платным. Можно заплатить всего за месяц 295,28 ₽ для теста (раньше разработчики давали месяц бесплатного теста). Если вам пришлась по нраву данное приложение, то вы можете подписаться на год за 3 947,99 ₽.
Давайте разберём, как данная программа устанавливается и работает. Единственным условием является то, что ваша система должна быть 64 битной и версия системы должна быть 21H1 или более ранняя. Давайте рассмотрим версию на месяц. Но мы скачаем её с другого сайта…
- Переходим по ссылке и скачиваем программу;
- Программа начинает загружаться;
- Мы видим инсталлятор, который скачали. Нажимаем на него;
- Кликнем по кнопочке «Да», разрешив данной программе делать свои изменения на компьютере;
- Ставим чикбокс над надписью: «I agree to the terms of this license agreement» и нажимаем «Next»;
- Теперь нам нужно снять флажок от надписи «Yes, also install Fences 3», иначе программа подкинет нам сюрприз в виде ненужного софта, нажимаем «Next»;
- Выбираем папочку, в которую мы решили установить файлы этого софта. Нажимаем «Next»;
- У нас начинает устанавливаться приложение. Нужно дождаться его завершения;
- В конце установки нам нужно кликнуть по кнопочке «Finish»;
- В левом окошке программы нам нужно выбрать те обои, которые нам понравились, и нажать на кнопочку внизу «Apply to my Desktop»;
- Живую картинку можно установить на «Рабочий стол», или же поставить на экран блокировки. Если вы выбираете экран блокировки, то кликнем по кнопочке «Apply as my screensaver»;
- Для каждого вида картинки существует своя настройка. К примеру, если вы выбрали «Desktop Earth», то в ней можно настроить, с какой скоростью вращается Земля;
- Эффекты можно также выбрать, войдя в раздел «Effects».
Данная программа мне понравилось своей простотой и эффективностью. Также, наличием «Русского языка». Но, мне неприятно, что за последнее время отменили 30 дневный бесплатный период.
Решение для версии Insider Preview
Версия Insider Preview — это тестовый бесплатный вариант очередной версии Windows с ограниченным сроком действия. Предоставляется бесплатно в целях выявления ошибок, отличается некоторой нестабильностью. Но работать в такой версии можно.
Если в Insider Preview появится ошибка, связанная с активацией лицензии Windows, то нужно сделать следующее:
- Нажмите Win + i
- Зайдите в раздел “Центра обновления Windows”
- Проверяем все последние обновления, устанавливаем и перезагружаем ПК. Ошибка должна исчезнуть.
Как поставить гифку на рабочий стол в Windows 10 Video Wallpaper?
Данный софт разработала . Этот софт устанавливается на ПК с ОС любой версии Виндовс. Что мне нравится, тут живые обои устанавливаются не просто так, а со звуком. Окно приложения позволяет настраивать картинки (выключать, делать паузу, включать, заменять другими), и настраивать видео в плеере. Также, можно поменять формат обоев. Приложение платное, но, в отличие от верхней, у неё есть бесплатный период.
Скачать Video Wallpaper…
- Для загрузки программы, входим на главный сайт и нажимаем на зелёную кнопочку «Скачать Видео Обои»;
- Запускаем скаченный файл. Во время установки ставим чикбокс над о, и затем кликнем по кнопочке «Next»;
- У нас программа начинает устанавливаться. Нам нужно подождать, пока установка закончится;
- По окончанию, нам осталось только нажать на кнопочку «Finish», чтобы запустить приложение;
- Дизайн программы напоминает видеоплейер. Для смены обоев, нужно кликнуть по стрелочке «Вперёд» внизу данного окна. Также, в программе присутствует кнопочка «Пауза» и остановка движения картинки;
- Вначале мы увидим только 3 вида картинки. Если же нам интересно посмотреть на прочие виды живых картинок, то нам нужно кликнуть по 3 точкам, которые находятся снизу дизайна программы;
- Открывается страница из браузера. На ней вы увидите довольно много различных обоев, с различными тематиками (тема природы, абстракции, космоса и т.д.). Нужно выбрать те из них, которые вам понравились, кликнув по ним. Обои начнут скачиваться в папочку с загрузками, установленной в вашем браузере;
- В приложении Video Wallpaper нажимаем на кнопочку с плюсом в углу справа. С применением проводника находим каталог, куда мы загрузили элементы приложения, выбираем их и кликнем по кнопочке «Add to playlist». В приложении возникнут те картинки, которые вы скачали;
- Для установки нужных обоев, нам достаточно кликнуть по ним ЛКМ;
- Вам понравились обои, и вы не желаете их менять? В этом случае кликнем по кнопочке с часами, и затем выбираем «Never». После этого, у вас обои перестанут крутиться как кинолента;
- Можно произвести настройку приложения таким образом, чтобы приложение запускалось сразу, после запуска системы. Чтобы это сделать, войдём в меню «Settings» (Настройки) и поставим флажок влево от надписи «Launch at Windows Startup».
Вариант 1: Удаление аккаунта со смартфона
После удаления учетной записи с мобильного устройства Самсунг данные, привязанные к ней, вы не потеряете. Они восстановятся, когда будет выполнен вход в «учетку» на этом же или другом смартфоне.
- В «Настройках» телефона открываем список учетных записей
и выбираем «учетку» Samsung.
- В разделе аккаунта открываем «Меню» и выбираем «Удалить учетную запись».
- Вводим пароль и нажимаем «OK».
Если вы не смогли удалить аккаунт, например, из-за отсутствия доступа к электронной почте, на которую приходит ссылка для восстановления пароля, или по другим причинам, остается один вариант – сброс устройства до заводских настроек. Главное, не забудьте перед этим сделать резервную копию данных. Подробнее о способах бэкапа системы и сбросе настроек написано в отдельных статьях на нашем сайте.
Подробнее: Как сделать бэкап устройства с Android Как сбросить Samsung до заводских настроек
Wallpaper Engine
Также отличная программа под анимированные обои на экран. Программа стала платной. Хотя, цена символичная, всего 149 руб, и оплачивается данный софт всего один раз (а не каждый год). Оплачиваем программу на основном сайте. Данный софт тратит гораздо меньший ресурс ПК, чем прочие программы. Да и подходит он даже под Андроид. Обои представлены в виде 3D картинок. Вполне возможно, что они не понравятся пользователям, любящим реалистичные картинки. Но, мы всё же давайте разберём, как устанавливаются анимированные обои с применением данного софта:
- Устанавливаем приобретённый архив и пару раз кликнем мышкой по файлу intsaller.exe, тем самым запустив его;
- Наша программа начнет устанавливаться. Нам нужно подождать, пока она установится полностью;
- Затем, нам необходимо провести настройку приложения. Выбираем «Русский язык» и нажимаем на кнопочку «Поехали»;
- После этого нам нужно выбрать качество будущей экранной заставки. Нажимаем «Далее»;
- В новом окошке есть возможность для установки автозапуска и настройки цвета окон;
- По окончанию установки нажимаем «Всё готово»;
- Кликнем по трею, находим значок приложения, нажимаем на него и в восходящем меню выбираем вкладку «Создать обои»;
- У нас открывается окошко, с различными обоями. Выбираем понравившиеся;
- Те из обоев, которые мы выбрали, тут же устанавливаются на «Рабочий стол»;
- В правом окошке можно менять скорость движения картинки и прочие настройки, зайдя во вкладку «Свойства»;
- Кроме этого, новенькие картинки есть возможность выбрать во вкладке «Мастерская» данной программы, так как представленных картинок не так много;
- Если же вам нужно просто как можно больше анимированных экранных заставок, то нужно нажать на кнопочку «Магазин». Вы войдёте на ресурс, в котором у вас появится возможность приобрести другие картинки.
Скачать Wallpaper Engine
Где найти значки?
Лучше не ставить на кнопку «Пуск» первый понравившийся арт из вашей галереи. Используйте специально предназначенные для этого изображения. Они уже отредактированы, имеют подходящий формат и размер. Также в них задана правильная расстановка объектов. Подходящие изображения можно скачать на сайте 7themes или oformlenie-windows.ru. Хотя ресурсов с бесплатными иконками достаточно много.
Возможный внешний вид кнопки Пуск
Файл со значком должен иметь расширение BMP (без фона). Проследите, чтобы в нём было три варианта иконок: для «обычной» кнопки, выделенной и нажатой. Попробуйте навести курсор на главное меню. И увидите, что оно меняется в зависимости от того, что с ним делают. Хотя никто не запрещает поставить один рисунок для всех «состояний».
Animated Wallpaper Maker
Данный софт отличается от прежних тем, что даёт возможность не только проводить установку из уже имеющегося каталога живых картинок на экран, но и делать собственную анимацию из любой картинки. Существует как бесплатная версия программы, так и различные пакеты, и расширения, стоимостью от $9, до $47,77. Окошко программы выглядит как редактор картинок, который добавляет движение к простым изображениям.
Скачать Animated Wallpaper Maker…
Где найти значки?
Лучше не ставить на кнопку «Пуск» первый понравившийся арт из вашей галереи. Используйте специально предназначенные для этого изображения. Они уже отредактированы, имеют подходящий формат и размер. Также в них задана правильная расстановка объектов. Подходящие изображения можно скачать на сайте 7themes или oformlenie-windows.ru. Хотя ресурсов с бесплатными иконками достаточно много.
Возможный внешний вид кнопки Пуск
Файл со значком должен иметь расширение BMP (без фона). Проследите, чтобы в нём было три варианта иконок: для «обычной» кнопки, выделенной и нажатой. Попробуйте навести курсор на главное меню. И увидите, что оно меняется в зависимости от того, что с ним делают. Хотя никто не запрещает поставить один рисунок для всех «состояний».
Как поставить гифку на рабочий стол в windows 10 VLC?
Данное приложение является видеоплейером, который нам известен ещё с начала 2000-х годов. Он подходит практически под любую ОС. Плеер может воспроизводить разнообразные форматы видеофайлов, и, кроме этого, потоковое видео. Данное приложение, кроме прочего, даёт возможность задействовать видео, как живые обои.
Скачать VLC…
Друзья, я записал видео на данную тему. При этом, при создании видео, я использовал программу, о которой не стал рассказывать в статье. Программа бесплатна, и удобна. Поэтому, чтобы узнать, что это за софт, необходимо посмотреть видео!
Подборка живых обоев
Людям, которые не хотят тратить время на создание собственных гифок, а также не имеют желания перебирать огромные библиотеки фонов, предлагаем ознакомиться с подборкой наиболее актуальных Live Photos. Они прекрасно подойдут для Рабочего стола, поскольку обладают разрешением FullHD, а для загрузки достаточно воспользоваться любым сервисом скачивания роликов с YouTube.
- Завораживающая планета. https://www.youtube.com/watch?v=p2Odbc-22Zs
- Космический лес с медленно движущимися объектами. https://www.youtube.com/watch?v=pY00HqSDrQo
- Ночной город со светящимися вывесками. https://www.youtube.com/watch?v=USKgWszg1s0
- Красивая девушка в атмосфере Cyberpunk 2077. https://www.youtube.com/watch?v=P0QzczQ8740
- Утреннее поле. https://www.youtube.com/watch?v=5tL1czeWKB0
Видео как установить живые обои на рабочий стол Windows 10, 11?
Вывод: знание, как поставить гифку на рабочий стол в Windows 10 и 11 позволят вам установить любые живые обои на рабочий стол по вашему вкусу. К сожалению, часть из данных программ потеряла бесплатный пробный период. Но, такие программы, как Video Wallpaper и Animated Wallpaper Maker его оставили. А у программы Wallpaper Engine цена чисто символическая 149 руб. При этом, оплата происходит всего один раз. Успехов!
С уважением, Андрей Зимин 30.01.2022
Desktop Live Wallpapers
Если вы предпочитаете универсальные приложения, вам стоит обратить внимание на Desktop Live Wallpapers — бесплатную программу для «оживления» рабочего стола путем установки на него видео WMV. Как и прочие UWP-приложения, распространяется программа через Windows Store.
- Установите приложение из Магазина Windows и запустите;
- Нажмите кнопку «Browse Folder
» и укажите путь к видеофайлу в формате WMV; - После того как видео появится в каталоге Desktop Live Wallpapers, нажмите по нему мышкой.
Существует также платная версия Desktop Live Wallpapers, которая поддерживает больше типов видеофайлов.