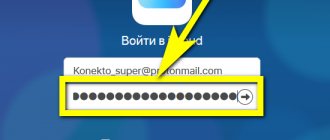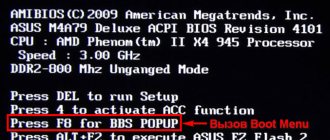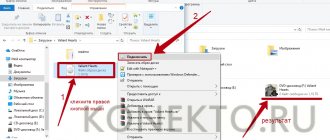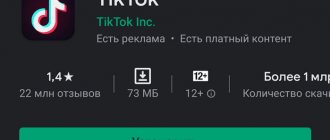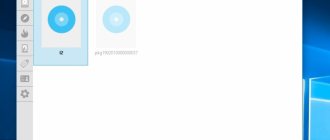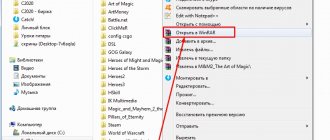Как установить игру с диска на компьютер
Для начала давайте рассмотрим один из самых классических примеров установки видеоигр на компьютеры – установка с диска. Стоит отметить, что данный способ установки игр, да и программного обеспечение в целом, неумолимо начинает устаревать, если уже не устарел.
Высокоскоростной Интернет в настоящее время есть практически у каждого человека на этой планете, а потому необходимость в физических носителях с каждым днем стремительно падает. Даже сейчас уже практически нет необходимости использовать USB-хранилища или оптические диски.
Однако, вам все еще может попасться в руки диск с игрой и ее понадобиться установить. Чтобы вам было легче понять концепцию установки игры на компьютер, давайте рассмотрим наглядный пример процесса установки.
Вставьте диск с игрой в вашу систему, используя оптический привод(дисковод). Если у вас выставлен автоматический запуск диска, то на экране вашего монитора появится примерно следующие окошко установки. Если же нет, то зайдите на диск и запустите установщик(например, autorun.exe) собственноручно.
В большинстве случаев, во время установки игр или программ перед вами появится именно классический Мастер установки, с которым не должно возникнуть никаких проблем даже у зеленого новичка. Мы советуем вам послушаться установщика и закрыть все прочие приложения перед тем, как продолжить процесс. Сделав это, нажмите «Далее», после чего перед вами появится следующий этап установки:
Перед вами появится лицензионное соглашение, которое никто и никогда не читал(на самом деле, нет – читали). Если хотите – можете быстро пробежаться глазами по этому документу, но ничего интересного или особо важного для процесса установки игры на компьютер вы там не найдете. Просто поставьте галочку напротив опции «Я принимаю условия соглашения», а затем нажимайте «Далее» и давайте перейдем к другому этапу установки:
Далее перед вами появится самый главный этап установки любой игры на ПК – это выбор директории, в которой будет располагаться игра. Нажмите на кнопку «Обзор…» и выберите нужную папку на вашем диске, которая будет хранить устанавливаемую игру. Если вы делаете это впервые, то можете выбрать, например, D:GamesНАЗВАНИЕ ИГРЫ. Как только укажите необходимую вам директорию установки, нажмите на кнопку «Далее». Затем последует пару пунктов про создание ярлыка на рабочем столе и папки в меню Пуска – выбирайте по вашим нуждам. И наконец-то, последний пункт в установке игры на компьютер:
Все что вам остается сделать – это нажать на кнопку «Установить», после чего, собственно, начнется установка игры. После ее окончания, вам нужно будет закрыть Мастер-установщик, нажав на кнопку «Завершить».
Как можете видеть, все довольно просто и от вас требуется нажать всего несколько кнопок. Однако, что делать в случае того, если вы хотите скачать игру с какого-то источника в Интернете, например, Steam или GOG? Как скачать игру и установить на компьютер? Сейчас мы и этот вопрос рассмотрим.
Установка игры из EXE файла, архива и папки с файлами
Еще один распространенный вариант, в котором может быть скачена игра — единственный EXE файл. В данном случае, это файл как правило и является файлом установки — достаточно просто запустить его, после чего следовать указаниям мастера.
В случаях, когда игра была получена в виде архива, то прежде всего его следует распаковать в какую-либо папку на вашем компьютере. В этой папке может находиться либо файл с расширением .exe, предназначенный непосредственно для запуска игры и ничего больше делать не требуется. Либо, как вариант, может находится файл setup.exe, предназначенный для установки игры на компьютер. В последнем случае, нужно запустить этот файл и следовать подсказкам программы.
Как скачать игру и установить на компьютер
Итак, мы переходим с вами в цифровой век, а поэтому и игры в большинстве случаев загружаются из сети. Если упростить, то существует два способа скачать игру и установить на компьютер: легальный и нелегальный(пиратские копии игр). Для начала давайте рассмотрим, с откуда и как вы можете установить игру легальным путем.
Установка игры из магазинов цифровой дистрибуции
Существует несколько магазинов цифровой дистрибуции, с помощью которых вы можете купить, скачать и установить игры на компьютер. Steam, GOG, Origin, Uplay – все это магазины, в которых все этом можно делать. Пример скачивания и установки игры мы будет рассматривать в самом популярном из них – Steam.
Для начала вам нужно загрузить клиент Steam с официальной странички магазина и создать учетную запись. Установка Steam на компьютер происходит по той же схеме, что была описана нами выше. Как только вы скачаете, установите и запустите Steam-клиент, то пора двигаться далее – покупка и загрузка игры Steam.
Чтобы вам было легче разобраться в процессе, давайте пройдемся по всем шагам. Запустив клиент Steam, перейдите во вкладку «Магазин», а затем выберите нужную вам игру. У нас это будет Call of Duty 4: Modern Warfare.
Нажмите на кнопку «В корзину», чтобы добавить ее в список своих покупок.
Заметка: если вы не хотите ничего приобретать, а, так сказать, хотите просто «поиграть», то такой тип скачивания и установки игры на компьютер мы будем рассматривать сразу же после этого пункта.
После нажатия на кнопку «В корзину», вас перенесет на экран вашей Корзины, на котором вы должны выбрать для кого приобретается игра. Нажмите на кнопку «Купить для себя»
Далее вам потребуется оплатить покупку и положить ее к себе в библиотеку. Ничего сложного в этом нет – просто следуйте указаниям на экране. Скриншота с этим этапом мы не будем предоставлять в связи с тем, что вы можете воспользоваться любым средством оплаты покупки, коих огромное множество. Когда оплатите игру, обязательно нажмите на кнопку «Добавить в библиотеку», чтобы та, соответственно, появилась в вашей библиотеке. Итак, у вас получилось купить игру, но теперь ее нужно скачать и установить на компьютер.
Нажмите на вкладку «Библиотека», чтобы пройти к списку купленных на вашу учетную запись игр. Найдите с списке новую игру и кликните на нее один раз, чтобы перейти на ее страничку в библиотеке. Затем нажмите на кнопку «Установить», после чего перед вами появится следующее окно:
Выберите директорию для установки игры на компьютер, нажмите на кнопку «Далее», а затем на кнопку «Я согласен», чтобы принять лицензионное соглашение и начать загрузку игры.
Вот, собственно, и все, что от вас требуется, если захотите установить игру в Steam или любом другом магазине цифровой дистрибуции(в других магазинах практически все идентично). А как же установка? Все дело в том, что скачивание одновременно и является установкой, так что как только оно закончится – вы можете спокойно нажимать на кнопку «Играть» и запустить игру.
Помимо покупки в магазине ресурса, вы также можете активировать ключ от игры. Давайте рассмотрим еще один небольшой пример, а затем перейдем к следующему пункту статьи. Итак, вы купили ключ от игры и вам нужно ее установить.
Нажмите на пункт «Игры» в строке меню клиента, а затем выберите опцию «Активировать в Steam…». Нажмите пару раз на кнопку «Далее», введите в строку ввода купленный ключ от игры, а затем снова нажмите «Далее», чтобы добавить игру в вашу библиотеку. После чего просто повторите шаги, которые были показаны выше. Теперь давайте поговорим о том, как установить скаченные игры на компьютер с торрента.
Установка игры с торрента
Ок, если вы не хотите платить за развлечения, по какой-либо причине(мы не осуждаем), то всегда можно прибегнуть к такой вещи, как пиратские игры на торрент-трекерах. Как установить игру с торрента на компьютер? Именно сейчас на этот вопрос и ответим.
Итак, для начала вам нужно обзавестись торрент-клиентом, который будет производить загрузки с торрент-ресурсов(вдаваться в терминологию мы не будем, а просто опишем процесс). Наилучшим торрент-клиентом принято считать μTorrent . Загрузите его и установите в свою систему.
Как только вы установите μTorrent, запустите его. Теперь вам нужно выставить для клиента директорию, в которой вы хотите хранить скачанные игры. Нажмите на пункт «Настройки» и строке меню окна, а затем кликните на «Настройки программы». Далее нажмите на вкладку «Папки» в левой части окна. Найдите раздел «Расположение загруженных файлов» и выставьте нужные вам для загрузки папки.
Ок, теперь закройте μTorrent, после чего тот должен будет свернуться в системный трей. Теперь вам нужно пройти на торрент-трекер и загрузить от туда торрент-файл с раздачей нужной вам игры. Обычно, на нормальных сайтах, вы должны будете увидеть следующую кнопку:
Загрузив этот файл на компьютер, кликните на нем дважды, дабы запустить загрузку раздачи с игрой в работающем μTorrent-клиенте. После двойного клика на торрент-файл, вы должны будете увидеть приблизительно следующую картину:
Появится окно μTorrent с параметрами добавления нового торрента. Тут вы можете еще раз выставить папку для сохранения загружаемой игры, посмотреть информацию о скачиваемых файлах и выставить прочие дополнительные настройки. Как только вы убедились, что все выставили правильно, нажмите кнопку «ОК» и μTorrent начнет загрузку. Все что вам теперь нужно сделать – это дождаться окончания загрузки, о которой, кстати, вас уведомит μTorrent в Области уведомления.
Ок, вы скачали пиратскую копию игры на компьютер. Что дальше? Собственно, все тоже самое, что бы вы проделывали во время установки игры с диска на компьютер. Практически каждая игра на торренте упаковывается энтузиастами в установщики, которые ничем не отличаются от обычного Мастера установки(порой, используют даже его). Так что каких-то проблем с установкой игры с торрента на компьютер у вас возникнуть не должно. Загрузили торрент, запустили файл установщика, установили игру и готово. Вот пример такого установщика:
Как видите, везде все достаточно идентично: директория установки, несколько дополнительных опций и кнопка «Установить». По такому же принципу строятся все установщики игр с торрентов: все создается по одному и тому же шаблону.
В заключение
Итак, в данной статье мы с вами рассмотрели различные способы установки игры на компьютер, а именно: с оптического носителя и цифровой вариант(легальный и нелегальный). Все эти процессы невероятно просты и выполнены так, чтобы у пользователя, даже того, кто за ПК сел только вчера, не возникло каких-то проблем. Если вы нашли какой-то странный установщик, то мы можем дать вам один простой совет – внимательно вчитывайтесь в то, что написано в инструкциях установщика и у вас все получится. Если у вас возникли какие-то дополнительные вопросы, то оставляйте их комментариях под этой статьей.
Ошибки при попытке установить игру и после установки
В некоторых случаях, когда Вы устанавливаете игру, а также уже после того, как Вы ее установили могут возникать различные системные ошибки, препятствующие запуску или установке. Основные причины — поврежденные файлы игры, отсутствие драйверов и компонентов (драйвера видеокарты, PhysX, DirectX и другие).
Некоторые из таких ошибок рассмотрены в статьях: Ошибка unarc.dll и Не запускается игра
А вдруг и это будет интересно:
Почему бы не подписаться?
Рассылка новых, иногда интересных и полезных, материалов сайта remontka.pro. Никакой рекламы и бесплатная компьютерная помощь подписчикам от автора. Другие способы подписки (ВК, Одноклассники, Телеграм, Facebook, Twitter, Youtube, Яндекс.Дзен)
13.07.2014 в 21:46
После монтирования образа и установки игры я запускаю игру и она выдает ошибку. каждый раз пишет что установка directX не произошла и необходимо переустановить игру. я перезагружала компьютер, даймонд тулс перескачивала. но ничего не помогает. Что делать?
14.07.2014 в 09:37
Установите DirectX с сайта Microsoft (если он еще не установлен), а при установке игры уберите отметку, что нужно установить DirectX. Такой пункт почти всегда там есть, только нужно указать, что не по умолчанию все устанавливать, а настроить параметры.
18.01.2015 в 10:43
я устанавливаю игру с флешки начинается установка потом он пишит вставте диск 2 и паказывает путь диск F я нажимаю и не чего не происходит что делать
19.01.2015 в 07:49
Скорее всего, там на флешке есть какая-либо папка типа Disk 2 или DVD 2, что-то подобное. Когда он показывает путь, нажмите обзор и укажите ему, где находится такая папка.
27.01.2015 в 02:45
Хочу установить Dragon Age с образов дисков. Первый открывается нормально, идёт установка до 32,2. Затем просит вставить второй диск. Я открываю второй образ, нажимаю Ок, но загрузка не идёт дальше. Он, как будто, не видит его. Хотя в Моём компьютере видно, что образ открыт. Отчего так происходит?
27.01.2015 в 09:53
А второй диск монтируется туда же, куда и первый (та же буква диска остается?). И еще: там может быть кнопочка Обзор, когда нужно второй диск вставить и если она есть, укажите путь к второму.
21.12.2015 в 04:17
У меня такая же проблема, но когда второй диск монтируется, буква другая. И кнопки обзора нету
29.04.2016 в 22:54
У меня абсолютно аналогично!
26.08.2016 в 11:46
Я взял извлел из обоих дисков файлы кинул их в одну папку на компе и вуаля. Никакее программы для образов не нужны.
Как установить игру с диска на компьютер симс 4
Надеюсь получится! Я очень давно Симс хочу.
А какой у тебя Виндоус?
Спасибо щас буду пробовать скачаю напишу
Спасибо что помогла!Иначе купила симс и не знаю как установить.Всё хорошо работает
Боже что за дичь?
такая установка только у пираток.
я не могу скачать! У меня скачиваеться и остановливаеться в середине и что-то просит помогите я не иогу скачать уже месяц и прошол месяц как я удалила нормальный симс!
Надо вставить 2 диск а потом опять 1 диск.
Мне вот пишет установите диск 2 я ставлю второй диск,и там типа файл не найден.
RAY это не может быть ссылкой она с диска открыла и установила
спасибо но у меня всё тупит и у меня симс с монстр хай
А у меня написано что надо сначала загрузить приложение Origin
У меня 3 диска( там по его словам все допы)
что делать если у меня только второй диск из двух! Пожалуйста помогите!
У тебя надо отключать антивирус потому что у тебя пиратка!
Помогите! У меня на загрузке 15. с чем-то пишет ошибка, неужели памяти мало((
Помогите плиз, я скачиваю симс и на процентах 4.4% у меня что то выходит, написано открыть. Что открыть? и там мои файлы и пытаюсь открыть загрузка идет и снова. ПОМОГИТЕ ПЛИЗ я что зря свои деньги тратила?
Fluffy Cät переверни диск
Купила в магазине диск The sims 4 на работу.Пыталась установить,пишет: чтобы установить Sims 4 (доп.) на работу,нужен The sims 4.Подскажите нужно устанавливать (без доп. )симс? (Диск только один)
Как установить СИМС 4 с диска?
С развитием технологий приходят и новые возможности. Геймеры со всего мира ликуют, потому что в течение последних нескольких лет появилась возможность покупать игры, не выходя из своего дома – прямо в Интернете. Как считают многие, это значительно экономит время, да и просто намного удобнее долгих походов в магазины. Но, как и среди любителей книг найдутся те, кто собирает свои библиотеки, так и среди игроков есть желающие покупать игры по старинке — на дисках. Ведь нет ничего лучше запаха нового диска с любимой игрок, не так ли?
То же самое можно сказать и о четвертой части СИМС – с ее выходом многие игроки просто-таки ломанулись в путь за покупкой свеженького диска. А теперь подробнее поговорим о том, как установить СИМС 4 с диска, ведь у некоторых с этим возникает довольного много проблем.
Покупая диск с любой игрой в магазине, необходимо обязательно удостовериться, что он оригинальный, а не пиратский. Как правило, на оригинальных дисках есть специальная наклейка, которая подтверждает подлинность, более того – такие вариации будут порядком дороже пиратских копий.
Стоит помнить, что у каждой игры есть свои системные требования. При покупке дисков обязательно нужно обратить на них внимание, и покупать только в том случае, если компьютер соответствует хотя бы минимальным параметрам.
Важно! Перед началом установки необходимо выключить антивирус на компьютере, поскольку он может посчитать игру вредоносной программой и препятствовать ее установке. Также рекомендуется отключить Интернет (если в инструкции, при ее наличии, не сказано о противоположном).
Когда коробка уже распакована, можно приступать к непосредственной установке игры СИМС 4 с диска. Для этого откройте дисковод компьютера или ноутбука, и вставьте туда диск с игрой. После нескольких секунд загрузки на экране монитора появится меню установки игры, с которым дальше, собственно, и предстоит работать.
Если все сделано правильно, начнется установка. Через некоторое время появится оповещение, в котором будет сказано, что для продолжения загрузки необходим следующий диск. Откройте дисковод, и поменяйте диски местами. Через пару секунд установка продолжится.
Когда игра полностью будет установлена, Origin автоматически обновит ее до последней версии, установив все вышедшие патчи. Теперь СИМС 4 можно запустить посредством нажатия мышкой на специальную иконку, образовавшуюся на рабочем столе (или через Origin).
Вот таким вот нехитрым способом можно установить СИМС 4 с диска. Однако помните, что это только начало. Дальше вас ждет все самое интересное – многочасовой игровой процесс!
Порядок вывода комментариев: По умолчанию Сначала новые Сначала старые
Руководство по установке Симс 4 Привет тебе, уважаемый пользователь сайта skachat-besplatno.com! Ты здесь не случайно, вероятно тебе очень хочется знать, как установить игру The Sims 4 (Симс 4). Об этом сегодня и пойдёт речь. Где скачать Симс 4 Скачать полностью бесплатно The Sims 4 ты можешь с нашего сайта. Во-первых, здесь намного удобней и, что немаловажно безопасней, а во-вторых, руководство составлено исходя из файла скаченного с нашего сайта. Так что если ты ещё не начал скачивание, то уже можешь приступать.
Обращаю внимание: после установки потребуется перезагрузка компьютера
Привожу ссылки на раздачи, где ты можешь скачать Симс 4 со всеми последними дополнениями и DLC, которые мы и будем устанавливать
: Симс 4 со всеми дополнениями (установку этой версии мы и будем разбирать) Оригинальный The Sims 4 без дополнений Как ты мог понять, я крайне рекомендую скачивать файл у нас, тогда всё точно получится:)
Давайте уже наконец займемся самим вопросом установки Sims 4
Начало Установка будет производится на OS windows 7, но думаю, на других версиях существенных изменений быть не должно. В любом случае, это руководство поможет сориентироваться. Не нужно долгих лирических вступлений, (ты ведь здесь не за этим?) так что приступим. Перво-наперво ты, очевидно, должен скачать торрент файл, как это сделать подробно описано здесь, а я лишь хочу сказать, что от тебя требуется всего лишь нажать красивенькую кнопку «Скачать .torrent файл», что, согласись, очень просто.
Затем когда ты скачал файл к себе на компьютер, ты запускаешь его используя программу uTorrent, или её аналог. Надеюсь этот шаг не сложен и всё довольно понятно.
Как выглядит процесс загрузки в uTorrent: Хочется особенно отметить высокую скорость загрузки файла, — мне хватило буквально 20 минут, или даже меньше, чтобы все файлы оказались на моём компьютере. НО: Во-первых, такая скорость загрузки будет только если ты качаешь с нашего сайта, про другие я сказать, естественно, ничего не могу. Во-вторых, скорость интернета у всех разная, а также на это может влиять миллион других факторов, так что если у тебя загрузка длится чуть дольше, то не расстраивайся.
Важно! Файл абсолютно точно загружается и проблем никаких нет, сначала идёт поиск пиров, он может занимать несколько секунд или даже минут, так что не думай, что файл не начнёт свою загрузку. Я гарантирую его исправность
Выглядит всё это следующим образом:
Внутри папки ты увидишь следующее: Обращаю твоё внимание: тебе не нужны другие файлы, если ты всего лишь планируешь установку игры к себе на компьютер, так что не трогай их и ничего с ними не делай, они тебе не помешают. Далее, найди исполнительный файл с названием «setup.exe» (выделен на скриншоте) и запусти его. Теперь начнётся долгожданная установка The Sims 4, которую мы так ждём.
После запуска файла setup.exe ты увидишь такое окно инсталятора:
Перед тобой предстанет такая картина:
Рекомендую ничего не менять и оставить всё как есть, галочки не снимать. Если ты не установишь дополнительное ПО, то игра может неправильно работать или вовсе не запускаться. Будь внимателен и осторожен отказываясь от дополнительного ПО. Создавать ярлык на рабочем столе или нет, конечно, решать уже тебе.
Загрузка должна идти без каких-либо проблем, она относительно быстрая и никаких окон в её процессе не появляется. Так что можно пойти попить чайку или немного почитать книг. Хотя я знаю, что ты всё равно засядешь ВК:)
В итоге у меня установка заняла 29 минут, у тебя может всё будет ещё быстрее. Как хорошо, когда не нужно ждать по несколько часов!
Microsoft Visual C++ 2013
На данном шаге нажимай кнопку Repair, выделенную на скриншоте.
Последнее окно установщика
Поздравь себя, мой друг! Ты сделал это — ты установил Симс 4! После перезагрузки нас будет сладко встречать великолепный и неподражаемый ярлык The Sims 4. Такой красивый и приятный! Давай не будем терзать себя, и запустим наконец саму игру:
skachat-besplatno.com — место, где ты можешь скачать всё, что тебе нужно, абсолютно бесплатно.
- 721 пользователь зарегистрирован
- 18 тем создано
- написано
Как установить программу из архива
Как установить программу из архива
Многие программы, которые мы загружаем из Интернета, заархивированы (упакованы) для уменьшения размера. Т.е. программы находятся в архиве. Перед тем, как установить программу из архива, ее необходимо распаковать (из этого правила есть исключения). Приведем пример установки программы для проверки текстов на плагиат, которая после загрузки находится в архиве.
Вариант 1. На компьютере установлен только архиватор ZIP
Итак, после загрузки программы для проверки текстов на плагиат, в папке загрузок появляется ZIP-архив.
В папке загрузок появился файл архива
Обратите внимание, что архивированный файл отображается иначе, чем обычная папка. На архивированной папке нарисован замок молния. Мы без проблем можем заглянуть в архивную папку и увидеть в ней файлы необходимые для установки программы.
Мы без проблем можем заглянуть в архивную папку и увидеть в ней файлы необходимые для установки программы
Увы, если мы попытаемся запустить установку щелкнув по значку setup, то установка программы не начнется, а появиться сообщение «Это приложение может использовать другие сжатые файлы, хранящиеся в этой папке. Для правильного запуска приложения следует сначала извлечь все файлы».
В конкретном случае, для установки программы можно запустить на выполнение не файл setup (setup.exe), а файл EtxtAntiplagiat (EtxtAntiplagiat.msi). Однако в некоторых случаях необходимо извлечь все файлы из архива, а лишь затем приступать к установке программы. Для извлечения файлов используем кнопку Извлечь все (см. предыдущий рисунок).
Нажав кнопку Обзор, можно выбрать место, куда будет распакован архив. В качестве примера, распакуем архив в папку Программа, которую создадим на рабочем столе.
Распакуем архив в папку Программа на рабочем столе
После распаковки, откроется папка Программа с извлеченными из архива файлами.
После распаковки, откроется папка Программа с извлеченными из архива файлами
Теперь можно смело приступать к установке программы. После двойного щелчка по значку setup начнется процесс установки программы.
После двойного щелчка по значку setup начнется процесс установки программы
Если на компьютере установлен архиватор WinRAR, то действия будут несколько отличаться.
Вариант 2. На компьютере установлен архиватор WinRAR
Как правило, после установки на компьютер архиватора WinRAR, он становится архиватором по умолчанию, т.е. все архивные файлы будут открываться при помощи WinRAR. Если на компьютер установлен архиватор WinRAR, архивные файлы выглядят как стопка книг перетянутая ремнем.
Если на компьютер установлен архиватор WinRAR, архивные файлы выглядят как стопка книг перетянутая ремнем
Архиватор WinRAR намного более продвинутая программа, чем архиватор ZIP идущий в комплекте с Windows. В конкретном случае, WinRAR позволяет произвести установку программы через запуск файла setup.exe даже без распаковки архива в отдельную папку. Если все же требуется распаковать архив, то в контекстном меню (вызывается правой кнопкой мыши) можно выбрать место для распаковки архива.
Игра не устанавливается с диска.
Будут вопросы — пишите.
08-19-2015 06:20 PM
Все достаточно просто. Origin отображает загрузку из интернета и установку с диска надписью «Загрузка». Понимаю, что это может ввести в заблуждение, поэтому сделайте следующее:
1. Вставьте диск в свой дисковод. Загрузка, по идее, должна начаться автоматически.
2. Если нет, то откройте приложение Origin и нажмите кнопку «Загрузить» на иконке The Sims 4.
Будут вопросы — пишите.
Смотрите также
Copyright (c) 2022 HTFI. Копирование информации разрешено, при условии указания активных ссылок на источники.
Я установила игру The Sims 4 — Deluxe Edition с диска.
Я установил Симс 4 — подарочное издание-диск, папка устанавливается на диск c и опыт не в папку mods, и, конечно, я не могу установить моды. какой тип? (Чтобы создать пытался, все равно игра не видит моды)
Дополнение 2 недели назад
Диск c в папку Games
Starter Akuliga Как установить игру Симс 4 ПК Вы согласны платить деньги? Я расскажу всем сказку, и, наверное, здесь еще похлеще… И не нужно держать голову..
Mazda Upoxusa Когда скачал Симс у меня есть ноутбук, что так скажем делать ?
Granta Xubu Когда синий экран капустяны, что по типу делать?!
Maxx Okirido Помогите пожалуйста, я прекратил установку идет: введите имя файла filecache?!
Good Suzob Помогите пожалуйста,пытаюсь установить Симс 4 в 3 раза,и в конце загрузки, когда это 1 минуту он зависает и потом пишет, что загрузка не была завершена,что делать.
Racer39 Ошибка в Симс 4 / 1 просит Ориджин Как бы то ни было, не принимайте жизнь слишком всерьез – вы в его жизни все равно не уйти. Ищите во всем позитив..
Nadaxud Moto Le parole chiave, которые: диска, deluxe, установил. Возможно, вы пытаетесь создать в папке с игрой(игру), и он должен быть в папке в архиве(папка, в файл Sims4 может появиться не сразу, а после первой части игры). Извиняюсь, если не прав.
Как установить игру на компьютер
Доброго времени суток!
Игра — это не простое времяпровождение (как некоторые считают). Хорошие игры повышают внимательность, сообразительность, реакцию, зрительное восприятие, улучшают настроение и позволяют отвлечься от проблем, которые всегда нас окружают. Другое дело, что все хорошо в меру (но это тема другой статьи). Отвлекся.
Вообще, в этой статье хотел рассмотреть возникающие вопросы при установке игр (так сказать, разные варианты, с которыми приходится сталкиваться).
Сразу же приступим.
В помощь!
Если у вас тормозят игры (возможно, даже на мощном компьютере) — очень рекомендую ознакомиться с еще одной моей заметкой
Варианты установки игры
❶. Если она скачана из Интернет (работа с образом)
Чаще всего приходится устанавливать игры, которые были загружены из сети Интернет. Представляют они, обычно, образ в формате ISO (реже MDF, MDS, BIN, NRG и ряд других). Многие начинающие просто не знают, что делать с таким файлом (ведь его двойным кликом мышки не запустишь ).
На самом деле, все эти файлы (ISO и ряд других) — это виртуальные диски , представляющие собой точные копии реальных физических. Чтобы их открыть, нужны специальные программы. Можно установить Daemon Tools или Alcohol 120% .
Важно!
Вообще, чтобы не повторяться здесь, рекомендую ознакомиться со статьей про виртуальные диски: там найдете и лучшие программы для работы с образами дисков, и подробные инструкции к ним.
Собственно, запустив Daemon Tools , и создав в нем предварительно виртуальный привод ( прим. : достаточно нажать кнопку «Добавить привод») — вставьте в него скачанный образ.
Для этого в окне DAEMON Tools — щелкните левой кнопкой мышки по виртуальному приводу, либо по кнопке «Быстрое монтирование» (см. скрин ниже).
DAEMON Tools Lite — появился новый привод — щелкаем по нему!
Затем укажите образ ISO (например) с загруженной игрой (см. стрелки 1 и на скрине ниже), и нажмите кнопку «Открыть» .
Открытие (выберите образ)
Далее, обычно, установка должна запуститься автоматически. Если этого не произошло, то откройте «Мой компьютер»/»Этот компьютер» (можно нажать сочетание Win+E и выбрать в меню слева искомое) — и посмотрите, открылся ли образ в виртуальном CD-Rom (можно заметить даже по значку на виртуальном приводе, см. скриншот ниже).
Если образ был открыт, то дальнейшие действия по установке будут аналогичным, как если бы вы устанавливали игру, скажем, с обычного физического диска (если с этим есть трудности — то об этом чуть ниже).
❷. Если она у вас на CD/DVD-диске
Вообще, обычно, сразу после того, как вы вставили CD/DVD-диск в привод и закрыли лоток — Windows по умолчанию запускает установщик игры. Но такое может не произойти по нескольким причинам:
- в целях безопасности многие защитные программы отключают автозапуск программ с оптических дисков;
- возможно, что разработчик игры (диска) просто не предусмотрел автозапуск;
- также часто бывает, что автозапуск был заблокирован антивирусом.
В общем, заходите в «Мой компьютер/Этот компьютер» и находите привод, в который вставили диск (в том числе, это может быть виртуальный привод, в котором вы открыли образ).
Можно открыть образ и приступать к установке игры
Далее щелкаете по нему правой кнопкой мышки и жмете открыть.
Этот компьютер — открыть просмотр оптического диска
Среди списков файлов и папок, найдите или setup.exe , или autorun.exe . Запустите один из них.
Дисковод BD-ROM (G:) — запускаем setup.exe
Далее, если Windows спросит про то, разрешить ли этому приложению вносить изменения, согласитесь (по крайней мере, если вы знаете, что хоть устанавливаете, и откуда это загрузили!).
Начало установки игры
Собственно, после чего вам останется задать основные параметры (в большинстве случаев, можно просто жать кнопку «далее») и начать установку.
Единственное, чтобы я бы порекомендовал сделать — обратить внимание на то, куда будет устанавливаться ваша игра: по умолчанию они ставятся на системный диск «C:» в папку Program Files (что не всегда есть хорошо, место на системном диске не резиновое!).
Гораздо лучше и удобнее, создать на другом локальном диске папку «Games» (или «Игры») — и в нее устанавливать все ваши игры (извиняюсь за тавтологию).
Процесс установки игры (выбор папки для инсталляции)
❸. Если игра на флешке в папке или архиве/на жестком диске
Некоторые игры могут распространяться не в образах или на дисках, а просто отдельными файлами (в отдельных папках). Рассмотрю пару популярных вариантов.
Игра просто в папке (не нуждается в установке)
Некоторые игры не нуждаются в установке — достаточно скопировать себе папку на жесткий диск (или флешку) и запустить исполняемый файл игры.
Представляет он из себя, обычно, название игры с расширение «EXE» (например, luntik10.exe ). Скопировав папку к себе на диск и запустив такой файл — у вас должна начаться игра (сразу без установки).
Игра про Лунтика (не нуждается в установке)
Как узнать какую игру нужно устанавливать, какую нет?
Гхм. Вопрос неоднозначный. Во-первых, прочитайте описание к игре, обычно, об этом всегда указывает разработчик. Во-вторых, в папке с игрой посмотрите — нет ли там файла setup.exe или install.exe . Если они есть, запустите их (для установки игры), если их нет — запустите исполняемый файл с названием игры (скорее всего, игра не нуждается в инсталляции).
Установщик игры запакован архиватором (архивы RAR, ZIP, 7Z и др.)
Вообще, тот же Daemon Tools открывает некоторые архивы как образы (могли даже и не заметить). Если игра запакована в архив, вам понадобиться спец. программа — архиватор. Одна из самых популярных (да и бесплатных) — это 7-zip .
7-Zip
Отличный бесплатный архиватор, поддерживающий все самые популярные и нужные архивы: AR, ARJ, CAB, CHM, ISO, LZH, LZMA, MSI, RAR, RPM, UDF, UEFI, VDI, VHD, VMDK, WIM, XAR, ZIP и др. Удобно встраивается в проводник: благодаря чему, извлечение из архива происходит в 1-2 клика мышкой. Удобно!
После установки 7-Zip, если перед вами будет архив — вы увидите это по значку программы —
.
Как запустить файл ISO?
Файл с расширением ISO обычно вызывает недоумение у новичков. Что это вообще за формат такой? Как его открыть? Что делать с файлом ISO?
Без паники. Открытие файлов ISO выполняется довольно просто. И все, что для этого нужно – установить программу, которая осуществляет чтение файлов ISO. После этого Вы легко сможете открыть любой из них двойным щелчком мыши.
- Какой программой можно открыть файл ISO?
- Чтение файла ISO на Windows 7?
- Как распаковать файл ISO?
- Как распаковать ISO файл на Windows 10 и 8?
Какой программой можно открыть файл ISO?
Файл формата ISO – образ виртуального диска, созданный с помощью специального софта. Проще говоря, что-то вроде архива. В нем может храниться что угодно: музыка, фильмы и т.д.
Существует очень много программ для распаковки ISO файлов:
- Alcohol 120%;
- PowerISO;
- WinRAR;
- Nero и др.
В данном случае необходимо учитывать то, что находится внутри образа. И уже отталкиваясь от этого выбирать подходящий софт.
Например, если это компьютерная игра, то ее нужно не открывать, а смонтировать. Проще говоря, запустить виртуальный диск, чтобы началась установка. В данном случае можно использовать Alcohol 120%. Подробнее об этом читайте здесь: как установить игру с образа ISO?
Если же это дистрибутив Windows, то его не нужно ни открывать, ни устанавливать. В данном случае можно скопировать лицензионный образ на загрузочную флешку, а затем выполнить перезагрузку и запустить ПК (или ноутбук) через BIOS. После этого начнется установка операционной системы.
Если же это книга, разбитая на главы, музыка (например, все альбомы любимого исполнителя) или определенные документы, то в данном случае можно воспроизвести файл ISO в прямом смысле этого слова.
Рекомендую использовать для этого Daemon Tools. Его преимущества:
- бесплатный (только версия Lite);
- занимает мало места;
- простой и понятный в использовании.
Чтение файла ISO на Windows 7?
Для начала рассмотрим чтение файла ISO на Windows 7 (также работает и для XP). О Windows 8 и 10 написано чуть ниже.
Итак, Daemon Tools – бесплатная программа для открытия и распаковки ISO файлов. Загрузить ее можно с оф. сайта разработчиков (ссылка).
Пользоваться этой программой очень просто. Когда Вы ее установите, все файлы формата ISO будут автоматически открываться через нее. Дважды нажимаете на нем левой кнопкой мышки, после чего тут же появится окно автозапуска. Выбираете пункт «Открыть папку», а дальше смотрите по ситуации.
Автозапуск после открытия файла ISO
Если это игра – запускаете установочный файл setup.exe. Если же это фильм, музыка или что-то еще, тогда просто открываете их. Или скопируйте в любую другую папку на компьютере (для удобства).
После окончания установки игры или просмотра фильма, необходимо удалить ISO файл. А точнее – размонтировать его. Сделать это можно 2 способами:
- Снова запустить Daemon Tools, нажать на файлике ПКМ и выбрать пункт «Размонтировать».
Как размонтировать (удалить) файл ISO из Daemon Tools
После этого виртуальный образ будет удален.
Также есть еще один способ разархивировать файл ISO без Daemon Tools.
Как распаковать файл ISO?
Daemon Tools – специфическая программа, которая установлена не у всех пользователей. А вот WinRAR или 7-Zip наверняка есть у каждого. Поэтому, если Вам лень устанавливать еще одну программу, можете просто извлечь файлы из ISO с помощью архиватора.
Сделать это очень просто:
- Выделяете нужный файл.
- Нажимаете на нем ПКМ и выбираете пункт «Открыть с помощью».
- Выбираете строку «WinRAR» или «7-Zip».
- Откроется новое окно: нажимаете «Извлечь» и указываете путь, куда нужно разархивировать этот файлик.
Примечание: если архиватора нет в списке, тогда нажимаете «Выбрать программу» и ищете его в расширенном списке.
Если и там его нет, тогда нажимаете кнопку «Обзор», находите папку архиватора и выбираете установочный файлик WinRAR.exe.
Вот таким образом можно распаковать файл ISO без стороннего софта.
Как распаковать ISO файл на Windows 10 и 8?
Какой программой открыть файл с игрой ISO на Windows 8 или 10? В данном случае ничего устанавливать не придется. Ведь запустить его можно и без постороннего софта. Все, что нужно – выбрать файл и дважды кликнуть на нем левой кнопкой мыши. После этого образ смонтируется и запустится окно автозапуска. В конце не забудьте размонтировать его. Для этого откройте «Мой компьютер», выделите виртуальный дисковод, нажмите ПКМ и выберите пункт «Извлечь».
На этом все. Теперь Вы знаете, как можно запустить расширение ISO на Windows 7, 8 и 10. И если опять скачаете фильмы или игры с таким расширением, то легко сможете их открыть.
Как установить игру на компьютер
- Как установить игру на компьютер
- Как безопасно скачивать игры из интернета
- Как установить игру из интернета
- как игру как установить на комп в 2018
- Как установить бесплатно игры на комп
- Как скачать игру на компьютер быстро и бесплатно
- Как установить игру с диска на компьютер
- Как установить игру после скачивания
- Как закачать игры на компьютер
- Как закачать бесплатные игры
- Как установить скаченную игру из интернета
- Как устанавливать игры на пк
- Как загрузить игру на ноутбук
- Как устанавливать игры с торрентов
- Как загрузить игру с диска
- Как закачать игру с диска
- Как установить игру на флешку
- Как распаковать игру
- Как установить диск с игрой
- Как установить игру из файла образа
- Как установить образ игры
- Как записать игру на компьютер
- Как запустить игру после скачивания
- Как копировать игры на компьютер
- Как запустить скачанную игру
- Как установить игру если она в архиве
- Как перенести игру с одного компьютера на другой
- Как запустить игру с торрента
- Как запускать игру без диска
- Как играть в игры, не устанавливая их
Как разархивировать игру
До того, чтобы распаковать через WinRAR, нужно убедиться, что файл действительно находится в архиве. Такие обычно имеют расширения: «название.rar» и «название.zip». Для дальнейших операций нам понадобится сама программа WinRAR, которая способна как сжимать информацию, так и выгружать её из готовых архивов. Если нужный софт имеется на вашем ПК, то скачанные установочники будут отображаться значком в виде стопки книг или папки. Если же установщик выглядит, как белый бланк (неопознанный), приложение придётся скачивать отдельно. Это можно сделать на официальном сайте разработчика, там есть бесплатная демоверсия.
Скачанное приложение можно открыть тремя способами:
- прямо из браузера во вкладке «Загрузки»;
- из раздела, в который вы сохраняете всё загружаемое из интернета;
- сначала запустить Винрар, а потом открыть скачанное через него.
Распаковываем скачанную игрушку в новую папку
Далее создаём папку на несистемном диске (он может называться D, A или G), выделяем все компоненты и перетаскиваем туда. Таким образом, мы получаем разархивированный пакет.
ВАЖНО. Когда скачиваете архив, внимательно читайте информацию на сайте. Некоторые сжатые папки защищают паролем, без него доступ к инсталляционному пакету будет закрыт. Обычно пароль указывают рядом со ссылкой на загрузку, его нужно вписать в появившееся окно.