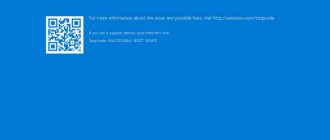ВОПРОС! Здравствуйте. Столкнулся с проблемой – не включается компьютер. Точнее он включается, но Windows отказывается грузиться, а на экране висит надпись: «Reboot and Select proper Boot device or Insert Boot Media in selected Boot device and press a key». Помогите, пожалуйста. Компьютер не мой, а мамин.
БЫСТРЫЙ ОТВЕТ! Здравствуйте. В сообщении сказано, что устройство, на котором должна, по идее, быть установлена Windows – не доступно. Тут есть несколько вариантов. Или компьютер пытается запустить операционную систему с другого носителя (например, с флешки или диска). В таком случае попробуйте сначала выключить компьютер – долгим удержанием кнопки «Питания». После этого отключите все внешние носители: диски, флешки, жесткие диски. Потом снова включите комп. Второй вариант – жесткий диск каким-то образом отключен от компьютера физически. Может питание отошло или есть проблемы с системным файлом, который работает с жестаком. Третий вариант – в БИОС установлены неправильные BOOT настройки и компьютер игнорирует жесткий диск, на котором установлена ОС.
Быстро на этот вопрос не ответишь, поэтому я написал более подробные советы ниже в статье. Если у вас в процессе решения проблемы возникнут какие-то вопросы, то смело обращаемся ко мне в комментариях. Поехали.
Ошибка решилась, но появляется вновь
Чуть выше в быстром ответе я дал короткий совет по отключению всех внешних носителей. Если вам это помогло, а вы до этого не меняли никаких настроек в BIOS или UEFI, не лазали внутрь компьютера или ноутбука, то проблема может появиться вновь. Обычно она возникает после полного выключения, или наоборот при перезагрузке. Вот система грузилась нормально, а на следующий день опять вылезает ошибка. Но при выключении ОС опять грузится нормально.
В таком случае виновата «Быстрая загрузка Windows» (по-другому еще может называться, как «Гибридная загрузка»). Она позволяет быстрее загружать систему. Чем-то это похоже на режим гибернации. Даже работает аналогичным образом, загружая ряд основных драйверов в файл «hiberfil.sys». Работает она именно после включения и по умолчанию работает в Windows 10 и 11. Насчет 8-ки не подскажу, так как с ней особо никогда не работал. Но возможно она и там есть.
Проблема в том, что при неправильной работе данной функции может вылезать ошибка, связанная с носителем. Нам нужно выключить быструю загрузку ОС. Особенно часто подобная проблема наблюдается именно на ноутбуках, но может встречаться и на стационарных ПК.
- Через поиск Windows открываем «Панель управления».
- Установите режим просмотра, как на картинке ниже и зайдите в раздел «Электропитание».
- Слева выберите ссылку «Действия кнопок питания».
- В самом верху находим кнопку изменения параметров и жмем по ней.
- В этом же окне отключаем первую галочку параметров завершения работы.
- Жмем «Сохранить изменения».
Далее перезагружаемся и смотрим на результат. Если проблема вернется, то я бы на вашем месте также отключил режим гибернации. Дополнительно советую проверить ваш носитель (HDD или SSD). Для проверки можете использовать бесплатную программу – CrystalDiskInfo.
Reboot and select proper boot device: что значит в переводе на русский
В переводе с английского на русский данная фраза означает:
«Перезагрузитесь и выберите подходящее загрузочное устройство или вставьте загрузочный носитель в выбранное загрузочное устройство и нажмите клавишу»
Как правило, компьютер пишет ошибку «Reboot and select proper boot device» в следующих случаях:
- Неверно установленный приоритет загрузки в BIOS. ПК не может загрузить Windows или начать загрузку или установку операционной системы, так как в приоритете стоит совершенно другое загрузочное устройство. Если в приоритете BIOS – установка с CD/DVD-ROM, то ОС не загрузится, так же, как и не будет производиться загрузка с другого носителя, например, с флешки или внешнего жесткого диска;
- Наличие подключенных загрузочных устройств – эта причина является прямым следствием предыдущего пункта, а именно – некорректно заданного приоритета загрузки в BIOS.
- Ошибки на жестком диске, которые могут быть вызваны как вирусными программами, так и некорректными действия пользователя при работе за компьютером.
Принцип работы
После включения компьютера BIOS проводит проверку всех его компонентов, а затем приступает к поиску операционной системы или, точнее говоря, загрузочной записи – специального раздела носителя, в котором указано место загрузки операционной системы, а также содержится код, инициирующий ее загрузку. Операционная система может располагаться на любом из носителей, которым оснащен персональный компьютер. В качестве варианта опции First Boot Device указывается носитель, на котором производится поиск операционной системы в первую очередь.
Опция может иметь два типа значений. В первом случае указываются в качестве вариантов логические диски компьютера, а во втором – физические накопители. Кроме того, может указываться в качестве загрузочного носителя и конкретный жесткий диск(HDD), если их в компьютере установлено несколько.
Опция First Boot Device в BIOS обязательно должна дополняться подобными ей опциями Second Boot Device, Third Boot Device, Boot Other Device, которые отвечают за поиск всех остальных (следующих за первым) загрузочных устройств. У некоторых производителей BIOS поначалу все эти опции представляли собой составные части опции Boot Sequence, однако впоследствии они были разделены на несколько отдельных опций.
Перечислим самые популярные варианты, которые могут встречаться в данной опции:
Floppy (FDD) – загрузка осуществляется с гибкого диска.
- HDD – загрузка производится с жесткого диска компьютера. Стоит учесть, что жестких дисков в компьютере может быть несколько. Если рассматривать жесткие диски с интерфейсом IDE, то всего в системе может быть не более 4 жестких дисков – по два диска Master и Slave на двух каналах IDE – Primary и Secondary. Эти четыре диска могут быть представлены в опции вариантами HDD-0, HDD-1, HDD-2, HDD-3.
- SCSI – загрузка производится с жесткого диска или другого устройства с интерфейсом SCSI.
- CDROM, DVDROM – загрузка со съемного оптического носителя, вставляемого в привод компакт-дисков.
- LS120 – загрузка производится с накопителя типа LS, представляющего собой улучшенный дисковод для гибких дисков с повышенной емкостью (обычно 120 МБ). В настоящее время дисководы подобного типа практически не используются, поэтому этот вариант не является актуальным.
- ZIP – загрузка с устройства типа Iomega ZIP. Как и накопитель LS-120, накопитель ZIP является улучшенным аналогом флоппи-дисковода и использует дискеты с емкостью в 100 и 250 МБ. В настоящее время также применяется редко.
- USB-FDD, USB-ZIP, USB-HDD, USB-CDROM – загрузка с переносных носителей, подключаемых к порту USB. Это может быть флоппи-дисковод, дисковод типа ZIP, винчестер или накопитель для оптических дисков.
- LAN – загрузка c сетевого устройства
Также опция может иметь значение Disabled, что подразумевает отказ от выбора какого-либо устройства в качестве загрузочного.
Кроме того, иногда в качестве значения опции могут присутствовать не физические накопители, а логические диски. В этом случае нужно точно знать, какой логический диск какому накопителю соответствует. Например, логические диски A и B всегда резервируются для дисководов гибких дисков, а остальные (С, D, E и т.д.), как правило, принадлежат разделам на жестком диске. Однако этот вариант предоставляет пользователю несколько более широкий выбор, поскольку логических дисков может быть значительно больше, чем физических жестких дисков.
Неисправность HDD диска
Еще одна распространенная причина появления no bootable device – слетевшая файловая система, загрузочная запись и прочие важные файлы Windows. При этом не факт, что после их восстановления, работоспособность компьютера будет восстановлена в полной мере.
Шаг 1. Рекомендую для начала выполнить проверку жесткого диска с помощью специальных программ, убедиться в его работоспособности и только после этого заниматься восстановлением всего остального.
Шаг 2. Не помешает дополнительно осмотреть плату винчестера на наличие окисления и физических повреждений, обязательно с двух сторон. Для этого аккуратно снимите ее, открутив все винты.
Если окислы есть, то плату следует почистить с помощью спирта, ацетона или бензина «калоша», используя зубную щетку. После чистки тщательно просушите ее и прикрутите обратно к накопителю.
Шаг 3. При запуске ноутбука начинается проверка POST. Если винчестер работает не стабильно и BIOS его не видит, то на экран будет выведено соответствующее сообщение «No device is detected». Текст сообщения зависит от версии биоса.
Это означает, что предыдущие способы не принесли должного результата, что в свою очередь говорит о проблеме на стороне механизма винчестера. Поможет только полная замена HDD.
Но есть еще один вариант проверить, видит ли биос жесткий диск. О нем читайте ниже.
Как проявляется
Как заметить эту ошибку на своем компьютере? Обычно, она проявляется следующим образом: во время загрузки операционной системы, еще до появления логотипа Виндовс, на черном экране появляется уведомление, напечатанное белыми буквами «No bootable device insert boot disk and press any key».
После этого операционная система перестает загружаться и компьютер выключается.
При всех последующих запусках ошибка может появляться снова.
При этом никакие манипуляции и нажатия на те или иные клавиши не помогают – процесс загрузки прерывается.
Замена кабеля SATA
Возможно старый SATA кабель (от материнской платы к винчестеру) поврежден, поэтому его следует заменить.
Осмотрите кабель питания, который подключается от блока питания к жесткому диску. Он и его контакты должны быть целы и плотно соединены с разъемом. При необходимости подключите другой кабель.
В некоторых случаях все кабеля питания могут быть повреждены, тогда помогает установка специальных переходников, которые можно приобрести на том же Aliexpress.
Простой и эффективный способ
Пожалуй, самое простое, что может помочь исправить ситуацию – отсоединение от ПК или ноутбука всей сторонней периферии. К ней относятся: флешки, внешние HDD накопители, фотоаппараты, USB камеры, Wi-Fi адаптеры и все остальное.
После того, как вы все это отсоедините, попробуйте заново включить компьютер и посмотрите на результат. Скорее всего это поможет устранить проблему.
Если данный способ вам помог, то очевидно, что проблема находилась на стороне настроек BIOS. И чтобы каждый раз не отключать всю аппаратуру, необходимо изменить настройки.
Для этого:
- Подключите всю аппаратуру обратно к компьютеру.
- Войдите в биос и перейдите в подраздел очередности загрузки. Он может иметь следующие названия: «Boot Option», «Advanced Bios Features» или в случае с UEFI BIOS, будет присутствовать пункт «Boot» (загрузка).
- Поменяйте очередность загрузки таким образом, чтобы жесткий диск или SSD (в зависимости от того, что у вас установлено и на чем, установлена Windows), был первым в списке.
- Сохраните настройки и перезагрузитесь.
Теперь загрузка пройдет в штатном режиме.
В некоторых случаях, настройки могут не сохраниться и при следующем запуске компьютера вы можете увидеть тот же самый сбой. В основном это происходит из-за севшей батарейки BIOS, после резкого выключения ПК, в результате перепада напряжения в электросети или блока питания.
Сигнализировать об этом может сброс текущей даты и времени. В таком случае следует заменить батарейку, обеспечить стабильное напряжение в электросети, заменить блок питания (при его неисправности) и только после этого заново выставлять необходимые настройки.
Также поможет помочь сброс настроек БИОС в значение по умолчанию.
Повреждение загрузчика Windows
Повреждение загрузочной записи в среде Windows происходит по следующим причинам:
- физический износ жёсткого диска;
- было выполнено аварийное выключение компьютера;
- целостность ОС была повреждена из-за деятельности вирусных приложений.
Устраняется всё это единственным методом — восстановлением загрузочной записи при помощи установочного диска Windows. Для решения проблемы нужно загрузиться с необходимого носителя (через меню F9) и выбрать пункт «Восстановление системы».
Здесь необходимо выбрать пункт «Восстановление системы»
В появившемся окне следует выбрать «Восстановление запуска» и следовать подсказкам ОС.
Выбираем «Восстановление запуска»
Если после выбора «Восстановление запуска» возникает ошибка или система указывает на невозможность найти копию Windows на жёстком диске, исправить проблему не получится. Потребуется переустановка Windows.
Проверка подключения винчестера
Довольно часто ошибка no bootable device, чаще всего с текстом «is detected» или «found» появляется в результате неправильно подключенного накопителя. Поэтому в первую очередь необходимо убедиться, что винчестер подключен правильно.
Для этого разберите свой ноутбук или в случае с компьютером, достаточно открыть боковую крышку корпуса. Сам ПК при этом должен быть выключен.
Отсоедините SATA шлейфы и подсоедините их заново к жесткому диску. Они должны плотно прилегать к своим разъемам.
Чаще всего это помогает устранить проблему.
My Computer Says Insert Boot Media
Recently, some users have reported to us that the computer asks them to insert proper boot media when starting Windows. An error message shows on the screen, saying «Reboot and Select proper Boot device or Insert Boot Media in selected Boot device and press a key».
What does “reboot and select proper boot device” mean? It occurs when the system BIOS can’t find boot device which the OS is installed on.
Since it refers to a BIOS error, this means you can get the error message on any computer running on Windows 10/8/7 and it always happens on ASUS, Toshiba, Acer, Gigabyte laptop. In most cases, you may find Windows startup is still blocked here even if you reboot the computer.
Indeed, this is an issue troubling a huge number of Windows users. But you are lucky since you are reading this post because we will show you what could result in «reboot and select proper boot device» error along with effective solutions.
Устранение проблемы
Самым простым способом борьбы с данной неполадкой является перезапуск оборудования.
Если сбой носил временный характер, то при повторном запуске он снова не возникнет.
Далее задачей пользователя является определить, возникла ли неполадка в оборудовании или она носит программный характер.
Физические повреждения
Они могли произойти только в случае, если системный блок компьютера подвергался ударам, падению, давлению или другим воздействиям, и обычно, они бывают заметны визуально.
Снимите корпус с системного блока или заднюю крышку с ноутбука (обесточенных) и осмотрите жесткий диск и все его соединения, причем важно проверить правильность и исправность шлейфов, как к жесткому диску, так и к материнской плате.
Если какой-то из шлейфов отключен и проблему устранить легко, то вы можете переподключить его самостоятельно.
Однако, если визуально заметны повреждения устройства, то скорее всего, потребуется замена винчестера, которую должны провести специалисты.
Внешние носители
На следующем этапе необходимо исключить вероятность того, что загрузка происходит с какого-либо другого носителя.
Для этого проделайте следующее:
- Выньте все диски, установленные во внешних или встроенных приводах;
- Выньте все карты памяти и другие подключенные внешние накопители;
- Отключите максимум не необходимых устройств.
- После этого перезапустите оборудование. Если причина сбоя была в этом, то теперь устройство должно запускаться нормально.
Приоритет загрузки
Это параметр, который настраивается в БИОС, он определяет, к какому именно носителю должна обратиться система для того, чтобы начать загрузку.
Проверить и изменить при необходимости очередь загрузки можно таким образом:
- Запустите устройство;
- Нажмите Del в процессе загрузки, иногда может потребоваться нажать F8 одновременно с ней – это зависит от настроек устройства;
- Откроется синее меню БИОС, для его работы не нужно, чтобы система была загружено;
- Оно отличается в зависимости от версии и сборки ПК, потому точная навигация по нему будет отличаться, но цель всегда одна – с помощью стрелок на клавиатуре пользователю необходимо найти пункт со словом Boot Manager или просто Boot;
- Просмотрите список, который отображен в этом разделе – первым в нем должно быть то устройство, на котором у вас записана система;
Если это не так, то с помощью стрелок поменяйте порядок оборудования.
Если же это так, то проблема, скорее всего, со стороны аппаратной части компьютера.
Второй вариант: устройство вообще не видит жесткого диска с системой и в списке он не отображается (но подключен при этом верно).
В этом случае неисправен сам жесткий диск и ему требуется замена.
Пыль, грязь, шерсть = поломка компьютера
Зачастую владельцы ПК не следят за его чистотой. Это происходит по незнанию или по элементарной лени. Но стоит помнить, что в случае скопления пыли, грязи и шерсти в вентиляционных отверстиях, нарушается приток холодного и отток горячего воздуха.
Комплектующие в следствии этого подвержены перегреву, а частицы пыли проводят электрические разряды и нарушают контакты соединения, из-за этого появляются ошибки вида select proper boot device при загрузке системы . Так же из-за грязи комплектующие ПК выходят из строя. Поэтому, обязательно проводите профилактическую чистку своих компьютеров и ноутбуков.