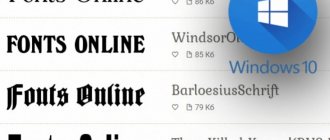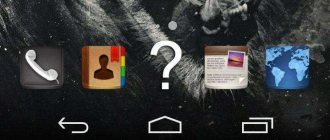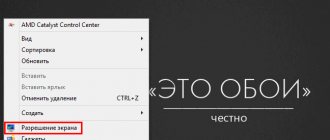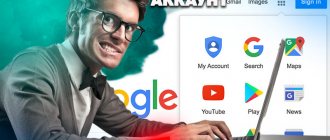Windows 10 поставляется с более чем 100 предустановленными шрифтами, которые можно использовать для управления отображением текста на экране или в документах. Кроме того, некоторые приложения, такие как Microsoft Office, могут автоматически загружать дополнительные шрифты, расширяя ваши возможности для стилизации текста. Однако иногда вам может потребоваться установить шрифты для определенного языка или увеличить разнообразие для вашего дизайна или проектов PPT. К счастью, Windows 10 позволяет добавлять собственные шрифты из тысяч загружаемых шрифтов. В этом посте мы расскажем, как установить и использовать пользовательские шрифты в Windows 10.
Связанный: Как защитить вашу Windows 10?
Кракозябры вместо русских букв в Windows 10 — исправляем неправильное отображение кириллицы
Время от времени происходит так, что в операционной среде Windows вместо кириллических символов мы видим полную абракадабру: нагромождение иероглифов и непонятных значков, лишенных какого-либо смысла. Причин тому может быть несколько: начиная от неправильного выбора локали(параметров) в региональных настройках до некорректной инсталляции языкового русскоязычного пакета для поддержки кириллицы в англоязычной среде. Как бы то ни было, эта проблема вполне разрешима, и в этой статье мы расскажем, как ее преодолеть.
Наиболее вероятная причина возникновения проблемы, почему мы видим кракозябры вместо русских букв в Windows 10 – это неправильно выставленные установки локали (другими словами региональных настроек). В результате этого при попытке системы отобразить кириллические шрифты на экране мы видим полную сумятицу и хаос, при чем такое наблюдается не со всеми русскими символами. Насколько вы можете заметить из представленного ниже скриншота, некорректно отображаются не все символы. Так, наименования программ и ярлыков на рабочем столе написаны полностью корректно, а вот при попытке вызвать инсталлятор с описанием на русском наша проблема тут же вылазит на передний план, и мы видим кракозябры вместо русских букв.
Помимо некорректной установки локали, это может быть вызвано тем, что вы изначально установили англоязычную версию дистрибутива Windows, «заточенную” под латиницу. В этом случае все, что нам нужно сделать, — это переустановить систему на русскоязычную версию. Но мы будем подразумевать, что вы хотите работать именно с англоязычной средой, в которой все русские символы должны отображаться корректно и без ошибок, вне зависимости от того, какими программами вы пользуетесь, английскими или русскими. Как сделать так, чтобы не отображались кракозябры вместо русских букв в Windows 10 – читайте дальше.
Первое, что нам нужно сделать для преодоления сложившейся ситуации, — это зайти в панель управления. Осуществить данную операцию можно рядом методов, наиболее очевидный из которых – это применить правое нажатие кнопки мышки на пуске, после чего в возникшем меню выбрать соответствующее значение из списка.
В открывшемся окне панели управления выбираем раздел «Часы, язык и регион». Именно здесь сконцентрированы все региональные настройки: выбор часового пояса, разделители дробной и целой частей для чисел с плавающей точкой, обозначения валют, группировка крупных чисел по заданным признакам. Выбираем обозначенный выше раздел.
Войдя в описанную ранее категорию, отдаем предпочтение сектору «Региональные стандарты».
Помимо локали, здесь также можно задать настройки числа знаков после запятой, системы измерения (метрической или американской), формата чисел меньше нуля. Но нас прежде всего интересует региональная локаль для корректной репрезентативности кириллических символов в среде, чтобы не отображались кракозябры вместо русских букв в Windows 10. Чтобы задать ее параметры, перейдем на закладку «Дополнительно».
В категории, где устанавливается язык приложений, по дефолту не поддерживающих Юникод, щелкаем на кнопке «Изменить язык системы». В результате мы попадем на форму для кастомизации локали операционной среды, что нам, собственно, и нужно.
В возникшем на дисплее мини-окне выбираем «Русский (Россия)» в качестве текущего языка системы, тем самым указываем, что используемым по умолчанию в операционной среде языком будет именно русский, тем самым явно задавая соответствующий режим региональных настроек.
Далее в системе появится предупреждение о том, что в региональные параметры среды были внесены изменения, для вступления в силу которых понадобится перезагрузка системы. Соглашаемся с этим, перезагружаемся, и проверяем результате. В результате, кракозябры вместо русских букв в Windows 10 отображаться больше не должны, что можно проверить, еще раз запустив тот же самый, ранее проблемный дистрибутив на установку, либо любой другой, с отображением которого ранее возникали проблемы.
Как видим, возникшие трудности успешно разрешились, и теперь все шрифты должны отображаться корректно. Представленное вашему вниманию решение подходит в большинстве ситуаций, когда на экране отображаются кракозябры вместо русских букв в Windows 10.
Еще один способ решить описанную проблему – это выполнить определенные манипуляции с реестром. Но в силу возможной некорректной работы системы в результате их применения мы этот метод в нашем материале приводить не будем, так как в случае каких-либо ошибок с пользовательской стороны это может вылиться в необходимость полной переустановки операционной системы, а это для нас неприемлемо.
Итак, надеемся, что представленный выше алгоритм позволит вам обойти все подводные камни в решении вопроса, как убрать кракозябры в Windows 10 при работе в среде с англоязычной оболочкой, а также избавит вас от головной боли, связанной с отображением русскоязычных шрифтов в ОС.
LiveLenta.com
ШРИФТЫ WINDOWS 10
Как мы упоминали ранее, кэш шрифтов находится в специальной папке по такому пути:
%WinDir%ServiceProfilesLocalServiceAppDataLocalFontCache
которая защищена. Но, прежде, чем с ней работать нам необходимо:
- воспользоваться сочетанием клавиш Win+R на клавиатуре и вызвать системную утилиту “Выполнить”;
- ввести “services.msc” в соответствующем поле и нажать кнопку “ОК” для запуска приложения “Службы”;
- найти “Службу кэша шрифтов Windows” и остановить её;
- перейти к вышеуказанной папке в Проводнике и удалить её содержимое;
- далее удалить файл с названием “FNTCACHE.DAT” из папки “System32”;
- запустить остановленную ранее службу и перезагрузить компьютер.
Если, и после этого, шрифты по-прежнему отображаются неправильно, восстановите их к состоянию по умолчанию. Для этого необходимо дать следующую команду:
sfc /scannow
в Командной строке с привилегиями админа и позволить системе восстановить исходные файлы. Может потребуется прибегнуть и к помощи DISM.
Другие компьютерные советы вы найдете в Карте ресурса. Приглашаем Вас к нам в Facebook или Google+, перейти в которые можете по ссылкам-изображениям справа вверху!
- Исправление проблемы с отображением русских букв в Windows 10
Установка через файл
Правая кнопка мыши – установить
Быстрее всего установить шрифт можно через меню проводника при клике по файлу правой кнопкой мыши. Этим способом можно устанавливать несколько шрифтов сразу – выделите все файлы с расширениями .ttf или .otf, кликните правой кнопкой мыши по выделенным файлам, выберите «Установить» либо «Установить для всех пользователей».
Двойной клик по файлу
Если вы скачали шрифт в архиве .zip или .rar, либо же вы хотите устанавливать шрифт только после предпросмотра, то можно просто открыть файл со шрифтом двойным кликом. Появится окно с примерами фраз, в верхней части которого будет кнопка «Установить».
Примечание 1: если шрифт не поддерживает кириллицу, то в предпросмотре только латинские символы и цифры будут отображать реальный вид шрифта, кириллические символы будут написаны шрифтом системы по умолчанию.
Примечание 2: файлы с расширениями .ttf и .otf могут быть ассоциированы в вашей системе с другими программами, типа ACDSee, Paint и т.д. Чтобы вернуть корректное открытие в программе просмотра шрифтов, кликните по файлу правой кнопкой мыши и в открывшемся меню проводника выберите «Открыть с помощью – Выбрать другое приложение». Далее в списке нужно найти «Программа просмотра шрифтов», установить галку «Всегда использовать это приложение для открытия …» и нажать ОК.
Использование реестра, если метод выше не помог
Создадим в текстовом редакторе обычный файлик, но дадим ему расширение.reg, дабы впоследствии можно было применить все настройки, хранящиеся в нем. Итак, какое же содержимое reg-файла должно быть?
Наберем в него ручками или скопируем через буфер обмена следующие значения:
Windows Registry Editor Version 5.00
«ARIAL»=dword:00000000
«Arial,0″=»Arial,204» «Comic Sans MS,0″=»Comic Sans MS,204» «Courier,0″=»Courier New,204» «Courier,204″=»Courier New,204» «MS Sans Serif,0″=»MS Sans Serif,204» «Tahoma,0″=»Tahoma,204» «Times New Roman,0″=»Times New Roman,204» «Verdana,0″=»Verdana,204»
Когда все указанные строки окажутся в reg-файле, запустим его, согласимся с внесением изменений в систему, после чего выполним перезагрузку ПК и смотрим на результаты. Кракозябры должны исчезнуть.
Важное замечание:
перед внесением изменений в реестр лучше создать , дабы вносимые впоследствии изменения не повлекли за собой крах операционки, и ее не пришлось переустанавливать с нуля. Тем не менее, если вы уверены, что эти действия безопасны для вашей ОС, можете этот пункт упустить.
Октябрь 6
Проблемы кодировки в Windows — довольно большая головная боль для многих любителей и поклонников этой операционки. Иногда приходится изрядно помучиться и попотеть прежде чем удается решить проблему с кодировкой. Выяснить причину, зачастую. еще сложнее. но тут вообще мало кто заморачивается…главное ведь устранить неполадку, а уж почему возникла — вопрос давно ушедших дней)
Особенно сильно проблема с кодировкой стала актуальна после выхода новой Windows 10 . Микрософты опять что-то перемудрили и в итоге, в некоторых приложениях вместо языка одни кракозябры. Но все решаемо
На самом деле причин сброса или изменения кодировки может быть довольно большое множество. Но основные из них, это:
— обновление системы
— установка какого-то системного патча
— действие вируса
— обновление до windows 10
— кривые шаловливые руки и непомерная любознательность (самая распространенная причина всех бед в windows )
Восстановление кодировки
Тем не менее, раз уж данная проблема возникла, нужно ее решать. Ниже приведены скрины, любезно предоставленные одним человеком с одного популярного форума. На них можно посмотреть без риска и экспериментов на собственной системе, ‘что будет если сменить кодировку’. Все шрифты представлены как совершенно нечитаемые арабские кракозябры.
При всем, казалось бы, диком ужасе ситуации, решается данная проблема весьма несложно:
заходим в Панель управления ->Язык и региональные стандарты ->Закладка «Дополнительно» ->Язык программ не поддерживающих Юникод . Меняем язык с Русского на Английский, перезагружаем компьютер, снова меняем на русский и опять перезагружаем компьютер. Снова наслаждаемся красивыми родными шрифтами!
В windows 10 кодировка привязывается глобально к общему языку системы. Поэтому если у вас проблемы с отображением шрифтов, то нужно пройти: Пуск -> Параметры -> Время и Язык -> Регион и язык -> Дополнительные настройки даты и времени, региональные параметры -> и посмотреть настройки в пунктах: Язык и Региональные стандарты .
Как исправить иероглифы Windows 10 путем изменения кодовых страниц
Кодовые страницы представляют собой таблицы, в которых определенным байтам сопоставляются определенные символы, а отображение кириллицы в виде иероглифов в Windows 10 связано обычно с тем, что по умолчанию задана не та кодовая страница и это можно исправить несколькими способами, которые могут быть полезны, когда требуется не изменять язык системы в параметрах.
С помощью редактора реестра
Первый способ — использовать редактор реестра. На мой взгляд, это самый щадящий для системы метод, тем не менее, рекомендую создать точку восстановления прежде чем начинать. Совет про точки восстановления относится и ко всем последующим способам в этом руководстве.
- Нажмите клавиши Win+R на клавиатуре, введите regedit и нажмите Enter, откроется редактор реестра.
- Перейдите к разделу реестра HKEY_LOCAL_MACHINE\SYSTEM\CurrentControlSet\Control\Nls\CodePage и в правой части пролистайте значения этого раздела до конца.
- Дважды нажмите по параметру ACP, установите значение 1251 (кодовая страница для кириллицы), нажмите Ок и закройте редактор реестра.
- Перезагрузите компьютер (именно перезагрузка, а не завершение работы и включение, в Windows 10 это может иметь значение).
Обычно, это исправляет проблему с отображением русских букв. Вариация способа с помощью редактора реестра (но менее предпочтительная) — посмотреть на текущее значение параметра ACP (обычно — 1252 для изначально англоязычных систем), затем в том же разделе реестра найти параметр с именем 1252 и изменить его значение с c_1252.nls на c_1251.nls.
Избавляемся от кракозябр через настройки компьютера
Первый шаг, который нужно сделать для исправления ошибок в отображении русского языка — это зайти в панель управления. Это можно сделать несколькими способами. Один из самых простых – это выполнить щелчок правой кнопкой мышки на кнопке «Пуск», после чего в появившемся перечне выбрать опцию «Панель управления».
На открывшейся форме отдаем предпочтение подразделу «Регион, язык и часы». Выбираем эту опцию среди других категорий в панели.
При входе в представленный раздел меню выбираем категорию «Региональные стандарты».
Здесь настраиваются форматы времени и даты, числовые разделители (дробной и целой частей, групп разрядов), число дробных знаков, формат отрицательных чисел, система единиц (американская или метрическая). Также в этом пункте меню можно конфигурировать разметку отображения денежных единиц, их обозначение, разделитель дробной и целой частей денежной суммы, а также разделитель групп разрядов. Более того, именно здесь можно настроить региональную локаль отображения символов в операционной системе. Чтобы сделать это, перейдем на вкладку «Дополнительно».
В разделе текущего языка программ с отсутствием поддержки Юникод нажимаем контрол «Изменить язык системы».
В появившемся перечне выбираем вариант «Русский (Россия)».
После того, как выбор языка будет сделан, появится предупреждение о том, что компьютер требуется перезагрузить.
Послушаемся этого совета, и перезагрузим компьютер, после чего кракозябры должны быть изменены на корректные русскоязычные символы, в чем мы можем убедиться, запустив одну из программ-дистрибутивов на русском языке.
Данная статья, конечно же не решает все проблемы с исправлением языка на удобоваримый. Если указанный выше метод не помог, понадобятся некоторые изменения в реестре.