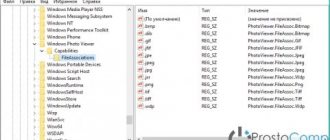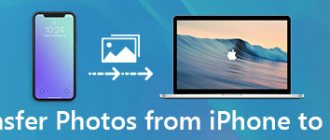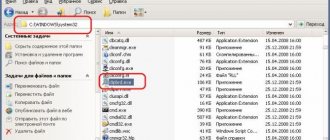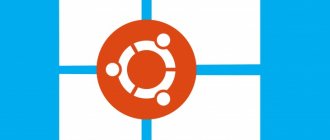Пользователи, которые перешли на Windows 10 с более ранних версий ОС, могли заметить, что рекомендуемой и используемой по умолчанию программой для просмотра фотографий стало приложение “Фотографии” вместо привычного “Просмотра фотографий Windows”.
Наверняка, найдутся те, кому такая замена по душе, и они с удовольствием начнут пользоваться новым инструментом. Однако, некоторые пользователи непременно захотят вернуть более ранний вариант просмотра фотографий, а также иметь возможность выбрать его в пункте “Открыть с помощью” контекстного меню файла с изображением.
Ниже мы рассмотрим, как это все можно сделать.
Выбор приложения для просмотра фотографий в параметрах
Смотрите также: “Как открыть диалоговое окно Выполнить в Windows 10”
Для его реализации поставленной задачи нам нужно попасть в раздел “Приложения по умолчанию”.
- Запускаем Параметры системы нажатием комбинации клавиш Win+I. В открывшемся окне кликаем по разделу “Приложения”.
- В новом окне щелкаем по подразделу “Приложения по умолчанию”. В правой стороне отобразятся программы, которые система автоматически использует при выполнении определенных действий или открытии файлов. Здесь же мы можем найти пункт “Просмотр фотографий”.
- Кликаем по текущему приложению, установленному по умолчанию, и в раскрывшемся перечне выбираем “Просмотр фотографий Windows”.
- После проделанных действий мы можем видеть, что теперь для просмотра фотографий по умолчанию используется требуемая программа.
В целом, полученного результата должно хватит большинству пользователей. Но это не все настройки, которые мы можем здесь задать.
- Листаем содержимое правой части этого же подраздела вниз, находим надпись “Выбор стандартных приложений для типов файлов” и кликаем по ней.
- В этом окне представлен список возможных расширений файлов и в колонке справа – программы, которые используются по умолчанию для их открытия. Проверяем, все ли требуемые графические форматы будут открываться через назначенный ранее “Просмотра фотографий Windows”. Например, самые распространенные форматы: jpeg (на картинке ниже), png, tif.
- Если для какого-то формата мы хотим переназначить программу по умолчанию, щелкаем по текущему варианту и выбираем нужное приложение из предложенного списка. После этого можно вернуться в прежнее окно, нажав стрелку в левой верхней части текущего окна.
- Еще можно воспользоваться кнопкой “Задать значения по умолчанию по приложению”.
- Листаем список программ вниз, находим пункт “Средство просмотра фотографий Windows”, кликаем по нему, затем – по кнопке “Управление”.
- В открывшемся окне представлен список форматов, для которых по умолчанию назначена рассматриваемая нами программа.
- Однако обратите внимание, что не для всех файлов с изображениями можно задать “Просмотра фотографий Windows”, например, для формата “bmp”.
Виндовс обновили с более ранней версии
В этом случаем также не работает знакомый просмотр фотографий, но здесь процесс установки средства просмотра по defalt’у изображений и фотографий, на версию как в семерке менее емкий, буквально несколько кликов мышью, итак:
- «Пуск» → «Параметры» → «Система» → «Приложения_ по_ умолчанию» → «view_ foto» → выберите стандартную версию.
Как видим, приложение для просмотра изображений и фотографий в виндовс 10 никуда не пропало, оно включено в систему и его необходимо назначить запускаемым по умолчанию.
Хотелось бы напомнить, что на нашем сайте всегда только актуальные статьи с понятными инструкциями, так вы можете ознакомиться более подробно по темам:
- Windows Live Movie Maker для Windows 10;
- как сделать скриншот на Виндовс 10.
Смена программы для просмотра фотографий в свойствах файла
Смотрите также: “Как сбросить забытый пароль в Windows 10”
Чтобы назначить (сменить) программу по умолчанию для определенного типа файлов, можно внести соответствующие правки в его свойства, которые будут применимы ко всем остальным файлам на компьютере с таким же расширением.
- Выбираем тип файла. Подойдет любой файл, здесь нам важно именно его расширение, для которого мы хотим назначить или сменить программу по умолчанию. Щелкаем правой кнопкой мыши по нему, в открывшемся контекстном меню кликаем по пункту “Свойства”.
- Находясь во вкладке “Общие” в самом верху, где указан тип файла и приложение для него, жмем кнопку “Изменить”.
- Откроется окно, в котором система запросит, как именно мы хотим открывать файлы с данным расширением. Выбираем нужный вариант и жмем OK.
- Мы снова окажемся в окне со свойства файла. Убеждаемся, что внесенные изменения отражены здесь и щелкаем OK.
Windows photo viewer — что это за программа?
«Windows photo viewer что это за программа» — запрос, который возникает в строке поисковой системы чаще всего после того, когда пользователь удалил данную программу со своего компьютера. Потому что тогда Windows выдаёт ошибку при каждой попытке запустить любой графический файл.
Дело в том, что Windows photo viewer — это стандартная программа, которая предустановлена на всех версиях операционной системы Windows. Она занимает минимальное количество памяти и ресурсов, потому и обладает сопоставимым с этими показателями функционалом. В случае удаления Windows photo viewer искать его снова в интернете — не единственный выход из сложившейся ситуации. Ведь есть огромное количество программ, которые успешно заменяют Windows photo viewer на вашем компьютере не только в роли программы для просмотра графических изображений, а и в роли их редактора.
Потому иметь в системе Windows photo viewer, который был в ней установлен с самого начала, — не так уж и необходимо. Разработчики больших и маленьких компаний не стоят на месте, и с каждый днём всё больше и больше до ума доводят свои продукты. Потому на сегодняшний день Windows photo viewer не имеет ни одного конкурентного преимущества, которое бы заставило Вас заново ставить эту программу на свой компьютер.
Сильным качеством Windows photo viewer является то, что она предельно бережно относится к ресурсам системы, стараясь использовать их минимально. Но даже в этом компоненте некоторые программы уже ни в чём не уступают стандартному средству просмотра фотографий от Microsoft.
Обнаружив, что Windows photo viewer была удалена с компьютера, Вам стоит задаться не только вопросом, какой бы программой её заменить, а ещё и тем, почему она была удалена. Вполне вероятно, что в системе завелась вредоносная программа, которая сделала это сама — и именно эта проблема Вас должна волновать в первую очередь.
Узнав, что же это за программа Windows photo viewer, решите проблему с тем, что бы больше никакие другие файлы не были удалены с компьютера без вашего ведома.
Задаем программу через Панель управления
- Заходим в Панель управления любым удобным способом. Например, для этого можно воспользоваться строкой поиска, набрав название инструмента и кликнув по найденному варианту.
- Далее, настроив просмотра в виде крупных или мелких значков кликаем по разделу “Программы по умолчанию”.
- В открывшемся окне щелкаем по пункту “Задание программ по умолчанию”.
- Откроется раздел “Приложению по умолчанию” в параметрах системы, работу с которым мы рассматривали в первой части нашей статьи.
Примечание: После того, как мы для определенного формата назначим программу по умолчанию, она появится в вариантах пункта “Открыть с помощью” при вызове контекстного меню любого файла с данным расширением.
Итоги
Что же касается подведения итогов, с уверенностью можно утверждать только то, что нововведение для просмотра графики не прижилось, несмотря даже на добавление новых возможностей. По большому счету, они оказались никому не нужными, да и само стандартное приложение выглядит как-то неубедительно (кому-то оно кажется сложным, другим не нравится перегруженный интерфейс, третьи жалуются на наличие ненужных функций, четвертых не устраивает то, что просто так его заменить или избавиться от него вовсе без использования специальных методик невозможно и т. д.). Но тут, как говорится, на вкус и цвет…
FastStone Image Viewer скачать бесплатно
Софт позволяет удобно просматривать и качественно редактировать изображения. Поддерживает популярные форматы графики, проводит конвертацию, имеет настройку RGB и пакетную обработку. В приложении пользователь может создать визитку и управлять изображением с помощью применения разнообразных эффектов.
Доступны функции автоулучшения цвета, установки водяных знаков, устранения «красных глаз», создания слайд-шоу с применением более ста переходов, музыки и эффектов. Проводя редактирование картинки, можно поменять её имя и размер, удалить фрагменты, откорректировать или поменять цвет, воспользоваться лупой, удалить тень. Также доступно построение гистограммы, обработка тегов, перенос файлов перетаскиванием и комментирование файлов JPEG.
Nero Kwik Media скачать бесплатно
Разработка компании Nero для воспроизведения, записи на диски или поиска файлов в медиакаталоге. Позволяет редактировать снимки, создавать образы в ISO и NRG форматах, воспроизводить Blu-Ray и HD фильмы, а также записывать файлы mp3.
Неро Квик Медиа работает с большинством известных форматов и предоставляет возможность делиться материалом в социальных сетях и на видеохостингах. В утилите пользователь может создать видеопрезентацию и слайд-шоу, а также воспользоваться алгоритмом распознавания лиц.
Zoner Photo Studio скачать бесплатно
Многофункциональное приложение позволяет просматривать, упорядочивать и редактировать снимки. Имеет пакетную обработку, продвинутый редактор, синхронизирует фотографии с андроид-версией проги, загружает материал в онлайн-галереи и социальные сети.
Встроенный редактор по своему функционалу не уступает профессионалам в этой отрасли, грамотно сортирует коллекции, быстро показывает, качественно редактирует с большим набором опций. Пользователю доступна настройка глубины цвета и палитры, наложение надписей, открытие RAW-снимков, создание 3D-кнопок, макетов и коллажей.
ФотоМАСТЕР
Данная программа – это полноценный фоторедактор с множеством продвинутых функций. Также он включает в себя встроенный просмотрщик графических файлов. Открытое изображение можно поставить фоновой картинкой на рабочий стол и провести сжатие без потери качества. Можно распечатать снимок, причем программа позволяет детально проставлять параметры и устанавливать разрешение.
Что касается редактирования, то перечислить их все довольно сложно. Здесь есть ретушь, коррекция, автоулучшение, замена фона, функции пластики, большая коллекция фильтров и эффектов, пакетная обработка снимков и многое другое. При этом софт практически не нагружает компьютер и поддерживает все версии сборки Windows.
Скачайте фоторедактор по ссылке ниже бесплатно:
Для Windows 11, 10, 8, 7