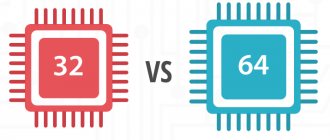Официальные системные требования Windows 10
Перед тем как приступать непосредственно к установке новой операционной системы, стоит проверить свой компьютер на соответствие системным требованиям. Системные требования Windows 10 полностью аналогичны требованиям Windows 7, Windows 8 и Windows 8.1. Поэтому, если у вас установлена одна из вышеназванных систем, то и Windows 10 может быть установлена на ваш компьютер.
Минимальные системные требования для работы 32-разрядной Windows 10 следующие:
- не менее 1 гигабайта оперативной памяти;
- 16 гигабайт свободного пространства на жёстком или твердотельном накопителе (SSD);
- видеокарта с поддержкой 9.0 DirectX и драйверы WDDM;
- процессор частотой хотя бы 1 гигагерц, который поддерживает системы PAE, NX, SSE2.
Если у вас более 4 гигабайт оперативной памяти, рекомендуется выбрать 64-разрядную систему. Разница в системных требованиях будет минимальна:
- два гигабайта оперативной памяти вместо одного;
- 20 гигабайт свободного пространства на накопителе.
Информация о необходимом свободном месте при использовании Windows 10
Несмотря на тот факт, что на сайте компании Microsoft даны чёткие требования о пространстве на жёстком диске, не стоит воспринимать их буквально. Есть несколько причин, почему Windows 10 требуется больше места, чем указано:
- растущий размер файла подкачки — чем больше оперативной памяти используется, тем выше система рекомендует выставлять значение файла подкачки. Это необходимо для быстрой работы компьютера. И хоть некоторые пользователи предпочитают и вовсе отказываться от него, докупая ещё больше планок памяти, большинство всё же просто выделяют место на жёстком диске;
- сохранение данных при гибернации — тут всё опять же упирается в размер оперативной памяти. Все данные из ОЗУ при переходе в режим гибернации должны быть сохранены в отдельный файл, а это требует свободного места;
- множество служебных процессов также временно хранят данные на жёстком диске.
Всё это требует немало свободного пространства для корректной работы системы. Так ещё и сама Windows 10 зачастую занимает куда больше, чем указано в требованиях. Так, Windows 10 Professional в процессе использования легко может начать занимать больше двадцати гигабайт, а это без всех системных процессов, описанных выше.
Со временем операционная система начинает занимать всё больше места на диске
Исходя из этого, следует выделять под систему как минимум 50–70 гигабайт свободного пространства, несмотря на совсем иные цифры в официальных системных требованиях. Так вы обеспечите быструю и стабильную работу системы, не волнуясь о нехватке места для различных процессов.
Продолжительность установки Windows 10
Время установки также трудно назвать постоянной величиной. Если у вас быстрый и стабильный интернет, а также вы не собираетесь выполнять полное форматирование жёсткого диска при установке системы, то вам потребуется не более часа на все процессы, включая загрузку драйверов и настройку системы после установки. Тем не менее у некоторых пользователей по тем или иным причинам установка может занимать в несколько раз больше времени.
Низкая скорость интернета
Есть еще такая проблема, как скорость интернета. Допустим была скорость хорошая, а потом снизилась, а вы думаете, что это компьютер медленно работает. Конечно сразу заметно, компьютер это, или тормоза происходят когда у вас медленно открываются странички в браузере. Возможно с компьютером у вас все в порядке, а вот скорость интернета необходимо замерить — Проверяем скорость интернета.
Если оказалось, что скорость ниже, чем заявленная в договоре с вашим провайдером, то обязательно требуйте, чтобы они все исправили, или меняйте провайдера, если вы не добились желаемого результата.
Различные версии Windows 10
Как и другие операционные системы компании Microsoft, Windows 10 поставляется в разных версиях. Выбирать систему стоит исходя из целей установки. Стоит разобраться в различии основных версий:
- Windows 10 Home — самая базовая редакция Windows 10. Она содержит в себе всё необходимое для домашнего использования системы, но при этом весьма ограничена в остальных функциях. Скажем, в ней даже нельзя контролировать, какие обновления должны быть установлены. Тем не менее того, что предлагается в этой версии, вполне достаточного для частного использования;
- Windows 10 Professional — более продвинутая версия. Она содержит в себе все функции домашней версии, а также позволяет настраивать систему более подробно. Имея в себе некоторые расширенные возможности и углублённые защитные функции, эта система идеально подойдёт для опытных пользователей и владельцев малого бизнеса;
- Windows 10 Enterprise — эта версия предназначена для крупнейших корпораций и этим всё сказано. Большой упор на защиту данных, связь между компьютерами в единую сеть и множество удобных возможностей для ведения крупного бизнеса. Для простых пользователей возможности этой системы будут излишни;
- Windows 10 Education — последняя из «крупных» версий операционной системы, предназначенная для учебных заведений. Не слишком отличается от Enterprise версии, разве что имеет более выгодную цену и не содержит в себе ряда решений для бизнеса;
- Windows 10 Mobile — единственная версия для мобильных телефонов и планшетов. Активно развивалась с самого релиза и сейчас является очень хорошим решением, только вот поддерживается слишком уж малым количеством устройств.
Выходит, сориентироваться среди всех версий совсем нетрудно. Если вы опытный пользователь, то Professional версия — это ваш выбор. Home тоже сгодится, хоть и является немного урезанной. Ну, а для установки на мобильные устройства подойдёт только Windows 10 Mobile.
Приобретение цифровой лицензии для активации Виндовс
Флешку мы создали теперь нужно подумать о цифровой лицензии (ключ активации) на устанавливаемую операционную систему.
Я предлагаю купить его на АлиЭкспрес. Я сам пользуюсь таким ключом уже два года. А самое главное это цены, они начинаются от 150 рублей. Лично я купил всего за 264,50 руб.
Переходим на сайт AliExpress, вбиваем в поиске «windows 10 pro key».
Предложение Windows 10 pro key на AliExpress
Находим продукт и покупаем.
Самое главное при выборе обращаем внимание на отзывы покупателей.
Ключ приходит на электронную почту или в сообщениях от продавца.
Создание загрузочной флешки
Теперь, когда вы определились с версией и убедились в том, что компьютер потянет Windows 10, стоит создать загрузочную флешку. Распространённым является создание загрузочного накопителя в программе UltraISO, поэтому мы рассмотрим, как это сделать, именно с её помощью. Вам понадобится:
- сама программа, скачать бесплатную версию которой можно с официального сайта;
- образ Windows 10 в формате ISO выбранной вами версии;
- чистая флешка объёмом 4–8 гигабайт (в зависимости от размера образа);
- компьютер с поддержкой USB.
Подключите флешку к компьютеру и запустите программу, а затем сделайте следующее:
- Во вкладке «Файл» выберите пункт «Открыть» и затем выберите ваш ISO-файл операционной системы.
Выберите образ, который вы хотите записать - Образ будет загружен в программу и вы увидите его содержимое. Взаимодействовать с ним нет необходимости, ведь мы хотим записать эти файлы на флешку. Так что выберите вкладку «Самозагрузка» и нажмите на кнопку «Запись образа жёсткого диска». Тут стоит отметить, что локализация программы далека от идеала и названия тех или иных кнопок могут отличаться. Впрочем, догадаться по значению нетрудно.
Во вкладе «Самозагрузка» нажмите на кнопку «Запись образа жёсткого диска» - После этого нужно будет выбрать ваш накопитель. Как только сделаете это, система предупредит, что информация на флешке будет уничтожена. Если у вас есть там что-то важное, обязательно сохраните эти файлы в иное место, иначе они будут утеряны безвозвратно. Подтвердите, что вы согласны на удаление данных. Начнётся процесс записи.
Нажмите «Да», если на вашей флешке нет необходимых данных - Дождитесь окончания записи образа на флешку. Как только он будет завершён, вы получите загрузочную флешку с операционной системой, готовой к установке.
Видео: запись загрузочного образа через Ultra ISO
Несколько советов, по которым разберемся нужно ли вообще переставлять систему?
- С самого начала, вам нужно определиться Почему компьютер начинает «тормозить»?
- Стоит ли вообще переставлять операционную систему?
- Может просто настроить компьютер? Удалить все не нужные файлы, снести не используемые программы, да просто навести порядок в своем компьютере, а далее Делаем дефрагментацию дисков. Возможно все и не так плохо.
Внимание! Насчет дефрагментации! Если у вас жесткий диск еще старого типа, PATA (IDE), SATA, SCSI, вообщем не твердотельный, то обязательно делайте для них дефрагментацию. Если у вас жесткий диск SSD (Solid State Drives), одним словом Твердотельный, как его принято называть, то дефрагментацию ему делать совсем не нужно, это для него даже очень вредно.
Установка Windows 10 различными способами
Вне зависимости от выбранного способа, Windows 10 может быть установлена на любой компьютер, а также на современные ноутбуки различных моделей (таких как Lenovo, Asus, HP, Acer и другие). Процесс самой установки при этом не отличается в зависимости от выбранного устройства.
Установка Windows 10 из системы
Windows 10, в отличие от некоторых более старых версий Windows, можно установить из самой системы. Это можно сделать, запустив исполняемый файл setup.exe с того же накопителя. Сделайте это и начнётся непосредственно установка.
- После запуска установочной программы вы увидите окно начальных настроек. Тут можете задать раскладку клавиатуры, формат времени и валюты, а также выбрать основной язык вашей будущей системы. Как только эти настройки будут заданы, нажмите клавишу «Далее».
Выберите язык и раскладку и нажмите «Далее» - На экране, который появится после этого, вы увидите лишь кнопку «Установить» посередине. Её и необходимо нажать. Другая опция в левом нижнем углу позволяет восстановить систему в случае неполадок, но на данный момент она нас не интересует.
Нажмите клавишу «Установить» в центре экрана - Далее, появится меню, куда необходимо ввести ключ продукта. Если у вас пока нет лицензионного ключа Windows или вы не хотите вводить его, можно пропустить этот этап. Но в дальнейшем вам всё равно придётся активировать систему.
Введите ключ или нажмите «У меня нет ключа продукта» - Выбор версии операционной системы появляется не всегда. Скорее всего, в вашем ISO образе будет записана лишь одна из них. Впрочем, если это не так, выберите необходимую вам версию Windows и нажмите «Далее».
Выберите версию Windows для установки и нажмите «Далее» - Появится лицензионное соглашение. Внимательно изучите его. Для того чтобы продолжение установки было возможно, необходимо поставить галочку рядом с надписью «Я принимаю условия лицензии».
Изучите соглашение, примите его и нажмите «Далее» - Дальше будет необходимо указать, какую именно установку мы собираемся производить — с полным форматированием системы или же с сохранением старых данных. В случае выбора пункта «Обновление» все данные на вашем компьютере сохранятся, хоть программы, разумеется, и потребуют переустановки. В дальнейшем вы даже сможете вернуться на старую версию Windows, если та, которую вы устанавливаете, вас чем-то не устроит. Но рекомендуется всё же выбирать иной вариант. «Выборочная» установка выполнит полное удаление всех файлов старой операционной системы. Не забудьте сохранить необходимые данные перед выбором этого пункта! Иначе они могут быть утеряны.
Выберите тип установки Windows: «Выборочная» либо «Обновление» - В следующем меню нужно выбрать раздел диска для установки. Ориентируйтесь по надписи «Основной», чтобы найти разделы вашего жёсткого диска, на которые может быть произведена установка. Выберите подходящий для установки раздел и нажмите «Далее».
Укажите раздел, на котором достаточно места для установки Windows, и нажмите «Далее» - Установка начнётся. От вас больше ничего не требуется, ожидайте.
Дождитесь окончания установки Windows - Несколько раз во время установки компьютер выполнит перезапуск. Продолжайте просто ждать.
Система несколько раз перезагрузится в ходе установки - Затем, установка будет завершена и начнутся первичные настройки системы. Первым делом вас попросят указать страну, где вы находитесь. Выберите её и нажмите «Далее».
Укажите свою страну и нажмите «Да» - Необходимо будет подтвердить раскладку. Смело нажимайте «Да», если она указана верно.
Убедитесь, что раскладка выбрана верно, и нажмите «Да» - При необходимости можно назначить более двух раскладок в систему. Впрочем, английская раскладка всегда присутствует изначально. После окончания настроек вновь нажмите «Далее».
Можете пропустить этот пункт, если двух раскладок вам достаточно - Откроется окно создания учётной записи. Вы можете пропустить этот пункт, но лучше не игнорировать его. Учётная запись позволяет в режиме онлайн синхронизировать некоторые данные и настройки. Вместо пароля сейчас используется простой набор чисел. Задать можно любой.
Войдите в свою учётную запись или создайте новую - И сразу же вам предложат использовать синхронизацию облачных файлов. Поступайте на ваше усмотрение.
Вы можете подключить свой компьютер к облачному хранилищу от компании Microsoft - Последним этапом первичных настроек будет установка разрешений на передачу различных данных. Тут можно настроить множество пунктов о передаче вашей информации в рекламных или аналитических целях. Многие пользователи предпочитают отключать эти разрешения — для этого достаточно перевести ползунок каждого из пунктов влево.
Выставьте ползунки в соответствие с пожеланиями и нажмите «Принять» - Система примет настройки и установит ряд программ, доступных по умолчанию. Просто дождитесь окончания этой установки.
Дождитесь принятия последних настроек - Установка Windows 10 завершена и компьютер готов к работе.
Windows 10 успешно установлена на ваш компьютер
Видео: руководство по установке Windows 10
Форматирование диска перед установкой Windows
Во время установки мы выбирали «Выборочную установку», при которой диск форматируется принудительно. Вы можете и сами отформатировать его во время установки, выбрав раздел и нажав «форматировать», если выбран основной тип установки.
Но бывают ситуации, при которых диск лучше отформатировать заранее. Например, когда компьютер заражён вирусами и вы не хотите рисковать загрузочной флешкой. Только не забывайте, что все файлы на жёстком диске будут уничтожены при форматировании. Компьютер после этого также не включится, так как для работы устройства необходима хотя бы одна установленная операционная система. Впрочем, установку через BIOS всё ещё можно будет совершить.
Для форматирования жёсткого диска достаточно выбрать его в проводнике и нажатием правой кнопкой мыши вызвать контекстное меню. Затем выбрать пункт «Форматировать…»
Правой кнопкой вызовите контекстное меню раздела и выберите кнопку «Форматировать»
Есть и иные способы — с использованием сторонних программ. Они понадобятся вам при форматировании диска с современными операционными системами, так как форматирование простым способом они сделать не дадут. При этом вам также придётся создать загрузочный накопитель с этой программой. Такие решения, как GParted, помогут вам, но описывать процесс работы с ними подробно в рамках этой статьи нет нужды. Ведь большинству пользователей достаточно возможности отформатировать систему прямо перед установкой новой, выполнив чистую установку Windows.
Установка Windows 10 через BIOS
Главное отличие установки Windows 10 через BIOS — это процедура запуска загрузочного накопителя. От вас требуется попасть в BOOT Menu, которое позволит выбрать запуск флешки, а не загрузку жёсткого диска. Вот только клавиша для вызова этого меню отличается в зависимости от используемого компьютера:
- при использовании ноутбука Asus (или компьютера, на который установлена материнская плата этой фирмы) вход выполняется клавишей F9 во время включения компьютера. Хотя на более современных моделях используется клавиша Escape;
Выберите в boot-меню ваш загрузочный накопитель - для ноутбуков Lenovo работает клавиша F12, а также некоторые из моделей имеют специальную кнопку рядом с кнопкой включения;
На ноутбуках фирмы Lenovо есть кнопка для вызова boot меню - ноутбуки компании Acer также вызывают Boot меню нажатием клавиши F12. Но тут имеется загвоздка — по умолчанию возможность вызывать это меню отключена. Нужно зайти непосредственно в BIOS нажатием F2 и включить возможность вызова этого меню. И только затем, сохранив изменения и выполнив перезагрузку компьютера, открывать это меню нажатием клавиши F12;
Ноутбук Acer требует включить boot-меню в биосе перед использованием - ноутбуки HP вызывают Boot Menu с помощью кнопки F9, хоть иногда перед этим и нужно нажать escape. И также при использовании Windows 10 вы откроете промежуточное окно, где нужно будет выбрать Windows Boot Manager. В любом случае кнопка вызова остаётся неизменной;
- на других устройствах это меню вызывается либо этими же клавишами, либо клавишей F11. Следите за сообщениями на экране при включении компьютера, обычно там появляется уведомление о том, какую из клавиш необходимо нажать.
После того как вы запустите это меню и выберите свой накопитель, начнётся установка Windows 10. Сам процесс установки ничем не отличается от установки Windows 10 из системы.
Разбиваем диск при установке Windows
Если вы хотите установить несколько операционных систем на один компьютер или просто выделить под операционную систему отдельный раздел, это можно сделать прямо во время переустановки. Делается это так:
- Во время установки Windows нажмите на «Выборочный» тип установки.
Кликните на «Выборочную» установку Windows для доступа к нужным настройкам - Затем выберите раздел, который хотите разделить на два, нажмите «Удалить». Он тут же преобразуется в «Незанятое пространство на диске».
- Выберите это пространство и, задав объём, нажмите клавишу «Создать». Таким образом можно создать один из дисковых разделов, оставив на нём место, к примеру, ровно для установки и работы Windows.
Выберите неразмеченную область и нажмите «Создать» для создания нового раздела - Всё остальное место также нажатием клавиши «Создать» выделите во второй раздел. Или же разбейте на необходимое количество.
- Отформатируйте оба раздела.
Установка Windows 10 с помощью командной строки
Если вы не хотите использовать программы для создания загрузочной флешки, то сделать это можно и через командную строку:
- Откройте командную строку правами администратора. Сделать это можно через окно «Выполнить» (Win+R), введя в открывшееся окошко команду cmd. Другой способ открыть её — просто найти приложение в меню «Пуск». Для запуска именно с правами администратора используйте правую кнопку мыши и выберите соответствующий пункт в контекстном меню.
Командную строку можно запустить через меню «Пуск», найдя там соответствующее приложение - Введите команду DISKPART в открывшемся окне. Подтвердите ввод команды, нажав Enter.
Введите команду DISKPART в командную строку и подтвердите ввод - Для просмотра подключённых накопителей напечатайте LIST DISK и также подтвердите ввод. Появится список, где каждому накопителю присвоено число. Найдите вашу флешку и запомните её номер.
Введите команду List disk для вывода всех подключенных накопителей - Затем потребуется ввести множество команд. Просто введите их одну за другой, подтверждая ввод после каждой: DISKPART # (где вместо # должен быть номер вашей флешки); СLEAN; CREATE PARTITION PRIMARY; SELECT PARTITION # (вновь номер вашей флешки); ACTIVE; FORMAT FS = NTFS QUICK (обязательно дождитесь окончания выполнения этой команды); ASSIGN; EXIT.
Введите ряд команд для подготовки флешки к загрузке образа - Осталось лишь назначить этот накопитель загрузочным. Для этого во всю ту же командную строку введите X: CD BOOT (где X — буквенное обозначение вашего виртуального привода. Монтируйте образ Windows, чтобы узнать, какую букву необходимо подставить) и нажмите Enter. Затем ещё раз введите команду CD BOOT, на этот раз без буквы. Подтвердите ввод. Последней командой будет Bootsect.exe / NT60 D: (вместо D должна быть буква вашего флеш-накопителя). Подтвердите ввод.
Введите последние команды, для завершение подготовки флешки - Как только появилось сообщение Bootcode was successfully updated, процесс будет завершён. Можете закрывать командную строку.
- Теперь просто перетащите все файлы Windows 10 из монтированного в виртуальный привод образа на вашу флешку. Дождитесь окончания записи.
Таким образом, создаётся загрузочная флешка через командную строку. Сам процесс установки же никоим образом не будет отличаться уже описанного ранее.
Видео: установка Windows 10 через командную строку
Установка Windows через Media Creation Tool
Любой пользователь также может установить Windows 10 через официальную программу от Microsoft — Media Creation Tool.
При загрузке обязательно скачивайте ту версию программы, которая соответствует разрядности вашей системы. После запуска программы сделайте следующее:
- В первом окне укажите, что вы хотите обновить компьютер до Windows 10.
Выберите «Обновить этот компьютер сейчас» и нажмите далее, для начала установки - Затем начнётся загрузка файлов. Дождитесь окончания загрузки и нажмите «Далее».
Дождитесь, пока опперационная система скачается из интернета - Появится условие лицензионного соглашения. Установка всё ещё будет происходить в программе, хоть сама процедура и не слишком отличается. Изучите приглашение и примите его для продолжения установки.
Изучите лицензионное соглашение и примите его, если вы хотите продолжить установку - Выберите тип установки. Вариант «Ничего не сохранять» обозначает полное форматирование жёсткого диска. При варианте «Сохранить личные данные» останутся настройки системы и приложений. А при варианте «Сохранить личные файлы» не будет удалено ничего. Примите решение и нажмите «Далее».
Укажите, необходимо ли сохранить файлы при установке Windows 10 - Проверьте введённые настройки и нажмите «Установить». Дальше начнётся обычная установка Windows 10.
Если вы верно выбрали все настройки, нажмите кнопку «Установить»
Видео: установка Windows 10 через Media Creation Tool
Отличия установки Windows с помощью UEFI BIOS
UEFI — это новый, современный вид BIOS. Он имеет графический интерфейс и в целом выполнен более интуитивно для пользователя. Но проблемы всё же могут возникнуть из-за несоответствия нового и старого оборудования. К примеру, в меню выбора накопителя для загрузки стоит учитывать его тип — GPT или MBR и в зависимости от этого выбирать разные варианты. GPT-структура диска отличается поддержкой гигантских объёмов дисков — более двух терабайт.
Обновленный биос UEFI удобнее для пользователей, чем предыдущая версия
Установка Windows с использованием этой версии BIOS выполняется легче, чем через обычный.
Видео: установка Windows 10 через UEFI BIOS
Выбор накопителя для установки Windows 10
Стоит ли устанавливать Windows 10 на SSD-диск? У такого решения есть весомые плюсы:
- скорость работы операционной системы, а значит, и всех приложений будет гораздо быстрее;
- SSD-диски не требуют дефрагментации, а это долгая и утомительная процедура;
- передача и загрузка системных файлов также будет происходить значительно быстрее, как и включение компьютера.
Минусы, впрочем, также имеются:
- SSD-диск прослужит вам сравнительно меньше времени;
- износ твердотельного накопителя будет неравномерным.
Решать вам, но большинство пользователей всё же предпочитают ставить операционную систему именно на SSD-диск. Уж больно заметен прирост в производительности. Сам процесс установки же ничем не отличается от установки на жёсткий диск.
Как узнать какая операционная система установлена на вашем компьютере (ноутбуке)?
1) — Чтобы узнать какая именно система установлена на вашем компьютере, нужно зайти в свойства. Вариантов, чтобы открыть свойства компьютера несколько:
- Нажмите Комбинацию клавиш Windows+Pause Break на клавиатуре.
- Откройте панель управления, выберите «Система и безопасность», затем «Система». или еще проще.
- Щелкните правой кнопкой мыши на Мой компьютер и выберите Свойства.
2) — В выпадающем меню выберите пункт «Свойства» (Рис.1)
Рис.1
3) — В открывшемся окне сведений о системе, нам нужно узнать какая операционная система Windows у нас установлена, и её разрядность (Рис.2).
Рис.2
- Кроме всего прочего, необходимо знать разрядность вашей системы. Зачем это нужно, читаем статью — Максимальный объём оперативной памяти в Windows.
- Как узнать разрядность системы, подробнее читаем — здесь.
Установка Windows 10 Mobile на телефон
Для установки Windows 10 на мобильные устройства используется специальное приложение от . Скачать его можно на официальном сайте. Эта программа сообщит вам о возможности установки Windows 10 Mobile на ваше устройство, а также проведёт эту установку, если она возможна. Вам понадобится около 2 гигабайт свободного места для установки обновления до Windows 10.
Приложение «Помощник по обновлению» практически само проведёт установку Windows на ваше устройство
Боле подробнее о DVD дисках
- 1-сторонние 1-слойные (DVD-5) — 4,7 Гб.
- 1-сторонние 2-слойные (DVD-9) — 8,5 Гб.
- 2-сторонние 1-слойные (DVD-10) — 9,4 Гб.
- 2-сторонние 2-слойные (DVD-18) — 17,1 Гб.
В чем отличие между DVD-R и DVD+R дисками? — читаем здесь.
Мы определились с выбором, все подготовили и добрались до самого главного, а именно скачиваем и записываем на наши носители Windows 10.
Бесплатное обновление до Windows 10
Есть способ обновить свою Windows 8.1 до Windows 10 бесплатно. Делается это через официальный сайт компании Microsoft. Изначально такая возможность представлялась лишь в течение одного года после выхода Windows 10, но и сейчас остаётся небольшая лазейка.
- Перейдите по ссылке https://microsoft.com/ru-ru/accessibility/windows10upgrade.
- Бесплатное обновление всё ещё предлагается для пользователей с ограниченными возможностями. Никаких подтверждений не требуется, поэтому этот шаг полностью на вашей совести. Достаточно нажать «Обновить сейчас» внизу страницы.
Вы можете получить обновление до Windows 10 бесплатно при наличии лицензионной Windows 8.1 - После этого загрузится помощник по обновлениям и начнётся обычная установка Windows 10.
Этот способ обновления действителен уже долгое время и нет причин полагать, что в дальнейшем он перестанет работать. Только не забывайте, что вам необходима лицензионная Windows 8.1 для подобной установки.