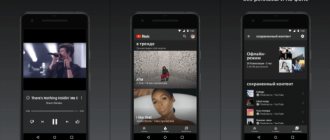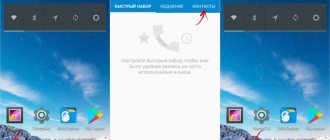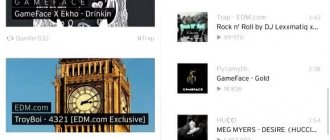Перед каждым владельцем планшета с «надкусанным яблочком» на задней крышке рано или поздно встает вопрос о том, как скачать музыку на iPad? Как известно, с продукцией Apple эта задача не так проста — нельзя просто так подключить устройство USB-кабелем к компьютеру в качестве flash-накопителя или по Bluetooth и залить туда папку с любимой музыкой целиком, или выборочно. Из-за этого неопытные пользователи часто пасуют перед такой тривиальной задачей, как загрузка музыкальных композиций на свой гаджет.
Пользователь iPad может воспользоваться несколькими способами загрузки музыки
Тем не менее вопрос этот имеет сразу несколько возможных решений:
- покупка и загрузка музыки в iTunes прямо с планшета;
- загрузка композиций с компьютера или ноутбука при помощи десктопной версии iTunes;
- использование сторонних приложений для ПК;
- всевозможные «даунлоадеры» для iPad.
Как скачать музыку на компьютер из Интернета (Вконтакте, YouTube и т.д.)
Существует множество сервисов и сайтов с огромными музыкальными архивами. При желании, скачать желаемую песню можно из Вконтакте, YouTube, торрент трекеров или, например, с сайта zaycev.net.
Более подробно о программах для скачиваниия музыки на компьютер, мы рассказывали в этом материале.
Чтобы избежать в дальнейшем проблем с совместимостью, мы рекомендуем скачивать музыку в формате «Mp3».
ПО ТЕМЕ: Как управлять музыкой на компьютере удаленно с iPhone или iPad.
Платный способ — закачать за деньги
Данный метод предполагает денежные траты, поскольку является официальным путём установки музыки на i-девайс. Естественно, речь идёт о приобретении музыки в магазине iTunes. Из минусов сразу выделим два фактора: во-первых, это — деньги; а во-вторых, можно с уверенностью сказать, что ни пингвинячих гимнов, ни песен из советских фильмов мы тут не обнаружим. Как и всего того, что не кажется интересным менеджменту iTunes, или на что у них нет прав.
Вряд ли этот способ понравится тем, кто оперирует первой методой, но он есть и мы обязаны о нем упомянуть в статье. Значится так:
- Заходим в iTunes Store на айпаде и в нем выбираем вкладку «Музыка».
Там видим то, что iTunes рекомендует закачать. Если среди предложенного не обнаруживается то, ради чего мы готовы расстаться со своими кровными, необходимо:
- В поиске набрать название желаемой композиции/группы/альбома;
- После чего кликнуть на ценник, который после активации превратится в «Купить».
Рисунок 5
Дальше надо будет набрать пароль своего Apple ID и подтвердить покупку. Денежные средства будут списаны с карты, которая привязана к Apple ID. Не вопрос — способ интересный, но, как уже обозначалось, метод не бесплатный. А это, в свою очередь, сильно портит всю его интересность. Ну и ограниченный ассортимент композиций тоже не склоняет к выбору этого способа.
Как загрузить музыку с компьютера на Айфон или Айпад через iTunes бесплатно (рекомендуем)
1. Установите программу iTunes на компьютер Windows или Mac. Ссылка для скачивания.
2. Запустите iTunes и подключите iPhone или iPad к компьютеру при помощи Lightning-кабеля. Программа iTunes должна определить подключенное устройство (на панели должен появиться соответствующий значок).
3. Загрузите нужные аудиозаписи в Медиатеку iTunes. Это можно сделать двумя способами:
- через меню Файл —> Добавить файл в медиатеку…
- путем перетаскивания песен из папки при помощи мыши в (необходимо предварительно открыть в iTunes раздел Музыка и выбрать вкладку Песни).
4. Нажмите на иконку подключенного устройства и перейдите в раздел Музыка.
5. Нажмите галочку напротив надписи Синхронизировать музыку
и выберите, какие именно композиции должны синхронизироваться с iPhone: «Всю медиатеку» или «Избранные плейлисты, артисты, альбомы и жанры».
6. Нажмите кнопку Применить для начала синхронизации.
7. Синхронизация может занять несколько минут в зависимости от количества синхронизируемоего контента. Песни появятся в приложении Музыка на iPhone или iPad.
Для добавления музыки, необходимо повторить вышеописанные действия, выбрав в п.5 новые наименования (артисты, альбомы, плейлисты, песни).
Главным преимуществом этого способа является организация домашней медиатеки в iTunes (создание собственных плейлистов и другие возможности), которой удобно пользоваться на компьютере и без особого труда переносить на iPhone или iPad. Также необходимо отметить, что вся музыка будет воспроизводиться на iOS-устройствах посредством стандартного приложения Музыка, которое обладает отличным дизайном и всеми необходимыми возможностями для удобного прослушивания.
ПО ТЕМЕ: 12 полезных настроек приложения Музыка в iOS, о которых вы могли не знать.
Главным недостатком этого способа является привязка к компьютеру и необходимость использования кабеля.
ПО ТЕМЕ: Как открыть и настроить музыкальный визуализатор в iTunes на Mac и Windows.
Способ №3 — менеджеры загрузок
Данный способ подразумевает использование менеджеров загрузок и прочих плееров. Посредством данных приложений файлы будут загружаться на наш i-девайс сразу же, без «посредников» (ПК, iTunes и кабеля ).
Наши предпочтения — менеджер QWE Music. Очень удобная и многофункциональная штука. Единственный минус — постоянно выскакивающая реклама. Но и это решаемо. Достаточно обновиться до Pro версии (в «Настройках» загруженного приложения) как всё лишнее сразу пропадет.
Загружаем приложение из App Store. Кликаем на иконку QWE на рабочем столе айпада. В интерфейсе приложения минимум разделов. Нам потребуется раздел «Браузер». В появившемся браузере открываем «ВКонтакте» — «Мои аудиозаписи». Выбираем и запускаем композицию.
Приложение предложит на выбор три действия: скачать, открыть в плеере или продолжить прослушивание без какого-либо действия. Кроме этого, можно воспользоваться функцией «Magic Scan» (значок — изображение ноты в лупе). С ее помощью возможно закачать доступные аудиозаписи со страницы. Выборочно, либо все что есть сразу.
Браузер со страницей «ВКонтакте» открытый в приложении QWE
Теперь можно слушать музыку офф лайн. Ждем ваших комментариев и мнений.
Опубликовал ProfiAppler Не забывайте читать комментарии, там тоже много полезной информации. Если на ваш вопрос нет ответа, а на более поздние комментарии есть ответ, значит ответ на ваш вопрос содержится в статье, уважайте чужое время.
Вам также может быть интересно
Создание мелодии для звонка прямо на iPhone
Как загружать музыку с компьютера на iPhone или iPad без iTunes
Google Play Music (рекомендуем)
Для загрузки музыки на iPhone или iPad необязательно использовать iTunes или другие файловые менеджеры. К примеру, для этой цели можно использовать сервис Google Play Музыка, причем оформлять платную подписку не потребуется (однако кредитная карта необходима).
1. Создайте (если еще нет, конечно) учетную запись в Google (E-mail-ящик в Gmail).
2. .
3. Перейдите на страницу регистрации в сервисе Google Play Музыка.
4. Пройдите процедуру регистрации бесплатного аккаунта:
- нажмите на главном экране кнопку «Нет, спасибо»;
- на следующем экране нажмите «Далее»;
- нажмите «Добавить карту», а затем «Добавить кредитную или дебетовую карту»;
- введите данные кредитной карты и нажмите «Сохранить» (плата не будет взиматься);
- нажмите «Активировать» чтобы принять условия использования Google Play Music.
Переходим к загрузке песен в «облако» и на iPhone (iPad).
5. Скачайте на компьютер Менеджер загрузки Google Play Music, который необходим для загрузки музыки в медиатеку. Менеджер загрузки Google Play Music доступен для Windows и macOS.
6. Запустите Менеджер загрузки Google Play Music и авторизируйтесь, используя логин и пароль от аккаунта Google (Gmail).
7. Выберите место на компьютере, где Менеджеру загрузки Google Play Music искать музыку и нажмите Продолжить.
8. Выберите музыку, обнаруженную Менеджером загрузки на компьютере и нажмите Продолжить.
9. Начнется загрузка музыки в медиатеку Google Play Music. Это может занять длительное время — все зависит от количества загружаемой музыки и скорости интернет-соединения.
Загруженные файлы будут помещены в соответствующие разделы.
10. Откройте на iPhone или iPad скачанное в п.2 iOS-приложение Google Play Музыка и авторизируйтесь при помощи логина и пароля от аккаунта Google (Gmail).
Вот и все! Музыка начнет появляться в приложении на iPhone или iPad.
Чтобы прослушать музыку выберите в главном меню раздел «Фонотека».
Нажатие на значок с изображением трех вертикальных точек в плеере откроет параметры текущей песни:
Не забудьте посетить раздел Настройки в приложении и на сайте сервиса. Здесь находится информация о количестве загруженных треков, параметрах качества, связанных устройствах, настройках кэширования и т.д.
Приложение позволяет сохранять (кэшировать) загруженную музыку в память гаджета, так что насладиться любимыми мелодиями можно будет и без подключения к интернету. Стоит отметить, что загрузка музыки в сервисе ограничена 50 тыс. песен, но этого количества с лихвой хватит даже самым страстным меломанам.
Для того чтобы сохранить (кэшировать) песню в приложении Google Play Music, необходимо запустить воспроизведение трека и нажать на значок со стрелочкой в кружке. После загрузки, значок изменится на «галочку в оранжевом кружке».
Google Play Музыка вполне можно использовать как альтернативу нативному приложению «Музыка» на iPhone или iPad. Сервис предлагает удобный интерфейс, а воспроизводимые треки отображаются в Пункте управления и на экране блокировки. Рекламы в приложении нет, что очень существенно.
ПО ТЕМЕ: Эквалайзер: добавляем басы (низкие частоты) при прослушивании музыки на iPhone и iPad.
Waltr
Естественно, существует масса и других альтернатив яблочному медиакомбайну iTunes, которые позволяют в несколько кликов скопировать нужный контент с компьютера на мобильное устройство. Например, можно воспользоваться десктопной программой Waltr от Softorino. Ее принцип работы предельно прост, и даже несмотря на англоязычный интерфейс, перенести музыку на iPhone или iPad сможет даже ребенок. По сути, необходимо лишь подключить девайс к «большому брату» и перетащить нужные файлы в окно программы.
Программа недешевая — лицензия обойдется покупателю в $36, однако предусмотрена пробная версия.
Telegram, FileMaster и другие iOS-приложения, позволяющие загрузить музыку на iPhone и iPad напрямую с интернета или с компьютера посредством Wi-Fi
Если вы хотите перенести музыку с компьютера на iPhone или iPad, а Lightning-кабеля нет под рукой, выручит Wi-Fi соединение. Естественно, понадобится также специальный (обычно бесплатный) софт для iOS — PlayerXtreme, FileMaster или многие другие. Работают эти программы по следующему алгоритму: убедившись, что iДевайс и компьютер находятся в одной Wi-Fi сети, скопируйте IP-адрес, отображаемый в мобильном приложении, и введите его в адресную строку браузера на компьютере.
Если соединение успешно установлено, вы получите доступ к фреймворку для загрузки файлов.
Приложение FileMaster также позволяет загружать контент из онлайновых медиахранилищ. Работает все очень просто — встроенный браузер позволяет отыскать нужную композицию на сторонних ресурсах и скачать ее при помощи кнопки «Загрузить».
Далее остается перенести полученный аудиофайл из раздела «Скачать» в «Музыка», для этого используется стандартная процедура «вырезать/вставить» (подробно).
Также стоит отметить набирающий популярность способ прослушивания музыки в приложении Telegram, о котором мы подробно рассказали в этом материале.
Кроме того, существуют ряд сторонних неофициальных сервисов, предлагающих возможность получить доступ к бесплатному и (платному) скачиванию музыки напрямую на iPhone или iPad из социальной сети Вконтакте (настоятельно НЕ рекомендуем).
Одним из самых популярных является LazyTool 2 (обзор), приложение которого устанавливается через профиль разработчика iOS. К сожалению, подобные сервисы достаточно нестабильны и часто банятся.
ПО ТЕМЕ: Как очистить память на iPhone или iPad: 40 способов.
Способ 2 — без использования iTunes вручную
Когда необходимо закинуть в устройство всего один или несколько треков, не обязательно использовать программу iTunes и ждать, когда закончится синхронизация. Можно кидать песни в iPod и без их добавления в библиотеку программы. Для этого потребуется зайти в настройки iTunes и сделать следующее:
- Подключить устройство к ПК.
- Откройте iTunes и выберите его в списке нажав «Обзор». Выберите меню «Параметры», пролистав страницу до конца вниз, и поставить галочку напротив пункта «Обрабатывать музыку и видео вручную».
- Проделав данную операцию, открываем вкладку «На этом iPod», выбираем место хранения музыки и закачиваем скачанные песни в плеер.
Скачивание музыки при помощи загрузчиков
Посмотрим еще на одну методику, которая дает представление о том, как скачивать музыку на «Айпад». Она предполагает использование сторонних утилит-загрузчиков. Самыми популярными можно назвать приложения QWE и MyMedia, которые можно найти в хранилище AppStore. Обратите внимание, что при установке второй программы в AppStore нужно выбирать исключительно приложение для скачивания музыки под названием MyMedia – Downloader and File Manager, а не что-либо другое.
Обе утилиты работают похожим образом. К примеру, решил пользователь скачать музыку с какого-то медийного сайта. Для этого в программе выбирается раздел браузера, в адресной строке вписывается его адрес, на ресурсе находим нужную композицию и жмем кнопку сохранения или загрузки, которая обычно располагается где-то рядом с названием трека.
Далее в окне сохранения вводим нужное имя, если оно не задано изначально, и подтверждаем свои действия. Таким образом песня будет сохранена сразу на «Айпад». Проверить загруженный трек можно в разделе «Медиа». Если его там нет, стоит посмотреть в раздел «Другие файлы».
Если у пользователя есть регистрация в социальной сети VK, в своих аудиозаписях можно использовать запуск трека, после чего, например, программа QWE предложит три варианта дальнейших действий: загрузку, добавление в плеер и прослушивание. Кроме этого, может пригодиться специальная кнопка Magic Scan, нажатие на которую позволяет сразу загрузить треки выборочно или весь плейлист (список) целиком. После сохранения музыку можно слушать непосредственно на устройстве в режиме оффлайн.
Импорт CD-диска
Теперь посмотрим еще на один достаточно интересный метод того, как скачать музыку на «Айпад» с компьютера, если в наличии есть музыкальный CD. У программы есть возможность автоматического подтягивания названий песен из интернета, но на записанных вручную дисках такая функция не работает. Ничего страшного, можно сначала отказаться от импорта и переименовать треки самому.
Если диск не пиратский и он определился, соглашаемся с импортом, после чего можно настроить его параметры (как правило, применяется кодер AAC). Далее жмем кнопку импорта и ждем, пока содержимое CD будет переконвертировано и добавлено в медиатеку. Время зависит от быстродействия компьютера или ноутбука.
В случае если диск не определился автоматически, проблема того, как добавить музыку на «Айпад» с аудио-CD, решается установкой соответствующих параметров. Для этого используется меню правки, после чего следует переход к настройкам и выбирается вкладка «Основные». После изменения параметров при вставке аудио-диска предложение импорта будет поступать незамедлительно.