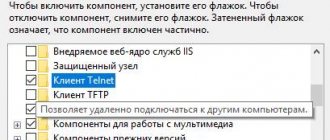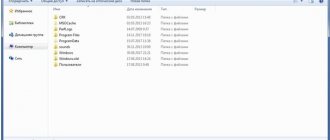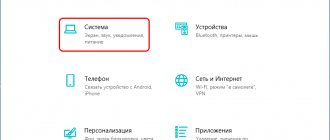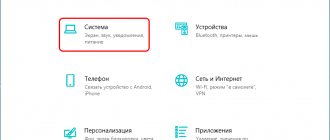По-умолчанию клиент Telnet клиент в операционных системах Microsoft Windows отключен, чего обычные пользователи вряд ли заметят. Сама возможность включить его в настольных системах присутствует. И поскольку это чрезвычайно полезный инструмент, который можно использовать для тестирования подключения TCP к внешним хостам на указанном порту, то разберемся как активировать данный функционал. Тем, кто дочитает статью до конца, покажу пару интересных вариантов использования команды telnet, о которых многие не догадываются.
Для чего нужен telnet клиент
Замечательно, когда вы пытаетесь устранить проблемы с сетевыми подключениями, для примера у нас есть веб-сервер, который должен обрабатывать HTTP запросы на 80 порту. Используя telnet для подключения на веб-сервер на порт 80, мы можем проверить возможность подключения, даже когда мы не можем загрузить веб-страницу с помощью браузера.
Возможно, что с подключением все в порядке, но проблема связана с веб-сервером или что веб-сервер остановлен, и, например, порт вообще не прослушивается. С telnet мы можем лучше понять, что происходит.
Команды Telnet:
c — close — закрыть текущее подключение d — display — отобразить параметры операции. Доступные параметры: — WILL AUTH (проверка подлинности NTLM) — WONT AUTH — WILL TERM TYPE — WONT TERM TYPE — LOCALECHO off — LOCALECHO on o — open имя_узла [Порт] — подключиться к сайту (по умолчанию, Порт = 23) q — quit — выйти из telnet set — set установить параметры («set ?» для вывода их списка). Доступные параметры: — bsasdel символ будет отправляться как символ — crlf режим возврата каретки; приводит к отправке символов CR & LF — delasbs символ будет отправляться как символ — escape x где x — символ переключения в режим telnet-терминала и обратно — localecho включение локального эха. — logfile x где x — файл входа текущего клиента в систему — logging выполнение входа в систему — mode x где x — консоль или поток — ntlm включение проверки подлинности NTLM. — term x где x — ansi, vt100, vt52, или vtnt sen — send — отправить строки на сервер st — status — вывести сведения о текущем состоянии u — unset — сбросить параметры («unset ?» для вывода их списка) Доступные параметры: — bsasdel символ будет отправляться как символ — crlf режим возврата каретки; приводит к отправке символов CR & LFbsasdel символ будет отправляться как символ — crlf режим перевода строки; приводит к отправке символа CR — delasbs символ будет отправляться как символ — escape символ переключения в режим telnet-терминала и обратно не задан — localecho отключение локального эха — logging отключение выполнения входа в систему — ntlm отключение проверки подлинности NTLM. ?/h — help вывести справку
Активация Telnet клиента
Для начала, нам необходимо включить telnet-клиент. Если не включить, то получим результат, аналогичный приведенному ниже при попытке его использования:
C:\Users\MikroTik>telnet google.com 80 «telnet» не является внутренней или внешней командой, исполняемой программой или пакетным файлом.
Вы можете включить клиента либо из командной строки, либо с помощью графического интерфейса.
Включение клиента telnet с помощью командной строки
Запустите команду ниже в командной строке от имени администратора. В противном случае вы получите следующее сообщение системы:
dism /online /Enable-Feature /FeatureName:TelnetClient
Вот и все, через несколько секунд telnet клиент должен быть готов к работе.
Включение telnet клиент с помощью графического интерфейса
Щелкните правой кнопкой мыши на кнопку «Пуск» и выберите «Программы и компоненты».
Выберите «Включение или отключение компонентов Windows» в меню слева.
Откроется окно «Копоненты Windows», прокрутите вниз и выберите «Клиент Telnet».
Нажмите кнопку «ОК», на экране отобразится ход установки клиента telnet. Дождитесь момента применения изменений и закройте окно.
Как включить и начать пользоваться программой?
Для начала откройте командную строку. Не стоит забывать, что сетевой протокол Telnet теперь запускается через командную строку. Чтобы совершить действие просто нажмите на клавишу «Win» и введите команду «Cmd» в поле «Выполнить». Далее наберите фразу «Telnet» и нажмите «Enter». Если всё было сделано верно, командная строка должна исчезнуть, вместо неё запустится линия Telnet, которая должна иметь примерно такой вид — «Microsoft Telnet».
Следующий этап — подключение к серверу. Как включить Telnet Windows 10?
В командной строке без ошибок введите команду:
open serveraddress [port]
При успешном завершении операции перед вами откроется окно запроса имени пользователя и пароля. После удачного подключение и пользования сервисом, всё, что осталось сделать — это правильно завершить сессию: откройте командную строку, пропишите в ней слово «quit» и нажмите «Enter».
Клиент запущен и доступен для пользования абсолютно бесплатно. Практически все доступные команды для пользования данным сетевым протокол можно скачать в интернете (close, display, set, st и другие).
Превращаем командную строку в web браузер
Возвращаясь к началу статьи, проверим, сможем ли мы подключиться по протоколу HTTP к web серверу google.com на 80 порт:
Появится пустой экран, необходимо ввести запрос «GET /», что равносильно запросу корневой web страницы. Получим следующий ответ от web сервера Google:
Теперь, когда вы включили компоненту telnet в своей системе, сможете сможете использовать данную команды для подключения к сетевым устройствам по различным протоколам.
Что такое telnet?
Протокол telnet, созданный на основе TCP, позволяет передавать на удаленный сервер простые текстовые команды для ручного управления процессами и включения взаимодействия между ними. Несмотря на повальный переход на SSH, утилита продолжает повсеместно использоваться.
Общий синтаксис telnet:
$ telnet опции хост порт
Под хостом подразумевается удаленный компьютер (домен или IP-адрес), порт – тот порт, через который осуществляется подключение. Перечень опций следующий:
- -4 – вручную включить поддержку стандарта IPv4;
- -6 – то же самое относительно IPv6;
- -8 – применять 8-битную кодировку вроде Unicode;
- -E – отключить поддержку Escape-последовательностей;
- -a – автоматическое подключение под логином из переменного окружения USER;
- -b – использовать локальный сокет;
- -d – активировать режим отладки;
- -p – включить эмуляцию rlogin;
- -l – указание пользователя авторизации.
Перечисленные опции предназначены для подключения к удаленному серверу. Но это лишь начало, далее следует ввод команд для управления процессами. Здесь возможно включение двух различных режимов:
- построчный – сначала строка полностью вводится в терминал на локальном компьютере и только затем целиком отправляется на сервер;
- посимвольный – отправка осуществляется посимвольно, в этом случае критичны любые ошибки ввода, потому что даже Backspace передается в виде определенной комбинации из символов.
Отправка письма из командной строки с помощью telnet
Например, при мы можем отправить письмо по SMTP протоколу из командной строки. Для этого введем команду
telnet smtp.mailserver.com 25
Если порт открыт, то получим приглашение от сервера на отправку команд. Нам интересно проверить отправку писем. Будьте внимательны при вводе последовательно следующих команд. Так как опечатки будут приводить к ошибкам, а команды удаления некорректных символов не работают.
- helo имя_вашего_хоста
- mail from
- rcpt to (если не настроен почтовый relay, будьте внимательны при использовании домена, отличного от поддерживаемого на данном почтовом сервере)
- data
- subject: тема письма
- содержание письма
- . (точка с новой строки означает завершение ввода сообщения)
- quit (выход из сеанса связи)
Таким образом мы использовали telnet для проверки работы сетевых сервисов HTTP и SMTP. Также не забывайте использовать инструмент для устранения неполадок TCP-подключений.
Предыдущая запись Поиск неисправностей в сети за 7 шагов
Следующая запись Роутер MikroTik — первоначальная настройка
Что такое Telnet и как его использовать в Windows 10
Как было понятно из вступления, Telnet представляет собой сетевой протокол. Он служит для подключения компьютера пользователя к другому ПК по сети.
Включение протокола Телнет на операционке Windows 10
Другими словами, клиент Телнет для Windows 10 – это и есть тот ПК, использующий протокол Telnet, чтобы подключиться к другому серверу.
Почему Telnet считается устаревшим
Сейчас многие пользователи ПК отказываются от применения протокола Telnet, т. к. он небезопасен, и любая информация с сервера может быть украдена злоумышленниками после выполнения несложных действий.
SSH-клиент более популярен и безопасен, к тому же был разработан позднее 1969 года. Рассматриваемые сетевые протоколы имеют ряд различий:
- Шифровка информации. В целях повышения безопасности SSH обеспечивает шифровку всех данных перед отправкой, а Telnet просто отправляет обычный текст.
- SSH применяет ключ аутентификации. При этом разработчики протокола Telnet никогда не использовали аутентификацию и тем самым подорвали свой авторитет.
- SHH более просто в использовании, чем Telnet.
Обратите внимание! Несмотря на представленные выше различия, оба протокола предназначены для достижения одной и той же цели и полностью оправдывают себя.
Как установить telnet
Теперь проведем несколько тренировочных подключений, чтобы на практике разобраться в работе утилиты. Но предварительно ее требуется инсталлировать на компьютер (на примере Ubuntu). Для этого используется команда:
$ sudo apt install telnet
По завершении процедуры можно приступать к запуску и использованию.
Проверка доступности сервера
Первая и самая важная команда – это проверка доступности сервера, к которому осуществляется подключение. Она позволяет подтвердить установление соединения. Выглядит она так:
telnet 192.168.1.243
Фактически это аналог PING, поэтому она вводится только при использовании telnet, чтобы перед инициацией других процессов убедиться в том, что сервер воспринимает команды.
Проверка доступности порта
То же относится к режиму проверки порта на удаленном сервере. Это осуществляется командами:
$ telnet localhost 123 $ telnet localhost 22
Первая строка в приведенном примере выдает ответ, что на соединение никто не отвечает. Вторая же инициирует ответ, что доступно соединение по протоколу SSH.
Отладка
Режим отладки востребован в ситуациях, когда пользователю важно видеть подробности работы утилиты (в окне консоли). Для этого команда запуска вводится с префиксом -d:
$ sudo telnet -d localhost 22
Консоль telnet
Встречаются ситуации, когда необходимо передать команды в утилиту telnet, запущенную именно на сервере, а не на локальном компьютере пользователя. В этом случае требуется открыть консоль, для чего используется спецсимвол. По умолчанию это «^[«.
Чтобы ввести его, достаточно нажать комбинацию клавиш . После этого на экране будет отображаться приглашение ввода telnet. Сначала рекомендуется посмотреть текущий перечень доступных команд, он отображается после ввода команды . Также на этом этапе есть возможность посмотреть статус подключения:
telnet> status
По желанию можно опробовать другие команды, доступные для ввода в текущей сессии.
Тестирование сайта
Распространенный вариант применения telnet заключается в подключении к определенному сайту через консоль. Страницы отображаются не в привычном «красивом» виде, а списком информации, которая передается с сервера или на него. Пример команды:
$ telnet test-site.ru 80
После подключения достаточно ввести команду /GET, и веб-сервер вернет страницу и заголовки, которые при обычном подключении передаются в браузер.
Подключение к удаленному серверу
Отказ от telnet чаще связывается с тем, что передаваемые команды легко «подслушать» извне. В этом случае появляются риски несанкционированного подключения. Но опробовать такой режим вполне допускается в качестве изучения матчасти. Пример команды:
$ telnet localhost 23
Порт по умолчанию – 23, поэтому команду легко «упростить» и убрать номер. Подключение все равно будет производиться по тому же принципу. После запроса остается ввести логин и пароль доступа, после чего приступать к управлению удаленным компьютером.
Как запустить Telnet в Виндовс:
Нажимаем комбинацию клавиш Win+R чтобы открыть окно «Выполнить»:
В строчку «Открыть» вводим команду cmd и кликаем на «ОК». Так мы запустим командную строку Виндовс. Затем вводим команду telnet и нажимаем клавишу «Enter». Телнет-клиент Windows 10 запущен и можно им пользоваться.
По-умолчанию клиент Telnet клиент в операционных системах Microsoft Windows отключен, чего обычные пользователи вряд ли заметят. Сама возможность включить его в настольных системах присутствует. И поскольку это чрезвычайно полезный инструмент, который можно использовать для тестирования подключения TCP к внешним хостам на указанном порту, то разберемся как активировать данный функционал. Тем, кто дочитает статью до конца, покажу пару интересных вариантов использования команды telnet, о которых многие не догадываются.
Обновление за апрель 2022 года:
Теперь мы рекомендуем использовать этот инструмент для вашей ошибки. Кроме того, этот инструмент исправляет распространенные компьютерные ошибки, защищает вас от потери файлов, вредоносных программ, сбоев оборудования и оптимизирует ваш компьютер для максимальной производительности. Вы можете быстро исправить проблемы с вашим ПК и предотвратить появление других программ с этим программным обеспечением:
- Шаг 1: Скачать PC Repair & Optimizer Tool (Windows 10, 8, 7, XP, Vista — Microsoft Gold Certified).
- Шаг 2: Нажмите «Начать сканирование”, Чтобы найти проблемы реестра Windows, которые могут вызывать проблемы с ПК.
- Шаг 3: Нажмите «Починить все», Чтобы исправить все проблемы.
Сетевой протокол и текстовый интерфейс
TELNET — это средство связи, которое устанавливает транспортное соединение между терминальными устройствами, клиентами, то есть вашим компьютером и чьей-то ещё машиной, сервером, поддерживающей этот стандарт соединения. Это не специальная программа, а всего лишь сетевой протокол, но также словом TELNET (terminalnetwork) называют различные утилиты, которые также используют этот протокол. Сегодня Телнет присутствует практически везде, все ОС, так или иначе, его используют, в том числе и Windows.
TELNET реализует текстовый интерфейс, который отличается от привычного рядовому пользователю графического тем, что все команды необходимо вбивать вручную.
Что нам всё это даёт?
Ранее эта служба была одним из немногих способов подключения к сети, но с течением времени утратила свою актуальность. Сегодня есть гораздо более удобные программы, которые делают за пользователя всю работу, и не заставляют его заучивать наизусть различные команды для того, чтобы выполнить простейшие действия. Однако кое-что при помощи Телнет можно сделать и сейчас.
Подключения к сети