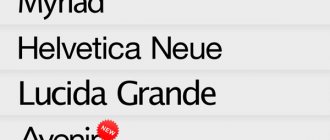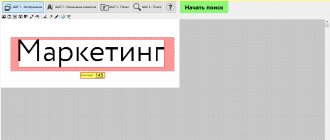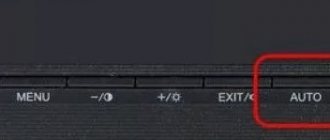Если такой функции нет, поступаем следующим образом. Делам снимок экрана (нажимаем одновременно кнопки «PowerOff» и «Volume -»), сохраняем его и открываем в Галерее. В пункте «Сведения» дополнительного меню находим необходимую информацию.
В некоторых смартфонах разрешение экрана можно узнать из меню «Настройки» в разделе «О телефоне».
Если такой функции нет, поступаем следующим образом. Делам снимок экрана (нажимаем одновременно кнопки «PowerOff» и «Volume -»), сохраняем его и открываем в Галерее. В пункте «Сведения» дополнительного меню находим необходимую информацию.
Интересной новостью для опытных пользователей мобильных устройств стала возможность управления разрешением экрана в смартфонах Samsung Galaxy S7, представленных в конце 2016 года. Но этот случай является фактически единичным на рынке, и для других моделей и производителей изменить настройки дисплея можно только при наличии прав администратора и хороших знаний системы. Мы приведем ниже краткую инструкцию, но имейте в виду, что действуете на свой страх и риск.
Понятие разрешения экрана
Не стоит путать разрешение с размером дисплея. На устройствах с одинаковым размером экрана картинка может существенно отличаться по яркости, контрасту, количеству цветов и другим критериям. Дело в том, что качество изображения в первую очередь определяет текущее разрешение экрана, и чем оно выше, тем нашему глазу приятнее его созерцать.
На техническом языке разрешение дисплея обозначает количество мелких точек (пикселей), которые помещаются на экране по высоте и ширине. Пиксели могут иметь квадратную, прямоугольную и шестигранную форму.
В качестве основных единиц измерения разрешения используют ppi (количество пикселей на дюйм), но есть и другие величины: dpi, spi и lpi, которые используют в других сферах, например, для определения качества печати.
Чтобы разобраться в том, что такое разрешение, на практике, попробуйте максимально близко приблизить любое изображение. Лучше всего ставить этот эксперимент на ПК в каком-то графическом приложении для рисования, тогда вы гарантированно увидите, как картинка распадается на отдельные точки. Такой же принцип используется при создании изображения на дисплее смартфона, и чем больше количество составных точек, тем лучше.
Screenshot делается путем нажатия кнопки громкости и клавиши питания. После этого, снимок автоматически сохраняется в галерее. На некоторых прошивках присутствует специальная клавиша, с помощью которой можно сделать снимок экрана. В любом случае результат будет аналогичным.
Разрешение экрана устанавливает сам производитель устройства. Этот параметр определяется исходя из размера устройства и ценовой политики. Зачастую пользователям не хватает того разрешения, которое предустановлено заводом изготовителем. В большей степени эта проблема касается гаджетов с маленькой диагональю экрана.
Из-за низкого разрешения экрана, пользователь сталкивается с рядом проблем. Например, на таком устройстве можно посмотреть далеко не каждое видео, многие фотографии хорошего качества могут не открываться, а некоторые сайты в браузере будут отображаться некорректно.
Столкнувшись с этими трудностями, пользователь невольно задается вопросом: как изменить разрешение экрана на андроид устройстве? Стоит сразу отметить, что стандартными функциями смартфона поменять его невозможно. Для этого понадобятся права суперпользователя и ряд сторонних программ.
Несмотря на все сложности, некоторые пользователи не желают мириться с огромными значками на экране и другими неудобствами, которые создает низкое разрешение. Если вас все устраивает, то проводить описанные действия лучше не стоит, так как они требуют определенных навыков и опыта.
Разрешение дисплея — это определенное количество пикселей, расположенных на одной единице площади. Чем больше этих пикселей, тем четче будет изображение на экране.
Для того, чтобы изменить разрешение экрана на андроид, необходимо узнать какое разрешение стоит по умолчанию. Узнать эту информацию можно несколькими способами:
- посмотреть руководство по эксплуатации;
- зайти на официальный сайт производителя и посмотреть описание модели;
- в некоторых устройствах информацию о разрешении дисплея можно посмотреть через главное меню, перейдя по вкладке «О телефоне»;
- сделать screenshot экрана и посмотреть свойства получившегося снимка (как сделать снимок экрана, читайте в нашей статье).
Screenshot делается путем нажатия кнопки громкости и клавиши питания. После этого, снимок автоматически сохраняется в галерее. На некоторых прошивках присутствует специальная клавиша, с помощью которой можно сделать снимок экрана. В любом случае результат будет аналогичным.
После того, как стало известно текущее разрешение экрана, можно переходить к установке необходимых программ.
LCD Density Modder Pro
Это одна из самых популярных программ, которая позволяет изменить разрешение экрана на андроид. Перед ее использованием необходимо получить права суперпользователя (root), иначе ничего не получится.
Прежде чем приступить к получению прав и увеличению разрешения, стоит позаботиться о сохранности данных и сделать резервную копию. Если пренебречь бэкапом, можно не только потерять все свои данные, но и вывести из строя сам гаджет, без возможности восстановления.
Утилита LCD Density Modder Pro обладает интуитивно понятным интерфейсом. Единственная сложность состоит в том, что приложение не русифицировано. Учитывая, что основная часть населения более-менее владеет английским языком, сложностей возникнуть не должно.
Фото: LCD Density Modder Pro
Корректировка разрешения при помощи этого приложения происходит очень легко. Главное не устанавливать предельные значения, которые устройство может не потянуть технически. К основным преимуществам приложения можно отнести очень низкие системные требования и возможность в любое время отменить изменения.
Изменение разрешения без сторонних программ
Разрешение дисплея можно изменить и без использования сторонних программ, но вот без root-прав обойтись не возможно. Если вы уже получили права суперпользователя, то для его изменения понадобится только файловый менеджер. В интернете можно найти множество таких менеджеров (читайте обзор файловых менеджеров на нашем сайте) и каждый из них прекрасно справится с поставленной задачей.
Необходимо произвести следующие действия:
- скачиваем файловый менеджер;
- среди всех файлов устройства, находим папку System;
- открываем файл build.prop;
- в строчке ro.sf.lcd_density меняем цифры, которые и являются разрешением экрана.
После корректировки значений, все изменения необходимо сохранить. После этого перезапустить устройство. Не стоит значительно изменять первоначальные значения. Это может привести к неправильной работе дисплея. Именно поэтому важно найти золотую середину.
Second Screen (Скачать)
Еще одним приложением, которое поможет расширить границы экрана является Second Screen. Принцип работы у подобных приложений идентичен. Для начала нужно обзавестись правами суперпользователя, а после этого при помощи приложения меняются настройки в системных файлах. Приложение можно установить абсолютно бесплатно. При этом оно имеет достаточно мощный функционал и ряд дополнительных функций. Среди недостатков – отсутствие русского языка.
Фото: Second Screen
У многих устройств, которые работают под управлением системы Андроид, очень низкое разрешение экрана, которое не позволяет в полной мере использовать все возможности гаджета. Данную ситуацию можно исправить при помощи специального софта и файловых менеджеров. Вся процедура занимает немного времени. Главное правильно подобрать оптимальное разрешение дисплея, которое сможет поддерживать та или иная модель. Единственная сложность в этом процессе заключается в получении root-прав.
Уважаемые читатели! Если у вас остались вопросы или есть комментарии по теме статьи — пожалуйста, оставляйте их ниже.
Сервис помогает менять разрешение экрана, чтобы герои и фон приложений не были растянуты или деформированы из-за различий в размерах дисплея. Также, у вас будет возможность менять производительность игрушек, чтобы сэкономить свою батарею. Данная функция поможет более экономно расходовать энергию, в то же время, не ущемляя себя в прохождении любимых уровней.
Game Tuner – это приложение, которое позволяет управлять настройками в своих играх. У вас будет возможность менять разрешение экрана, экспериментировать с качеством отображаемой картинки и подгонять параметры максимально под свой гаджет. Также, вы сможете уменьшать производительность игрушек, тем самым, максимально экономя заряд батареи. Приложение подходит к большинству Андроид-устройств и, при использовании официальных сервисов, оно не требует дополнительного доступа к смартфону или планшету.
На данный момент с интернет-просторов можно скачать практически любую игру и воспроизвести ее на своем мобильном гаджете. Но, иногда бывает так, что мобильное устройство не тянет любимое приложение и во время прохождения уровней девайс начинает зависать, подтормаживать и слишком сильно нагревать телефон.
Учитывая, что многие разработчики не особо заморачиваются настройками своих «детищ», то в большинстве случаев с такими тяжелыми играми сделать ничего нельзя и их приходится удалять из памяти гаджета. Но, приложение Game Tuner поможет решить эту проблему, и ваш девайс сможет воспроизводить то, что раньше ему было не под силу.
Работать с данным сервисом не составит особого труда даже для неопытных пользователей. После установки и запуска программы перед вами выпадет список всех доступных для редактирования игрушек, которые находятся в памяти вашего девайса. Просто выбирайте необходимый файл и приступайте к настройке производительности данных.
Сервис помогает менять разрешение экрана, чтобы герои и фон приложений не были растянуты или деформированы из-за различий в размерах дисплея. Также, у вас будет возможность менять производительность игрушек, чтобы сэкономить свою батарею. Данная функция поможет более экономно расходовать энергию, в то же время, не ущемляя себя в прохождении любимых уровней.
Программа работает в фоновом режиме, и во время прохождения игры вы сможете прерываться и устанавливать необходимые параметры для своего удобства. Здесь существуют 5 основных режимов, что дают возможность добавлять или убирать настраиваемые опции, позволяющие абсолютно по-разному управлять параметрами приложений.
Когда происходит слишком быстрая разрядка аккумулятора, даже с минимальными настройками, попробуйте уменьшить размер экрана до 4 дюймов. Здесь используется весьма полезная функция, что позволяет менять разрешение и границы дисплея, даже в неигровых приложениях. Установите Game Tuner на свой гаджет и у вас будет возможность корректировать опции игрушек, даже там, где это не было предусмотрено изначально.
Все варианты доступны практически на одном экране. Если вы хотите изменить разрешение, просто выберите опцию «Разрешение» и введите новые значения.
В настоящее время смартфоны имеют увеличенное разрешение экрана. Теоретически это плюс, но на практике, после превышения определенного уровня, изменения больше не видны невооруженным глазом. И более высокое разрешение означает производительность устройства, особенно в 3D-играх. Посмотрите, как уменьшить разрешение на Android, чтобы добиться большей ликвидности в играх.
Снижение разрешения на Android
Простым решением является приложение Screen Shift, которое позволяет изменять разрешение экрана, плотность пикселей и функции сверхсканирования. Конечно, изменение разрешения будет связано с уменьшением резкости изображения, поскольку оно будет масштабировать (растягивать) изображение на экране, но в случае 3D-игр это увеличит эффективность и увеличит количество кадров в секунду.
Загрузка экрана
Screen Shift без root работает только на Android 2.3 (Gingerbread), 4.0.X (Ice Cream Sandwitch) и 4.1 и 4.2 (Jelly Bean). Если у вас Android 4.3 (также Jelly Bean) или любой другой более новый (KitKat, Lollipop), вам понадобится root для действия. Функция Overscan работает только на Android 2.3 и новее.
Само использование приложения простое — сразу же после запуска появится сообщение с просьбой выполнить тест. Если мы хотим выполнить тест, мы выбираем OK — приложение будет пытаться установить другие значения разрешения и т. Д. И проверить, совместим ли сменю экрана с устройством. Если мы хотим пропустить тест и перейти прямо к настройкам, мы выбираем Отмена.
Все варианты доступны практически на одном экране. Если вы хотите изменить разрешение, просто выберите опцию «Разрешение» и введите новые значения.
Вот одна заметка — введите их в обратном порядке, чем обычно указывается и сохраняется. Если у нас есть разрешение Full HD на телефоне (1920×1080), тогда его запись будет выглядеть так: 1080×1920. Если мы хотим изменить разрешение от Full HD, например, до 720p, мы не вводим только 1280×720 только 720×1280. Первое число — это ширина, вторая — высота.
На каких значениях изменить разрешение?
Сначала вам нужно проверить, какое родное разрешение у вас есть на телефоне — просто введите свою модель телефона в Google и найдите технические характеристики. Они доступны в первых результатах поиска. Самые популярные разрешения (согласно записи, используемой в Screen Shift): 1080×1920, 720×1280, 480×800.
Поэтому, если у нас есть разрешение 1080×1920, мы можем уменьшить его до 720×1280. Если мы имеем это в свою очередь изначально, мы можем уменьшить его до 480×800. Последний может быть уменьшен до 240×400. Это просто чистые примеры, основанные на предположении, что соотношение сторон экрана равно 16: 9. Если у вас есть планшет с разрешением 768×1024, вы можете уменьшить его до 600×800.
Как принять разрешения?
После ввода нового разрешения, а также после любых изменений в других параметрах, таких как плотность пикселей (overscan), просто активируйте операцию программы с помощью основного слайдера, который расположен в правом верхнем углу (на фиолетовой полосе). После перезапуска смартфона изменения вступят в силу.
Я протестировал описанные выше действия с Pokemon Go на своем Google Pixel 3 XL, так как изменение настроек дисплея – это самый популярный способ повысить производительность игры, судя по советам на игровых форумах. На моем смартфоне все работало очень хорошо и до изменения настроек, но после этого, на мое удивление, было хорошо заметно повышение частоты кадров и соответствующая плавность.
Как установить точное разрешение дисплея?
Как вы знаете, разрешение дисплея — это количество пикселей на одну единицу площади. Чем больше такой показатель, тем лучше будет отображаться картинка на дисплее планшетного компьютера. Часто обладатели бюджетных версий планшетов с малой диагональю экрана сталкиваются с проблемой, при которой на дисплее отображается небольшое количество строк текста, особенно в альбомной ориентации. При этом все значки и символы имеют крупный размер, что, безусловно, мешает комфортному восприятию информации. Разрешение дисплея устройства с диагональю семь дюймов должно быть не меньше 1024х600 пикселей.
Чтобы точно узнать разрешение, необходимо сделать снимок экрана. На устройствах с операционной системой Андроид это можно сделать, нажав одновременно две кнопки — Громкость и Питание. После этого скриншот автоматически загрузится в Галерею гаджета. Вам необходимо только лишь открыть его и ознакомиться со сведениями. Информация о разрешении картинки будет показывать актуальные данные о параметрах экрана. Обычно проведённый тест совпадает с техническими характеристиками устройства, заявленными производителем.
Как изменить разрешение экрана Android-устройства без root-доступа
Во-первых, вам нужно скачать и установить программу Android Debug bridge на ваш компьютер. После установки вам нужно будет перевести смартфон в Режим разработчика. Режим разработчика позволяет изменять недоступные по умолчанию настройки системного уровня на вашем смартфоне, но все, что нам сейчас нужно сделать, это включить отладку по USB.
- Перейдите в «Настройки» > «О телефоне», затем пролистайте вниз и нажмите на строку «Номер сборки» примерно 7-10 раз подряд. Вы получите уведомление, когда Режим разработчика будет активирован.
- Теперь перейдите в “Настройки” > “Система” > “Расширенные настройки” > “Параметры разработчика”. Пролистните вниз до раздела «Отладка» и включите опцию «Отладка по USB».
Итак, как вы меняете разрешение и DPI? Мы будем использовать те же команды, что и на втором этапе, но на этот раз мы добавим к ним свои собственные параметры.
Изменить разрешение с помощью Android Studio
Чтобы изменить разрешение экрана на Андроид через командную строку, нужна программа Android Studio. Установить ее можно на одноименном сайте. После окончания загрузки надо запустить программу и принять условия соглашения. Затем следует просто нажимать «далее» до тех пор, пока не произойдет распаковка файлов, нажать «готово» и закрыть программу. После этого необходимо следовать таким пунктам:
- подключить через USB Android к компьютеру;
- открыть командную строку;
- ввести команду «adb shell dumpsys display | grep mBaseDisplayInfo»;
- нажать Enter.
На экране монитора можно будет увидеть характеристики смартфона или планшета. Справа от слова «Density» находится цифра с расширением экрана. Необходимо вписать желаемое число, ввести команду «adb shell wm density DPI && adb reboot» и нажать Enter. Новое расширение экрана появится после перезагрузки устройства.
Несмотря на то что изменять разрешение экрана на андроиде можно разными способами, невозможно поменять его в большую сторону.
Увеличить количество пикселей нельзя из-за физических параметров дисплея.
Изменение настроек дисплея без использования специальных программ
Можно внести соответствующие настройки без использования приложений. Все, что потребуется — файловый менеджер, например, ES Проводник, Проводник, ES File Explorer. В магазине Google Play можно найти множество удобных и бесплатных приложений. Пользователям придётся открыть root-доступ на своём планшетном компьютере или смартфоне. Такой способ подойдёт только для рутованых устройств.
Далее необходимо найти в файловой системе планшета либо смартфона папку System. В ней обязательно будет присутствовать файл «build.prop», который отвечает за настройки разрешения гаджета. Его следует открыть, использую любой текстовый редактор. После этого следует выполнить команду Операции — Изменить. В итоге станет доступным изменение разрешения. Следует изменить числовое значение в строке «ro.sf.lcd_density=(цифры)».
После установки новых параметров все изменения следует сохранить и перезагрузить мобильное устройство. Такие действия активируют новые настройки. Мы не рекомендуем значительно менять разрешение, поскольку это может навредить мобильному устройству и стать причиной некорректной работы.